Toujours aux prises avec les changements d'Adobe pour Free Transform dans Photoshop CC 2019? Apprenez à restaurer le comportement original de la transformation gratuite avec la nouvelle option Use Legacy Free Transform!
Dans Photoshop CC 2019, Adobe a apporté une modification soudaine et surprenante à la commande Transformation gratuite. Pendant des années, le comportement par défaut de Free Transform était de mettre les images à l'échelle de manière non proportionnelle. Cliquer et faire glisser une poignée vous permet de régler librement la taille de l'image sans vous soucier du rapport d'aspect. Pour mettre l'image à l'échelle proportionnellement, vous deviez appuyer sur la touche Maj et la maintenir enfoncée tout en faisant glisser une poignée d'angle.
Mais dans CC 2019, Adobe a transformé Free Transform à l'envers, et maintenant le comportement par défaut est de mettre les images à l'échelle proportionnellement . Faire glisser une poignée d'angle ou une poignée latérale met désormais à l'échelle l'image avec le rapport hauteur / largeur verrouillé en place. Et en maintenant la touche Maj enfoncée, vous redimensionnez l'image de manière non proportionnelle . Consultez mon tutoriel précédent pour en savoir plus sur toutes les modifications apportées à Free Transform dans CC 2019.
Si vous êtes un utilisateur de longue date de Photoshop et que vous êtes frustré par ce changement, vous n'êtes pas seul. Mais juste au moment où vous pensiez enfin vous y habituer, Adobe a mis à jour Photoshop avec une toute nouvelle option Use Legacy Free Transform qui vous permet de restaurer facilement Free Transform à son comportement d'origine. Voici comment l'utiliser!
Comment restaurer le comportement hérité de Free Transform
Étape 1: mettre à jour Photoshop CC
Pour restaurer le comportement de transformation libre d'origine, la première étape consiste à mettre à jour votre copie de Photoshop CC. L'option dont nous avons besoin a été ajoutée à Photoshop CC dans la version 20.0.5, publiée en juin 2019.
Je couvre la mise à jour de Photoshop dans un didacticiel distinct, mais les étapes sont faciles. Ouvrez simplement votre application Adobe Creative Cloud et sélectionnez la catégorie Applications en haut. Faites défiler jusqu'à Photoshop CC et regardez le numéro de version à côté de son nom. Le numéro de version doit indiquer 20.0.5 ou supérieur. Si ce n'est pas le cas et que vous voyez un bouton Mettre à jour au lieu d'un bouton Ouvrir, cliquez sur Mettre à jour :
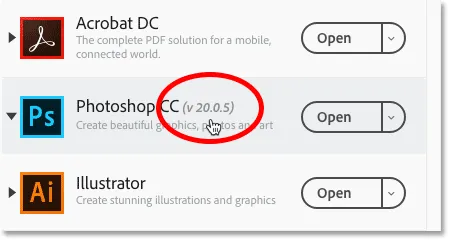
L'option Use Legacy Free Transform a été ajoutée dans la version 20.0.5.
Étape 2: ouvrez les préférences de Photoshop
Ensuite, ouvrez les Préférences Photoshop. Sur un PC Windows, accédez à Edition > Préférences > Général . Sur un Mac, accédez à Photoshop CC > Préférences > Général . Ou vous pouvez ouvrir les Préférences depuis votre clavier en appuyant sur Ctrl + K (Win) / Commande + K (Mac):
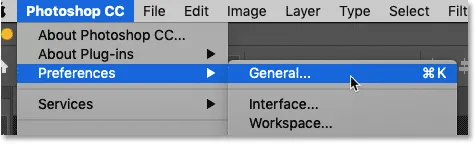
Ouverture des préférences de Photoshop.
Étape 3: Sélectionnez «Utiliser la transformation gratuite héritée»
Ensuite, dans la catégorie Général, sélectionnez la nouvelle option Utiliser la transformation gratuite héritée . Ne vous inquiétez pas de l'avertissement indiquant que le changement aura lieu après le redémarrage de Photoshop. L'option Utiliser la transformation gratuite héritée prend effet dès que vous la sélectionnez. Lorsque vous avez terminé, cliquez sur OK pour fermer la boîte de dialogue Préférences:
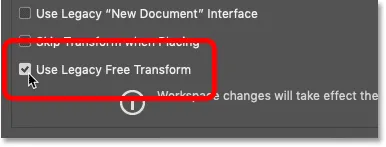
Sélectionnez "Utiliser la transformation gratuite héritée".
Étape 4: Ouvrez Free Transform
Sélectionnez la commande Transformation libre en allant dans le menu Edition et en choisissant Transformation libre, ou en appuyant sur Ctrl + T (Win) / Commande + T (Mac) sur votre clavier:
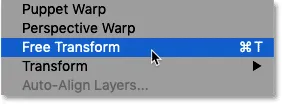
Allez dans Edition> Transformation gratuite.
Étape 5: faites glisser les poignées pour mettre l'image à l'échelle
Et maintenant, lorsque vous faites glisser les poignées, vous revenez au comportement de transformation libre d'origine. Faites glisser n'importe quelle poignée pour mettre l'image à l'échelle de manière non proportionnelle (photo de voyage d'Adobe Stock):
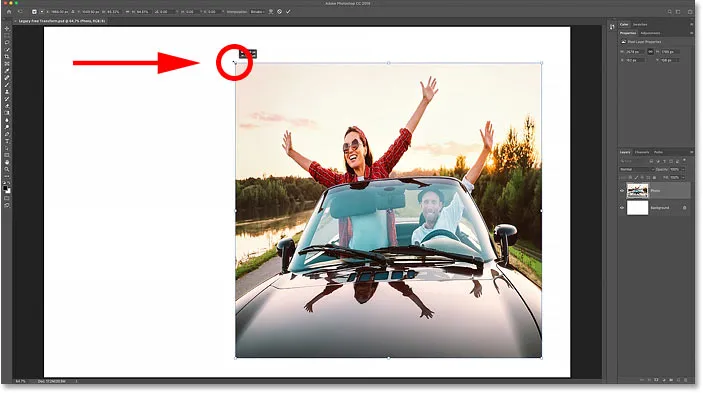
Faites glisser une poignée pour mettre à l'échelle l'image avec le rapport hauteur / largeur déverrouillé. Crédit photo: Adobe Stock.
Ou maintenez la touche Maj enfoncée et faites glisser une poignée d'angle pour mettre l'image à l'échelle proportionnellement. Et quelle que soit la version de Free Transform que vous utilisez, vous pouvez toujours appuyer sur la touche Alt (Win) / Option (Mac) et la maintenir enfoncée tout en faisant glisser une poignée pour redimensionner l'image à partir de son centre:
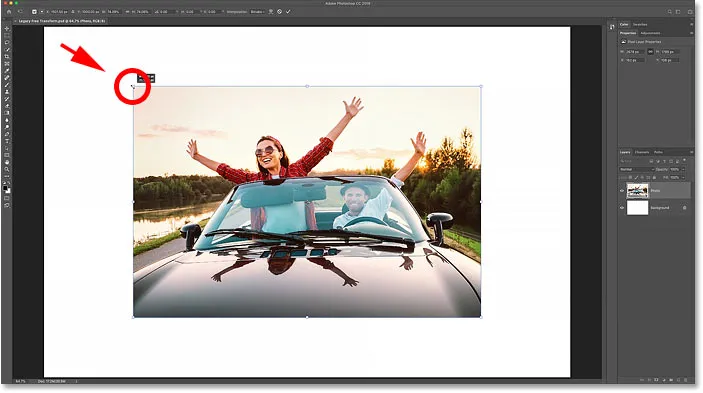
Maintenez la touche Maj enfoncée et faites glisser une poignée d'angle pour verrouiller le rapport hauteur / largeur.
Et nous l'avons là! Voilà comment ramener facilement le comportement original de la transformation libre dans Photoshop CC! Consultez notre section Bases de Photoshop pour plus de tutoriels! Et n'oubliez pas, tous nos tutoriels sont désormais disponibles en téléchargement au format PDF!