Ils disent que les yeux sont les fenêtres de votre âme. Mais parfois sur une photo, ces fenêtres peuvent sembler un peu trop sombres. Dans ce didacticiel, nous allons apprendre à éclaircir et à éclaircir les yeux dans Photoshop en utilisant une méthode si simple et facile, tout le monde peut le faire! Il suffit d'un calque de réglage, d'un mode de fusion, d'un masque de calque et d'un pinceau! Cela peut ne pas sembler très facile si vous êtes nouveau dans Photoshop, mais comme nous le verrons, l'effet entier ne prend que quelques minutes du début à la fin. Et si vous pouvez cliquer avec votre souris et peindre avec un pinceau, vous avez toutes les compétences dont vous avez besoin. Je vais utiliser Photoshop CC ici, mais ce tutoriel est également entièrement compatible avec Photoshop CS6.
Vous pouvez facilement suivre votre propre image portrait. Voici l'image que j'utiliserai (photo portrait d'Adobe Stock):

La photo originale. Crédit: Adobe Stock.
Et voici à quoi ressemblera l'image après avoir éclairci les yeux:

Le résultat final.
Ce didacticiel fait partie de notre collection de retouches de portraits. Commençons!
Étape 1: ajouter un calque de réglage des niveaux
Avant de commencer, jetons un coup d'œil dans notre panneau Calques où nous voyons notre photo assise sur le calque d'arrière-plan. Pour le moment, le calque d'arrière-plan est le seul calque du document:
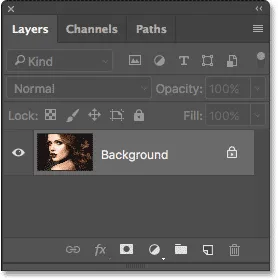
Le panneau Calques montrant la photo sur le calque d'arrière-plan.
Pour égayer les yeux, nous utiliserons un calque de réglage des niveaux. Pour en ajouter un, cliquez sur l'icône Nouveau calque de remplissage ou d'ajustement au bas du panneau Calques:
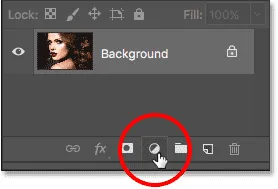
Cliquez sur l'icône Nouveau remplissage ou calque de réglage.
Ensuite, choisissez Niveaux dans la liste:
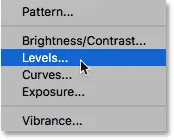
Choix d'un calque de réglage des niveaux.
Rien n'arrivera encore à l'image, mais si nous regardons à nouveau dans le panneau Calques, nous voyons maintenant notre calque de réglage des niveaux, nommé "Niveaux 1", assis au-dessus du calque d'arrière-plan:
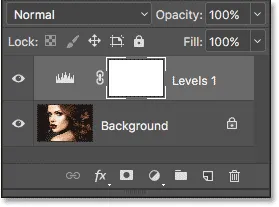
Le panneau Calques montrant le calque de réglage au-dessus de l'image.
Étape 2: changez le mode de fusion des calques en "écran"
Les options et les commandes du calque de réglage Niveaux apparaissent dans le panneau Propriétés de Photoshop, mais vous pouvez les ignorer en toute sécurité car, pour cet effet, nous n'en avons pas besoin. Au lieu de cela, pour éclaircir les yeux, tout ce que nous devons faire est de changer le mode de fusion du calque de réglage.
Vous trouverez l'option Mode de fusion dans le coin supérieur gauche du panneau Calques. Par défaut, le mode de fusion est défini sur Normal. Cliquez sur le mot "Normal" et changez le mode de fusion en écran :

Modification du mode de fusion du calque de réglage Niveaux sur "Écran".
Dès que nous changeons le mode de fusion en écran, l'image entière devient plus lumineuse. Le seul problème est que, bien, l' image entière est maintenant plus lumineuse. Tout ce que nous voulons vraiment, c'est éclaircir les yeux, nous allons donc résoudre ce problème ensuite:

Le mode de fusion d'écran éclaircit instantanément l'image entière.
Étape 3: Remplissez le masque de calque avec du noir
L'une des nombreuses fonctionnalités intéressantes des calques de réglage dans Photoshop est que chacun est livré avec son propre masque de calque intégré. Nous pouvons utiliser le masque de calque pour contrôler facilement les zones de notre image qui sont affectées par le calque de réglage. En d'autres termes, nous pouvons l'utiliser pour garder l'effet éclaircissant dans les yeux mais le cacher partout ailleurs.
Si nous regardons le calque de réglage dans le panneau Calques, nous pouvons voir sa vignette de masque de calque . La vignette nous montre un petit aperçu de l'apparence actuelle du masque de calque. Notez que la miniature est remplie de blanc, et c'est parce que le blanc est la couleur par défaut d'un masque de calque:
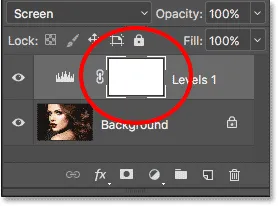
Vignette du masque de calque rempli de blanc.
Le fonctionnement d'un masque de calque dans Photoshop est très simple. Les zones blanches du masque représentent les zones où le contenu du calque est visible à 100% dans le document. Les zones noires du masque représentent les zones où le contenu du calque est 100% masqué . La raison pour laquelle nous pouvons voir l'effet du calque de réglage des niveaux sur l'ensemble de notre image est que son masque de calque est entièrement rempli de blanc.
Nous pouvons masquer l'effet du calque de réglage sur toute l'image en remplissant le masque de calque avec du noir . Pour ce faire, accédez au menu Edition dans la barre de menus en haut de l'écran et choisissez Remplir :
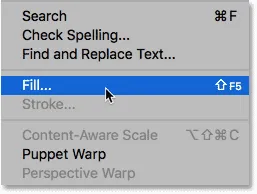
Allez dans Edition> Remplir.
Cela ouvre la boîte de dialogue Remplissage de Photoshop. Modifiez l'option Contenu en haut en Noir, puis cliquez sur OK (remarque: si vous utilisez Photoshop CS6, modifiez l'option Utiliser en Noir ):
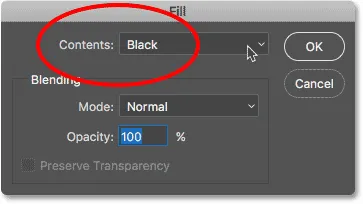
Changer "Contenu" en "Noir" dans la boîte de dialogue Remplir.
Si nous regardons à nouveau la vignette du masque de calque, nous voyons qu'elle est maintenant remplie de noir uni:
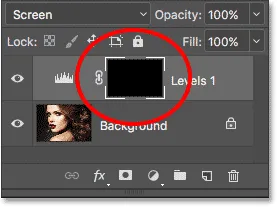
Le masque de calque du calque de réglage est maintenant rempli de noir.
Et, comme le noir sur le masque de calque masque l'effet du calque de réglage, nous revenons à voir la photo telle qu'elle était à l'origine, sans l'éclaircissement appliqué:

Retour à la photo d'origine.
Étape 4: Sélectionnez l'outil Pinceau
Pour ramener l'effet d'éclaircissement dans les yeux, nous avons besoin d'un moyen de remplir uniquement les zones du masque avec du blanc, et la manière la plus simple de le faire est de les peindre avec un pinceau. Sélectionnez l' outil Pinceau de Photoshop dans la barre d'outils:
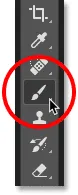
Sélection de l'outil Pinceau.
Étape 5: Peignez avec du blanc à l'intérieur des yeux
Nous devrons peindre avec du blanc, car le blanc sur un masque de calque révèle le contenu du calque, ce qui signifie que nous devons d'abord nous assurer que notre couleur de pinceau est définie sur blanc. Photoshop utilise la couleur de premier plan actuelle comme couleur de pinceau. Nous pouvons voir notre couleur de premier plan (et notre couleur d'arrière-plan) dans les deux échantillons de couleur près du bas de la barre d'outils. La couleur de premier plan est l'échantillon dans le coin supérieur gauche.
Étant donné que la couleur de premier plan par défaut est le blanc, il y a de fortes chances que vous soyez déjà prêt à partir. Mais si votre couleur de premier plan n'est pas définie sur blanc, appuyez sur la lettre D de votre clavier pour réinitialiser vos couleurs de premier plan et d'arrière-plan à leurs valeurs par défaut, ce qui rend votre couleur de premier plan blanche et votre couleur d'arrière-plan (dont nous n'avons pas besoin de nous inquiéter) en noir :
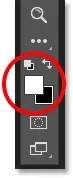
Assurez-vous que la couleur de premier plan (échantillon en haut à gauche) est définie sur blanc.
Pour mieux voir ce que je fais, je vais zoomer plus près des yeux. Pour ce faire, j'appuie et maintiens la barre d'espace et la touche Ctrl (Win) / Commande (Mac) de mon clavier. Cela me fait passer temporairement de l'outil Pinceau à l'outil Zoom de Photoshop. Je clique plusieurs fois dans la zone entre les yeux pour zoomer. Ensuite, je reviens à l'outil Pinceau en relâchant les touches:

Zoom sur les yeux.
Maintenant que nous avons zoomé, avec l'outil pinceau à la main et le blanc comme couleur de pinceau, peignez simplement l'intérieur de l'iris (la zone colorée au centre) de chaque œil pour les éclaircir. Vous voudrez utiliser un petit pinceau pour cela, et le moyen le plus rapide pour ajuster la taille de votre pinceau est à partir du clavier. En appuyant sur la touche du support gauche ( ( ), le pinceau sera un peu plus petit à chaque pression, tandis que sur la touche du support droit ( ) ), le pinceau sera un peu plus grand.
Vous voudrez également que les bords de votre pinceau soient assez doux. Pour régler la dureté du pinceau, appuyez sur la touche Maj et maintenez-la enfoncée, puis appuyez plusieurs fois sur la touche du support gauche ( ( ) pour adoucir les bords. Si vous maintenez la touche Maj enfoncée tout en appuyant sur la touche du support droit ( ) ), les bords du pinceau seront plus durs.
Puisque nous peignons sur un masque de calque, vous ne verrez pas la couleur de votre pinceau pendant que vous peignez. Au lieu de cela, vous verrez l'effet d'éclaircissement du calque de réglage révélé. Ici, je peins dans l'œil à gauche:

Peinture à l'intérieur de l'iris du premier œil.
Ne vous inquiétez pas si vous peignez accidentellement dans la partie blanche de l'œil ou dans les paupières, car nous nettoyerons les choses plus tard. Voici à quoi ressemble mon premier œil après avoir peint autour de l'iris entier:

Le premier œil a été éclairci.
Une fois que vous avez éclairci le premier œil, passez à l'autre œil et faites la même chose, peignez l'intérieur de l'iris avec du blanc pour révéler l'effet d'éclaircissement:

Les deux yeux sont maintenant éclairés.
Étape 6: définissez votre couleur de premier plan sur noir
Nous avons éclairci les yeux, mais nous avons également très probablement éclairci certaines zones autour des yeux. Pour nettoyer ces zones indésirables, tout ce que nous devons faire est de les recouvrir de noir . Pour changer rapidement la couleur de votre pinceau du blanc au noir, appuyez simplement sur la lettre X de votre clavier. Cela permutera vos couleurs de premier plan et d'arrière-plan, rendant votre couleur de premier plan (et votre couleur de pinceau) noire:
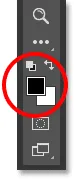
Appuyez sur "X" pour échanger vos couleurs de premier plan et d'arrière-plan.
Étape 7: Peignez autour de l'extérieur des yeux
Ensuite, avec le noir comme couleur de pinceau, peignez autour de l'extérieur des yeux pour masquer tout éclaircissement dans la partie blanche ou dans les paupières. Ici, je peins autour de l'œil gauche:

Nettoyage de la zone autour du premier œil.
Si vous faites une erreur et repoussez une partie de l'éclaircissement de l'iris, appuyez à nouveau sur la lettre X de votre clavier pour remplacer votre couleur de premier plan par du blanc et peindre sur la zone pour la réparer. Ensuite, appuyez à nouveau sur X pour remplacer votre couleur de premier plan par du noir et continuer à peindre les zones indésirables. Ici, je nettoie la zone autour de l'œil droit:

Nettoyer la zone autour de l'autre œil.
Maintenant que j'ai nettoyé le contour des yeux, je vais faire un zoom arrière pour voir l'image entière. Pour ce faire, je vais monter dans le menu Affichage dans la barre de menus en haut de l'écran et choisir Ajuster à l'écran . Ou, je pourrais appuyer sur le raccourci clavier, Ctrl + 0 (Win) / Commande + 0 (Mac):
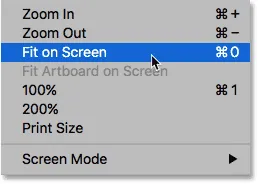
Aller à Affichage> Ajuster à l'écran.
Voici à quoi ressemble mon image avec les yeux éclairés:

Les yeux apparaissent maintenant plus lumineux.
Affichage du masque de calque
Maintenant que nous avons éclairci les yeux, si nous regardons à nouveau la vignette du masque de calque dans le panneau Calques, nous pouvons voir les deux petites zones de blanc où nous avons peint sur les yeux. Ce sont les deux seules zones où l'effet du calque de réglage se manifeste à travers:
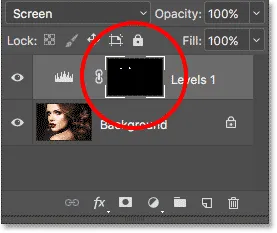
La vignette du masque de calque nous montre où nous avons peint avec du blanc.
En fait, si nous maintenons la touche Alt (Win) / Option (Mac) du clavier enfoncée et que nous cliquons sur la vignette du masque de calque :

Cliquer sur la vignette du masque tout en appuyant sur Alt (Win) / Option (Mac).
La photo sera temporairement remplacée par le masque de calque lui-même, ce qui permet de voir facilement où nous avons peint:
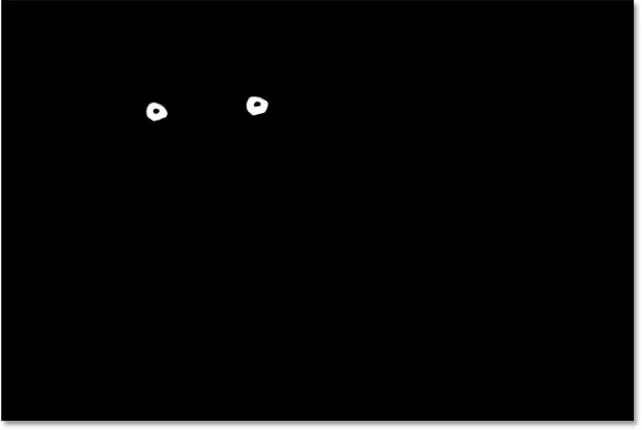
Le masque de calque est désormais visible dans le document.
Pour revenir à l'image, appuyez à nouveau sur la touche Alt (Win) / Option (Mac) et maintenez-la enfoncée, puis cliquez à nouveau sur la vignette du masque de calque :

Cliquez à nouveau sur la vignette du masque tout en appuyant sur Alt (Win) / Option (Mac).
Le masque de calque disparaît et la photo réapparaît:

L'image revient.
Étape 8: abaisser l'opacité du calque (facultatif)
Si vous trouvez que les yeux semblent maintenant trop lumineux, il est facile de diminuer la luminosité. Tout ce que nous devons faire est de réduire l'opacité du calque de réglage Niveaux. Vous trouverez l'option Opacité dans le coin supérieur droit du panneau Calques (directement en face de l'option Mode de fusion).
Par défaut, la valeur d'opacité est définie sur 100%. Plus nous l'abaissons, plus nous laissons transparaître la photo d'origine sur le calque d'arrière-plan, ce qui réduit l'impact du calque de réglage. Gardez un œil sur votre image lorsque vous réduisez l'opacité pour trouver la valeur qui fonctionne le mieux. Dans mon cas, je vais le réduire à 75%:
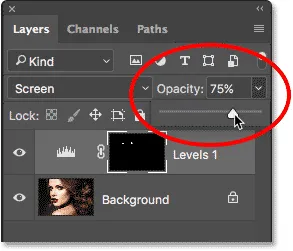
Baisser l'opacité du calque de réglage Niveaux.
Avant et après
Pour comparer le résultat avec votre image d'origine, cliquez simplement sur l' icône de visibilité (le globe oculaire) du calque de réglage Niveaux dans le panneau Calques:
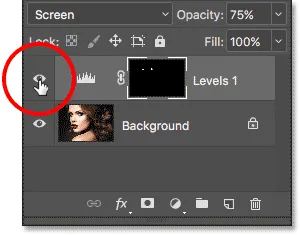
Cliquez sur l'icône de visibilité de la couche d'ajustement des niveaux.
Cela désactive le calque de réglage, nous permettant de visualiser l'image d'origine:

La photo originale encore une fois.
Pour réactiver le calque de réglage, cliquez à nouveau sur son icône de visibilité (le carré vide):

Cliquez à nouveau sur l'icône de visibilité.
Et voici, avec l'effet éclaircissant à nouveau visible, voici mon résultat final:

Le résultat final.
Apprendre encore plus…
Et nous l'avons là! Dans ce tutoriel, nous avons appris à éclaircir et éclaircir les yeux dans Photoshop! Pour en savoir plus sur un outil, une commande ou une fonctionnalité que nous avons utilisé dans ce didacticiel, consultez nos liens connexes ci-dessous. Ou visitez notre section Retouche photo pour plus de didacticiels de retouche d'image:
- Comprendre les calques dans Photoshop
- Éléments essentiels du panneau Calques
- Comprendre les masques de calque
- Les cinq modes de mélange essentiels pour l'édition de photos
- Opacité du calque vs remplissage