Combien de fois vous êtes-vous retrouvé à essayer de choisir entre deux photos similaires de votre sujet où aucune photo n'est parfaite? C'est un problème commun avec les photos de groupe où sur une photo, les yeux de quelqu'un sont fermés et dans l'autre, quelqu'un d'autre regarde dans la mauvaise direction.
Ne serait-il pas formidable que, plutôt que d'être obligé de choisir entre eux, il y ait un moyen facile de fusionner les deux images, en ne conservant que les meilleurs éléments de chaque photo, pour créer cette photo parfaite et insaisissable? Heureusement, il y en a!
Dans ce didacticiel, nous allons apprendre à aligner et à composer facilement des images dans Photoshop. En fait, vous serez peut-être surpris de voir à quel point c'est facile à faire car nous allons laisser Photoshop faire la plupart du travail pour nous. Tout d'abord, nous utiliserons une commande que peu de gens connaissent pour charger automatiquement nos photos dans le même document et les placer chacune sur son propre calque indépendant. Ensuite, nous alignerons les images à l'aide de la puissante commande d' alignement automatique des calques de Photoshop. Enfin, nous utiliserons un masque de calque pour masquer les zones indésirables dans une photo et les remplacer par les meilleures versions de l'autre photo!
Je vais utiliser Photoshop CC (Creative Cloud) ici, mais ce tutoriel est également entièrement compatible avec Photoshop CS6.
Voici les deux photos avec lesquelles je vais travailler, prises un après-midi ensoleillé en conduisant à travers la campagne. Dans cette première image, j'aime le cheval de droite à l'approche et regarde droit dans la caméra, mais le cheval de gauche regarde vers le bas et ne me montre que le haut de sa tête:

La première image.
Cette deuxième photo, prise quelques secondes plus tôt, me donne une meilleure vue du cheval à gauche, mais le cheval à droite est plus en arrière dans le cadre et pas aussi intéressant que lors du premier plan:

La deuxième image.
Ce que j'aimerais faire, c'est combiner les meilleurs éléments des deux versions, en prenant le cheval à droite de la première photo et en le fusionnant avec le cheval à gauche dans la deuxième photo. Voici à quoi ressemblera la version composite finale:

Le composite final.
Vous pouvez utiliser les mêmes étapes que nous sommes sur le point d'apprendre à aligner et fusionner toutes sortes d'images, des photos de famille et de groupe aux animaux et aux animaux domestiques, des photos de paysage et de nature, ou quoi que ce soit, alors n'hésitez pas à suivre vos propres images. Commençons!
Étape 1: charger les deux images dans le même document
Avant de pouvoir aligner et fusionner nos photos, nous devons d'abord trouver un moyen de les regrouper dans le même document, avec chaque image sur son propre calque séparé. Il existe en fait un moyen facile de le faire, mais peu de gens le savent. Allez simplement dans le menu Fichier dans la barre de menus en haut de l'écran, choisissez Scripts, puis choisissez Charger les fichiers dans la pile :
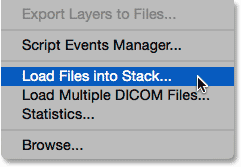
Allez dans Fichier> Scripts> Charger des fichiers dans la pile.
Si "Charger les fichiers dans la pile" semble déroutant (ce qu'il fait), pensez plutôt à "Charger les fichiers dans les couches " car c'est exactement ce que fait le script; il ouvre deux ou plusieurs images dans le même document et place chaque image sur son propre calque. En fait, il y a une commande dans Adobe Bridge nommée "Charger des fichiers dans des calques Photoshop" qui fait la même chose, mais pour ce tutoriel, nous nous en tiendrons à Photoshop.
Une fois le script sélectionné, Photoshop ouvre la boîte de dialogue Charger les calques . C'est ici que nous indiquons à Photoshop les images à ouvrir. Cliquez sur le bouton Parcourir :
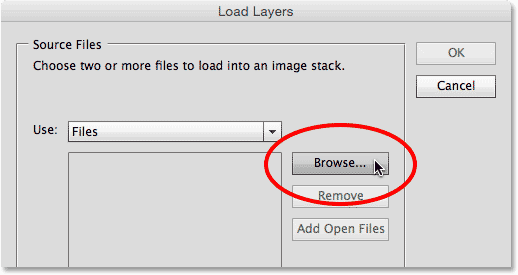
Cliquez sur le bouton Parcourir dans la boîte de dialogue Charger les couches.
Accédez au dossier sur votre disque dur où se trouvent les images que vous souhaitez fusionner. Dans mon cas, mes deux photos sont dans un dossier sur mon bureau. Je clique sur la première image pour la sélectionner, puis je maintiens ma touche Maj enfoncée et je clique sur la deuxième image. Cela sélectionne les deux images à la fois. Avec vos deux photos sélectionnées, cliquez sur le bouton Ouvrir :
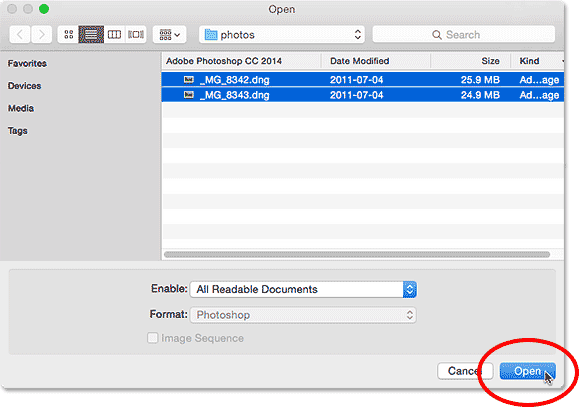
Cliquez avec le bouton Maj sur les images pour les sélectionner toutes les deux, puis cliquez sur Ouvrir.
Vous verrez vos images sélectionnées répertoriées au centre de la boîte de dialogue Charger les calques. Cliquez sur OK pour les charger dans Photoshop:

Cliquez sur OK pour charger les images sélectionnées.
Cela peut prendre quelques instants, mais les deux images seront chargées dans le même document, chacune sur son propre calque. Comme les photos sont placées les unes au-dessus des autres, nous ne pouvons en voir qu'une à la fois dans la zone principale du document:
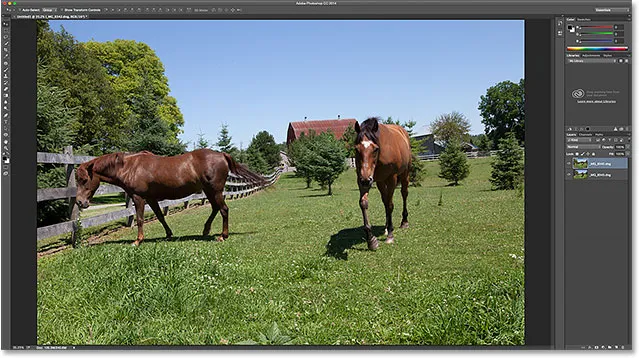
Les deux images ont été chargées, mais une seule est actuellement visible.
Cependant, si nous regardons dans le panneau Calques, nous voyons que, bien sûr, les deux photos sont là. Celui sur le calque supérieur est celui actuellement visible dans le document, mais si vous cliquez sur son icône de visibilité à gauche du calque, vous le désactiverez temporairement, révélant l'autre image en dessous:
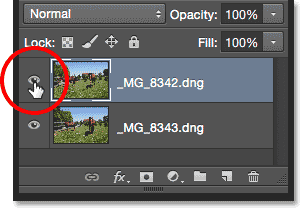
Cliquez sur l'icône de visibilité de l'image du haut pour la désactiver.
Le calque supérieur étant désactivé, l'image du calque inférieur est désormais visible dans le document. Cliquez à nouveau sur la même icône de visibilité pour réactiver l'image du haut:
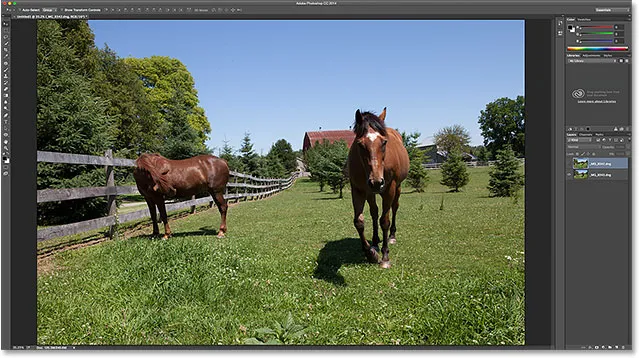
La désactivation du calque supérieur révèle la photo sur le calque inférieur.
Pour tout savoir sur les calques dans Photoshop!
Étape 2: Sélectionnez les deux couches
Dans un instant, nous allons aligner les images, mais pour ce faire, nous devons d'abord sélectionner les deux calques. Cliquez sur le calque supérieur dans le panneau Calques pour le sélectionner s'il n'est pas déjà sélectionné. Ensuite, maintenez la touche Maj enfoncée et cliquez sur le calque inférieur . Cela sélectionnera les deux couches à la fois:
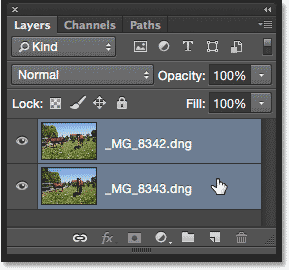
En cliquant sur le calque supérieur, puis en maintenant la touche Maj enfoncée sur le calque inférieur pour les sélectionner tous deux.
Étape 3: Alignement automatique des calques
Avec les deux calques sélectionnés, accédez au menu Édition en haut de l'écran et choisissez Alignement automatique des calques :
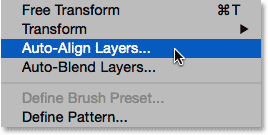
Allez dans Edition> Aligner automatiquement les calques.
Cela ouvre la boîte de dialogue Alignement automatique des calques. Photoshop est tout à fait capable de faire un travail incroyable lors de l'alignement des images, nous allons donc le laisser faire tout le travail. Laissez l'option Projection en haut définie sur Auto (paramètre par défaut), puis cliquez sur OK:
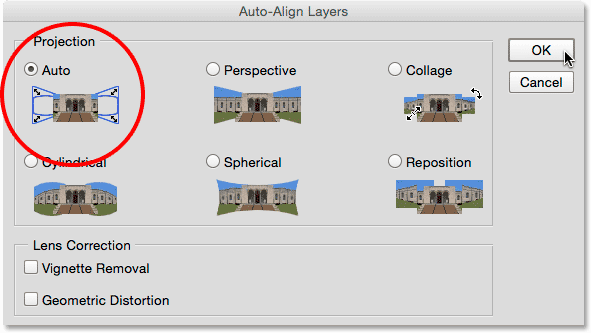
L'option par défaut "Auto" est tout ce dont vous avez besoin.
Encore une fois, cela peut prendre quelques instants, mais une fois terminé, vos photos doivent être alignées les unes avec les autres. Vous pouvez cliquer sur l' icône de visibilité de chaque calque dans le panneau Calques pour l'activer ou le désactiver et voir les modifications apportées par Photoshop pour les aligner. Je clique sur l'icône de visibilité de ma couche inférieure pour désactiver cette couche temporairement:
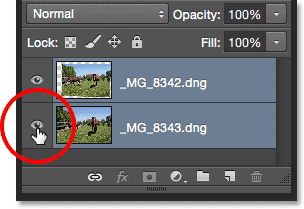
Masquer la couche inférieure.
Cela me permet de visualiser uniquement l'image du haut, et ici nous pouvons voir que pour aligner les deux photos, Photoshop a été redimensionné et a fait pivoter l'image du haut. Le motif en damier autour de l'image est la manière de Photoshop de représenter la transparence:
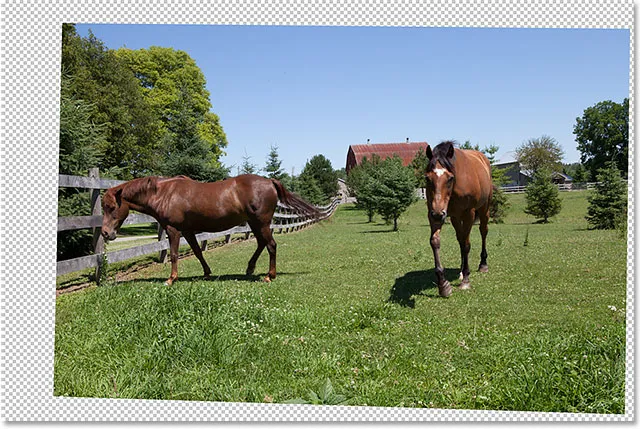
L'image du haut a été redimensionnée et pivotée pour l'aligner sur l'image du bas.
Je clique à nouveau sur la même icône de visibilité pour réactiver le calque inférieur:

Cliquez sur le carré vide pour réactiver la visibilité.
Et maintenant, nous voyons à quel point le travail de Photoshop a été formidable. Il y a une ligne horizontale visible traversant l'image près du haut où la nuance de bleu dans le ciel ne correspond pas entre les photos, mais je corrigerai cela dans un instant. Dans l'ensemble, Photoshop a fait un travail incroyable:

Les images après avoir exécuté la commande d'alignement automatique des calques.
Étape 4: Sélectionnez la couche supérieure
Maintenant que nos images sont alignées, nous pouvons utiliser un masque de calque pour masquer les zones indésirables dans l'image du haut et révéler les meilleures versions de l'image en dessous. Cliquez sur le calque supérieur dans le panneau Calques pour le sélectionner, ce qui désélectionne le calque inférieur en même temps:
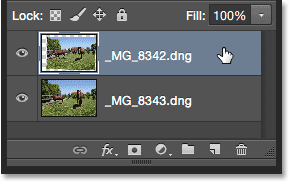
Sélection de la couche supérieure uniquement.
Étape 5: ajouter un masque de calque
Cliquez sur l'icône Ajouter un masque de calque en bas du panneau Calques:
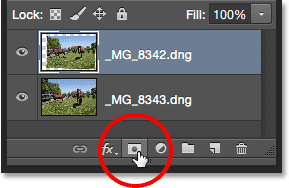
Cliquez sur l'icône Ajouter un masque de calque.
Il ne se passera rien à l'image dans la zone principale du document, mais une miniature de masque de calque remplie de blanc apparaît sur le calque supérieur dans le panneau Calques. Si vous souhaitez en savoir plus sur le fonctionnement des masques de calque, consultez notre didacticiel complet sur les masques de calque dans Photoshop:
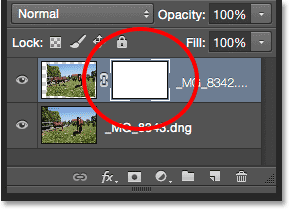
Le panneau Calques montrant la nouvelle miniature du masque de calque.
Étape 6: Sélectionnez l'outil Pinceau
Pour masquer les zones indésirables, nous devrons peindre sur le masque de calque avec un pinceau. Pour cela, nous aurons besoin de l' outil Pinceau de Photoshop. Sélectionnez l'outil Pinceau dans le panneau Outils à gauche de l'écran:
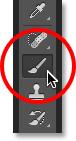
Saisir l'outil Pinceau.
Étape 7: Choisissez une brosse ronde douce
Avec l'outil Pinceau sélectionné, cliquez sur l'icône Préréglages de pinceau dans la barre des options en haut de l'écran:
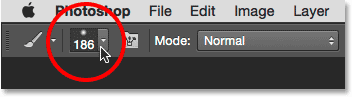
Cliquez sur l'icône Brush Preset.
Cela ouvre le sélecteur de préréglage de pinceau de Photoshop. Double-cliquez sur la première vignette (celle en haut à gauche) pour sélectionner la brosse ronde douce . Double-cliquez sur les deux pour sélectionner le pinceau, puis ferme le sélecteur de préréglage de pinceau:
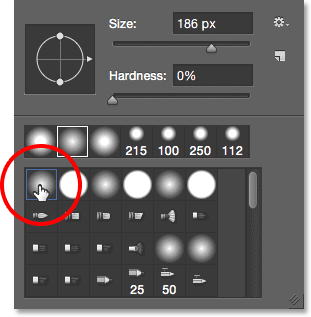
Double-cliquez sur la miniature de la brosse ronde douce.
Étape 8: définissez votre couleur de premier plan sur noir
Afin de masquer les zones du calque supérieur, avec besoin de peindre le masque de calque avec du noir . Photoshop utilise la couleur de premier plan comme couleur du pinceau.Par conséquent, pour définir rapidement la couleur de premier plan sur le noir, appuyez d'abord sur la lettre D de votre clavier pour vous assurer que vos couleurs de premier plan et d'arrière-plan sont définies par défaut pour travailler avec les masques de calque. Cela définit votre couleur de premier plan sur blanc et votre couleur d'arrière-plan sur noir. Ensuite, pour les échanger afin que votre couleur de premier plan soit noire, appuyez sur la lettre X de votre clavier.
Vous pouvez voir vos couleurs d'avant-plan et d'arrière-plan actuelles dans les échantillons de couleurs situés en bas du panneau Outils. Votre nuance de couleur de premier plan est celle en haut à gauche. Il devrait maintenant être rempli de noir:
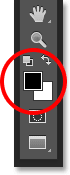
La couleur de premier plan doit être noire.
Étape 9: Peignez des zones pour les masquer et révéler l'image en dessous
Avec un pinceau rond doux à la main et noir comme couleur de premier plan, peignez simplement les zones de l'image du haut que vous souhaitez masquer et remplacez-les par la même zone de l'image en dessous. Dans mon cas, je veux remplacer le cheval de droite par la meilleure version du cheval de l'autre image, donc je vais commencer à peindre sur le cheval. Puisque je peins sur le masque de calque, pas sur l'image elle-même, nous ne verrons pas la couleur noire de mes coups de pinceau. Au lieu de cela, le cheval supérieur commence à disparaître dans les zones sur lesquelles je peins, remplacé par la meilleure version du cheval en dessous. Cela ressemble un peu à une expérience scientifique qui a mal tourné en ce moment, mais ça ira mieux quand j'aurai fini:
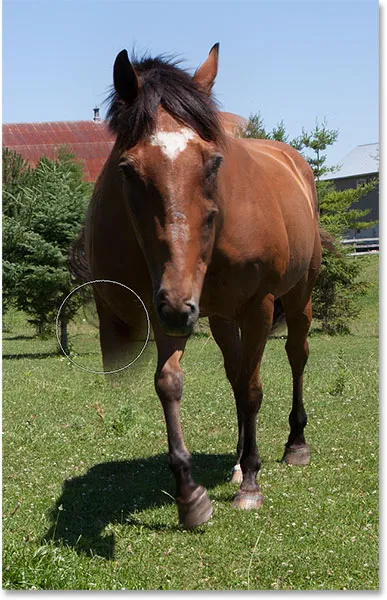
Peinture avec du noir sur le masque pour échanger les chevaux.
Conseils utiles
Voici quelques conseils pratiques pour vous aider lorsque vous peignez sur le masque. Pour modifier la taille de votre pinceau à partir du clavier, appuyez plusieurs fois sur la touche du crochet gauche ( ( ) pour le réduire ou sur la touche du crochet droit ( ) ) pour l' agrandir . Pour modifier la dureté de la brosse, maintenez la touche Maj enfoncée tout en appuyant sur la touche du support gauche pour rendre les bords plus doux ou sur la touche du support droit pour les rendre plus durs .
Si vous faites une erreur et que vous peignez sur une zone que vous ne vouliez pas, appuyez sur la lettre X de votre clavier pour échanger vos couleurs de premier plan et d'arrière-plan, rendant ainsi votre couleur de premier plan blanche . Peignez avec du blanc sur l'erreur pour ramener l'image sur la couche supérieure. Ensuite, appuyez à nouveau sur X pour revenir à la couleur de premier plan en noir et continuer à peindre les autres zones.
Je vais continuer à peindre sur la zone jusqu'à ce que j'aie complètement remplacé le cheval dans l'image du haut par le même cheval de l'image du bas:
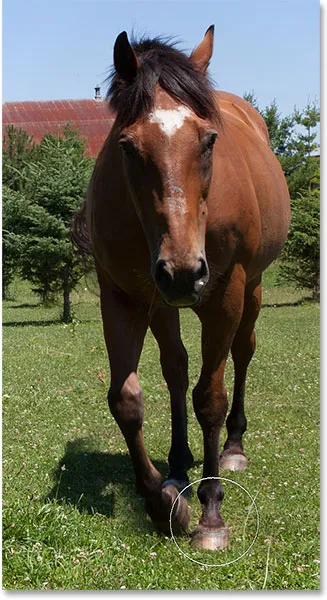
Le cheval d'origine a maintenant été remplacé par la meilleure version en dessous.
Je veux également m'assurer d'échanger l'ombre projetée par le cheval, je vais donc peindre également sur cette zone:
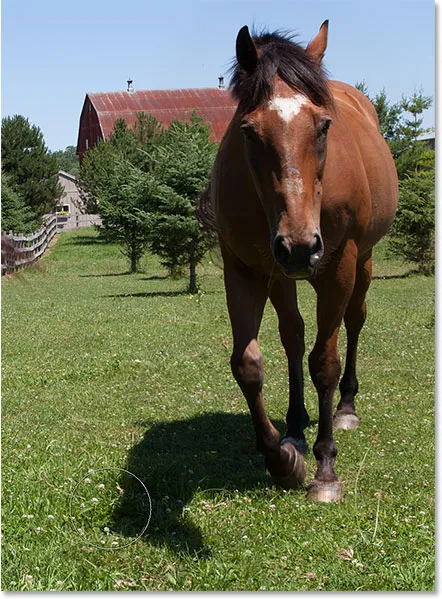
Peinture sur l'ombre au sol.
Comparaison des versions originales et composites
Si vous souhaitez comparer les versions d'origine et composite, vous pouvez désactiver temporairement le masque de calque en appuyant sur la touche Maj et en la maintenant enfoncée, puis en cliquant sur la miniature du masque de calque dans le panneau Calques. Un "X" rouge apparaîtra pour vous informer que le masque a été désactivé:

Maj-clic sur la vignette du masque pour la désactiver temporairement.
Avec le masque désactivé, nous voyons la version originale, non éditée:

La version originale de la photo.
Maintenez la touche Maj enfoncée et cliquez à nouveau sur la vignette du masque de fusion pour réactiver le masque et afficher la version composite:

Le travail en cours composite.
Pour corriger cette ligne horizontale dure près du haut de l'image où la nuance de bleu ne correspond pas entre les images, j'appuie plusieurs fois sur la touche de droite ( ) ) de mon clavier pour agrandir la taille de mon pinceau, et avec mon bord de pinceau toujours agréable et doux, je vais simplement peindre sur cette ligne pour créer une transition en douceur entre les photos:
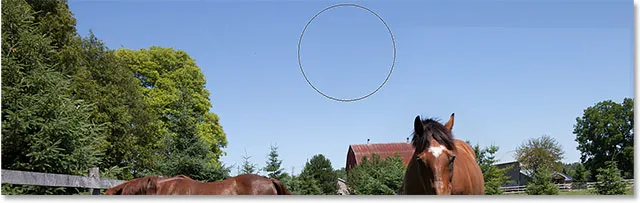
Peinture avec une grande brosse douce à travers le ciel.
Affichage du masque de calque dans le document
Si vous souhaitez afficher le masque de calque lui-même dans le document afin que vous puissiez voir exactement où vous avez peint, appuyez et maintenez la touche Alt (Win) / Option (Mac) de votre clavier et cliquez sur la vignette du masque de calque dans le Panneau Calques:
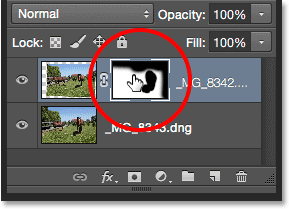
Alt-clic (Win) / Option-clic (Mac) sur la vignette du masque.
Cela remplace temporairement votre image dans le document par le masque de calque. Le blanc représente les zones où l'image du haut reste visible. Les zones que vous avez peintes pour révéler l'image sur le calque inférieur apparaissent en noir. Ici, nous pouvons voir où j'ai peint sur le cheval et le ciel, et j'ai également peint le long du bord droit pour lisser quelques bords de transition plus durs:
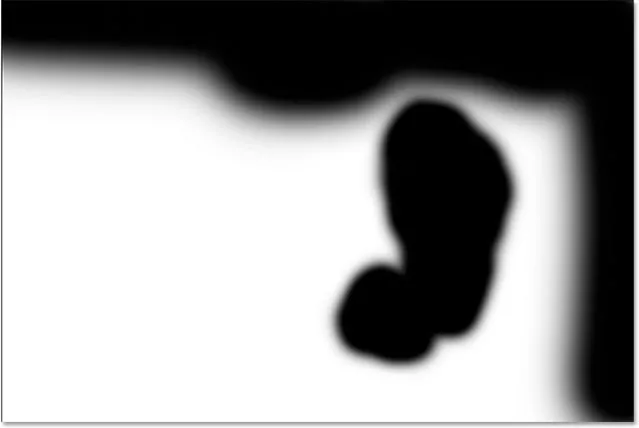
Affichage du masque de calque lui-même dans le document.
Pour masquer le masque de calque et revenir à votre image, appuyez à nouveau sur la touche Alt (Win) / Option (Mac) et cliquez sur la vignette du masque de calque . Et avec ça, c'est fini! Voici mon composite final des deux photos originales:

Le résultat final.
Et nous l'avons là! Voilà comment ouvrir, aligner et fusionner facilement deux images à l'aide de la commande peu connue Charger les fichiers en tant que pile, de la puissante commande d'alignement automatique des calques et d'un simple masque de calque dans Photoshop! Consultez notre section Retouche photo pour plus de tutoriels d'édition d'images Photoshop!