
Introduction au bipède dans 3ds Max
3D Max est un logiciel de conception informatique 3D professionnel, utilisé dans la création d'animations 3D, de jeux, de modèles, d'images, etc. et joue un rôle majeur dans le travail des développeurs de jeux vidéo, des studios de cinéma et de télévision. Le bipède est la partie de base de l'animation dans le logiciel 3D max. Le bipède dans 3ds Max donne du mouvement à des parties de personnage dans la modélisation de personnage et le connecte au monde réel. Par commande bipède, nous pouvons vérifier le résultat de notre modèle travaillant dans le monde réel et nous pouvons effectuer des modifications plusieurs fois jusqu'à ce que nous obtenions le meilleur résultat de notre modèle dans notre projet ou selon les exigences du client.
Utilisation du bipède pour animer notre objet
Le bipède donne une vue réaliste de notre modèle. Ici, vous apprendrez à créer une animation en utilisant Biped dans votre projet, étape par étape. Commençons notre tutoriel d'une manière très intéressante.
Étape 1: Il existe quatre zones de travail de fenêtres dans le logiciel 3ds max qui sont la fenêtre supérieure, la fenêtre avant, la fenêtre gauche et la dernière est la fenêtre Perspective. Nous pouvons choisir n'importe lequel d'entre eux pour dessiner notre modèle à tout moment.
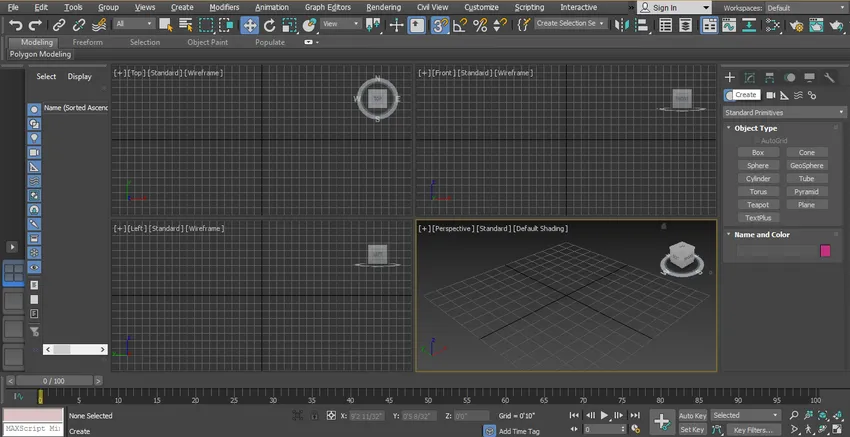
Étape 2: Pour apprendre le bipède dans 3ds max, suivez simplement les mêmes étapes que moi. Tout d'abord, nous allons aller au panneau commun et cliquez sur l'onglet Systèmes et cliquez à nouveau sur l'onglet Bipède.
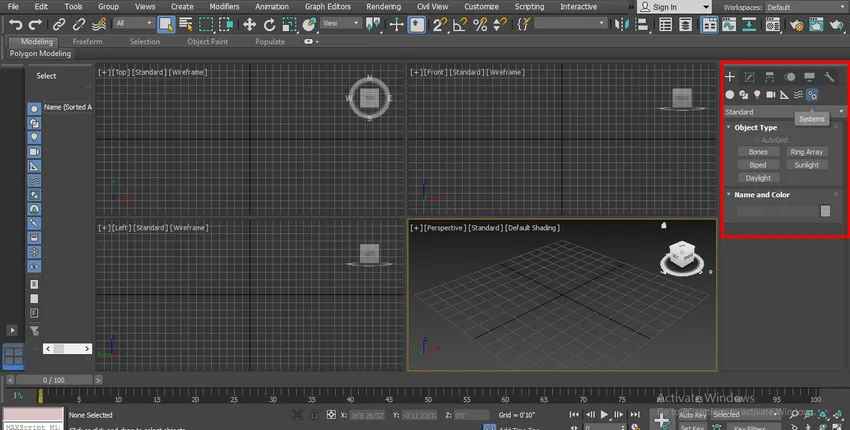
Étape 3: Je clique n'importe où sur la grille de la fenêtre en perspective, vous pouvez cliquer sur la ceinture ou hors de la ceinture pour dessiner votre bipède. Vous pouvez dessiner dans n'importe quelle fenêtre. Il existe deux méthodes, la première consiste à faire glisser le pointeur de la souris vers le haut, c'est-à-dire la hauteur.
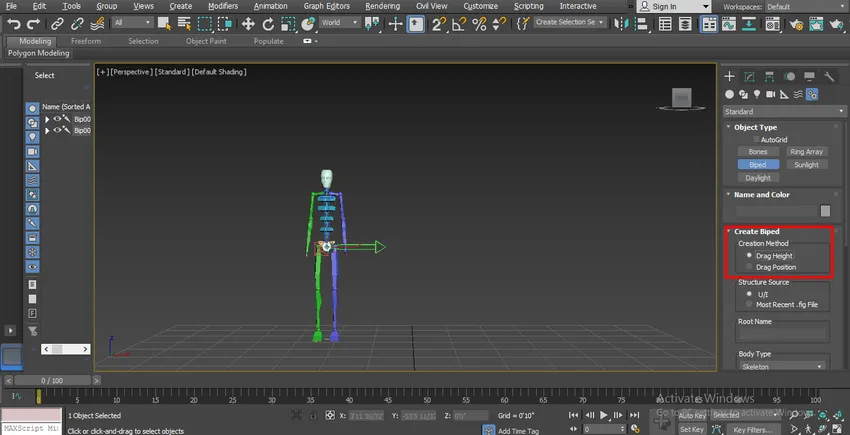
Étape 4: Et la deuxième est la position, avec cette méthode, vous pouvez la placer à n'importe quelle position en cliquant sur cette position.
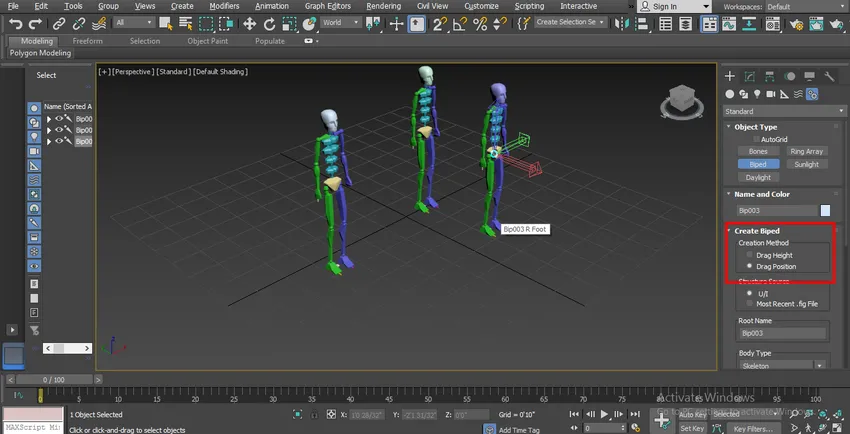
Étape 5: Maintenant, nous avons l' option de type de corps - à partir de là, nous pouvons changer notre bipède sous différents types de forme de corps, c'est-à-dire:
- Squelette
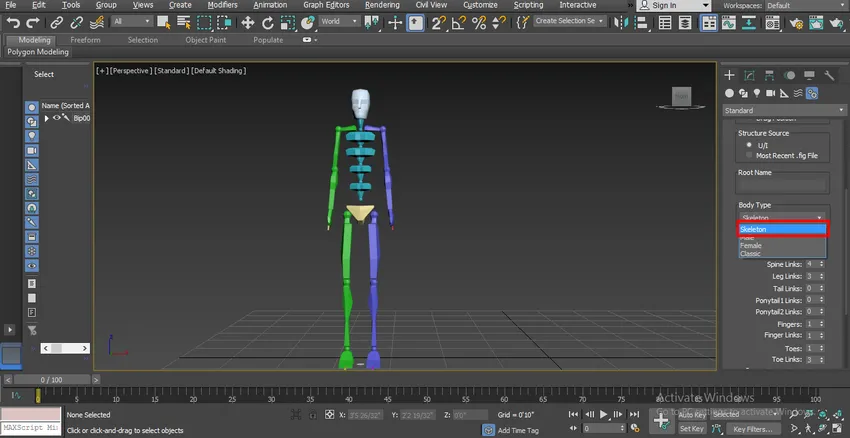
- Masculin
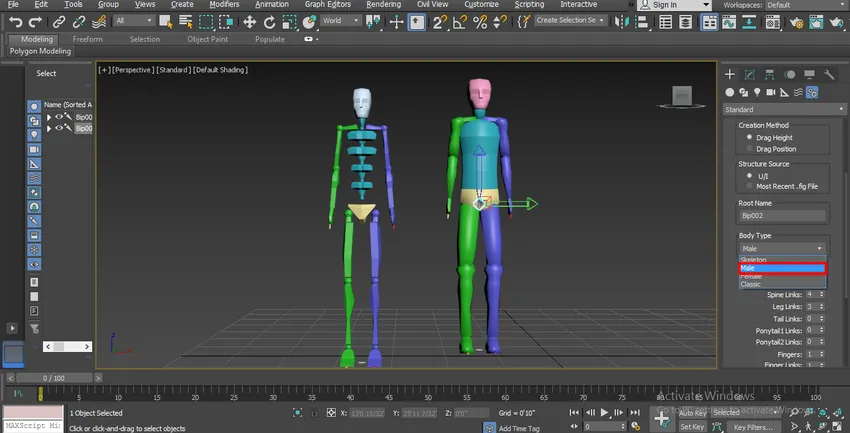
- Femme

- Classique

Vous pouvez choisir l'un d'entre eux pour votre bipède de personnage.
Étape 6: Nous avons ici d'autres paramètres liés à l'articulation du corps qui sont: les liens du cou - nous pouvons l'augmenter en changeant son paramètre. Si nous donnons 4, il y aura quatre articulations dans les articulations / liens de liaison du cou, ce qui signifie que nous pouvons donner une rotation autour de cette articulation pendant l'animation.
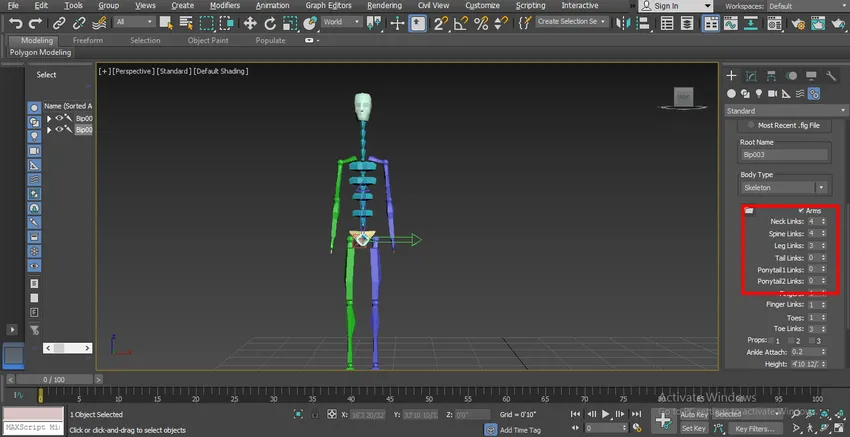
Étape 7: Liens vertébraux. Nous pouvons l'augmenter en changeant son paramètre. si nous donnons 6 comme données, alors il y aura 6 articulations dans le lien de la moelle épinière.
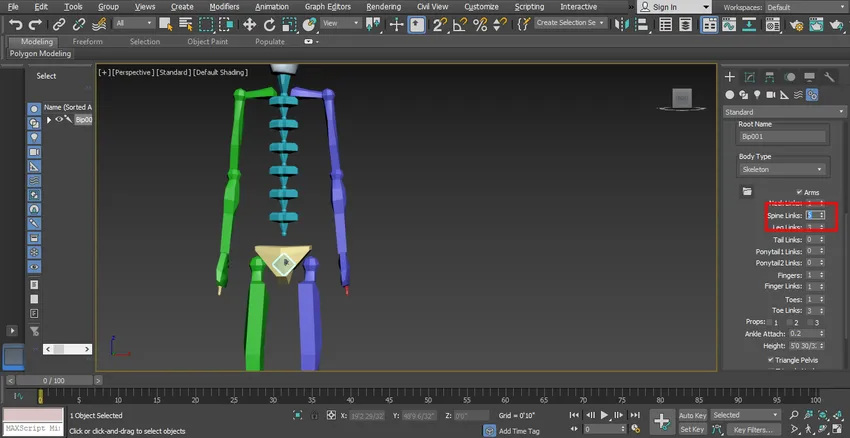
Étape 8: Pour les liens de jambe, nous pouvons donner au maximum 4 liens et au minimum 3 liens dans l'articulation de la jambe.

Étape 9: Nous pouvons donner Tail à notre personnage si nous le voulons en définissant des paramètres dans les liens Tail.
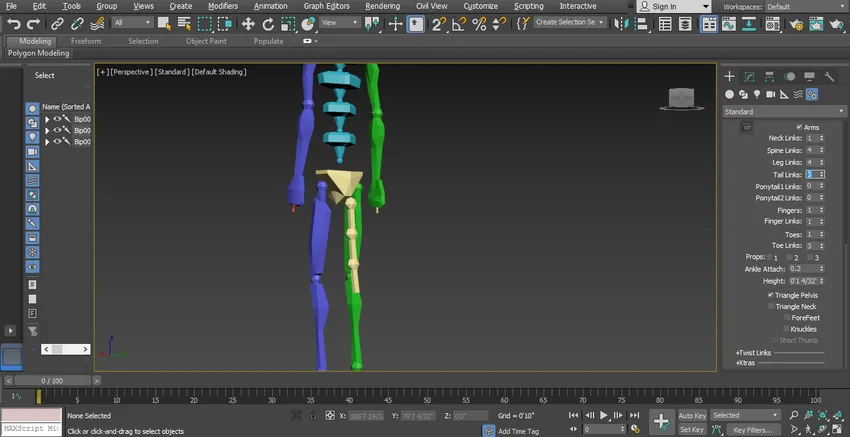
Étape 10: Nous pouvons donner une queue de cheval à notre personnage si nous le voulons. Il y a deux options de queue de cheval, lien ponytail1 et lien ponytail 2, nous pouvons donner deux liens différents dans une queue de cheval de notre personnage.
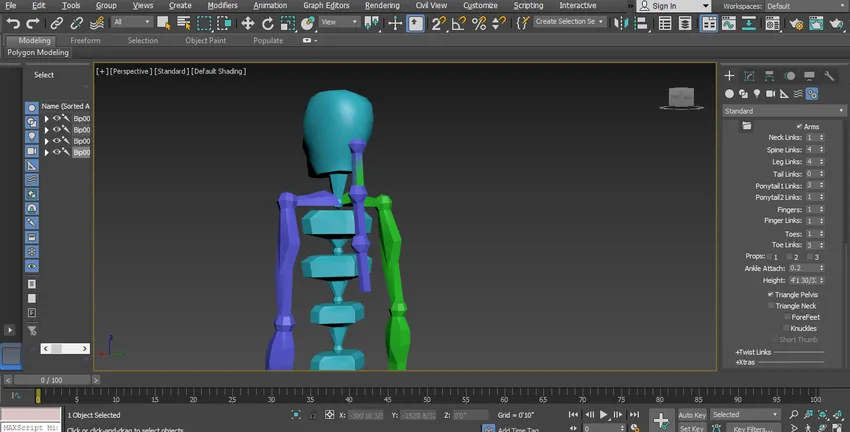
Étape 11: Nous pouvons augmenter ou diminuer le nombre de doigts de notre personnage, c'est-à-dire que si nous donnons 4 dans le paramètre, alors nous aurons quatre doigts dans le bras de notre personnage. Vous pouvez donner maximum 5 et minimum 1 doigt à vos personnages selon vous.

Étape 12: Ici, pour donner le doigt de la jambe dans notre personnage, nous utilisons l'option Orteils ici et nous pouvons donner au maximum 5 et au minimum 1 orteil (doigt) à notre personnage.
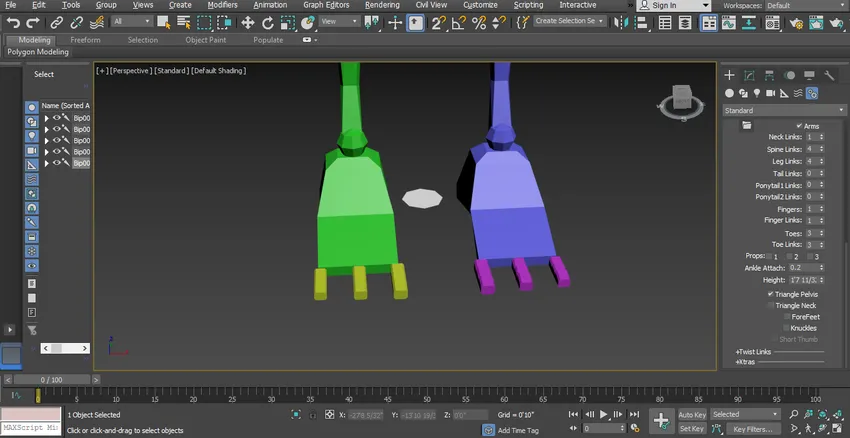
Étape 13: Nous pouvons donner des articulations dans les orteils en utilisant l'option de liens orteils, nous pouvons donner un maximum de 3 ou un minimum de 1 lien ici.

Étape 14: Nous utilisons ces liens pour déplacer et faire pivoter chaque partie de l'animation de notre personnage. Maintenant, lorsque vous vous tournez pour animer et gréer votre personnage avec un bipède, nous devons utiliser l'option en mouvement pour effectuer des modifications dans votre bipède dessiné.
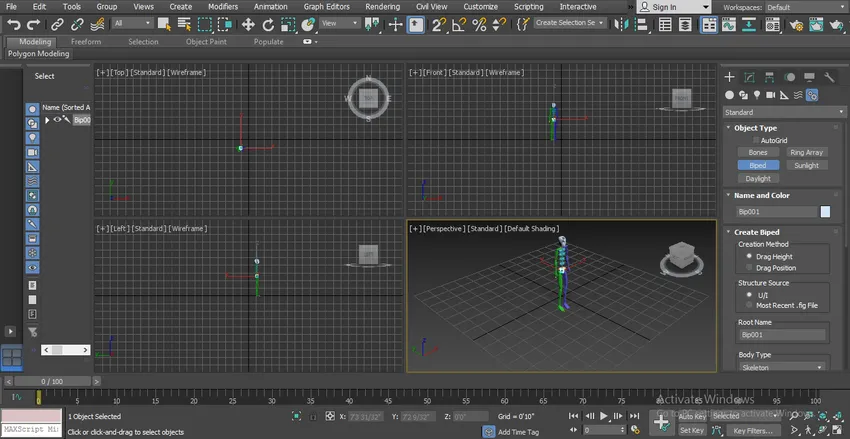
Étape 15: Nous allons maintenant passer en mode plein écran de la fenêtre de perspective pour une meilleure vue. Appuyez sur Alt + W pour le plein écran après avoir cliqué sur le mode fenêtre de perspective.
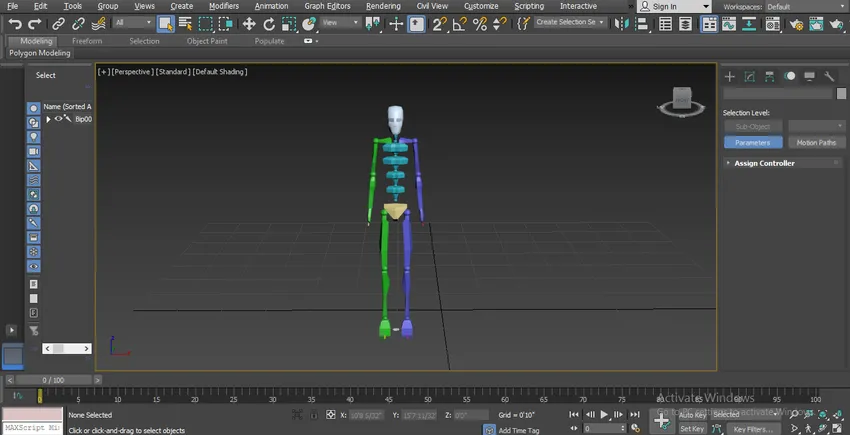
Étape 16: Dans l'onglet bipède, nous avons différents types de paramètres. Jetons-y un coup d'œil. Nous allons maintenant sélectionner notre bipède dessiné, puis cliquer sur l'onglet de mouvement du panneau commun.
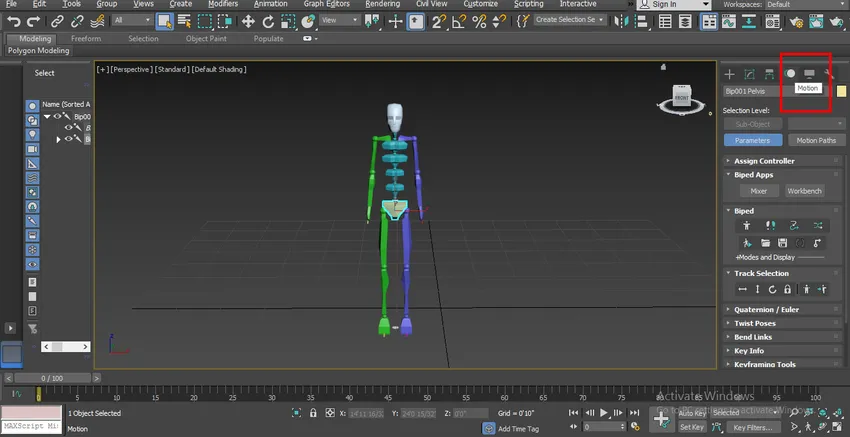
Étape 17: Nous avons un type de paramètre différent ici dans la section bipède, nous pouvons définir tout ce paramètre en fonction de nos besoins, vous pouvez voir tous les paramètres dans l'image ci-dessous.
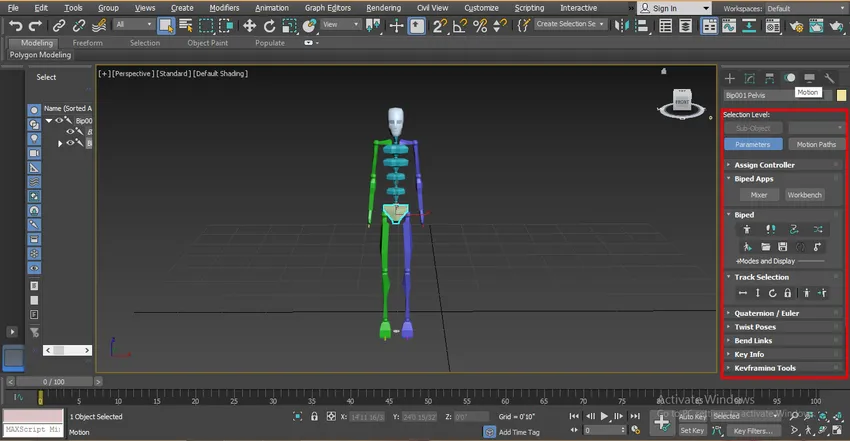
Étape 18: Nous ne pouvons pas déplacer tout notre bipède avec l'option de déplacement normal, pour déplacer notre bipède, nous irons à l'option Sélection de piste du paramètre de bipède dans le panneau commun.
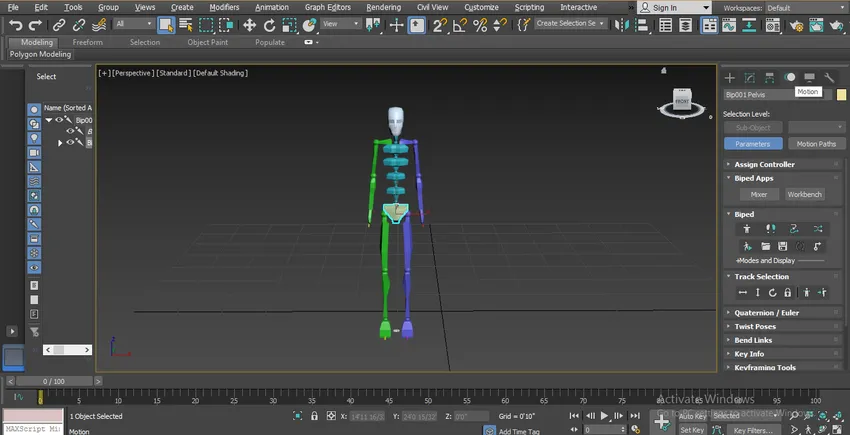
Étape 19: Ici, nous avons déplacé l'option du corps horizontal pour se déplacer dans une direction horizontale. Pour vous déplacer dans la direction horizontale, cliquez sur l'onglet Horizontal du corps et faites glisser le pointeur de la souris dans cette direction pour vous déplacer.
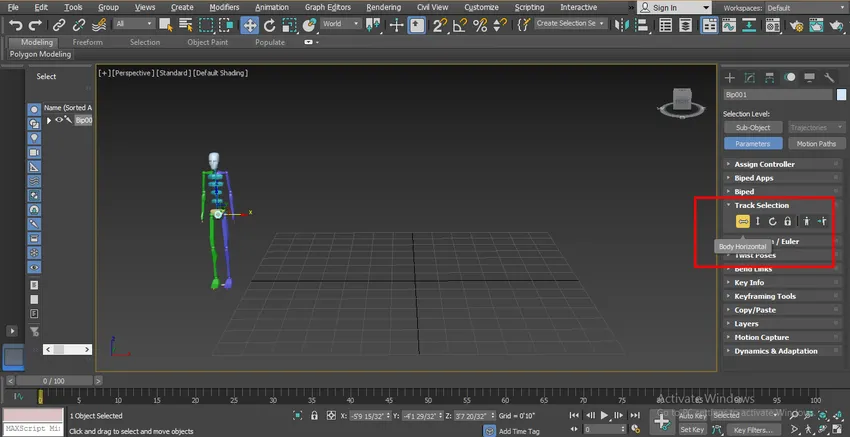
Étape 20: option verticale du corps pour se déplacer dans la direction verticale. Pour vous déplacer dans la direction verticale, cliquez sur l'onglet Vertical du corps et faites glisser le pointeur de la souris dans cette direction pour vous déplacer.
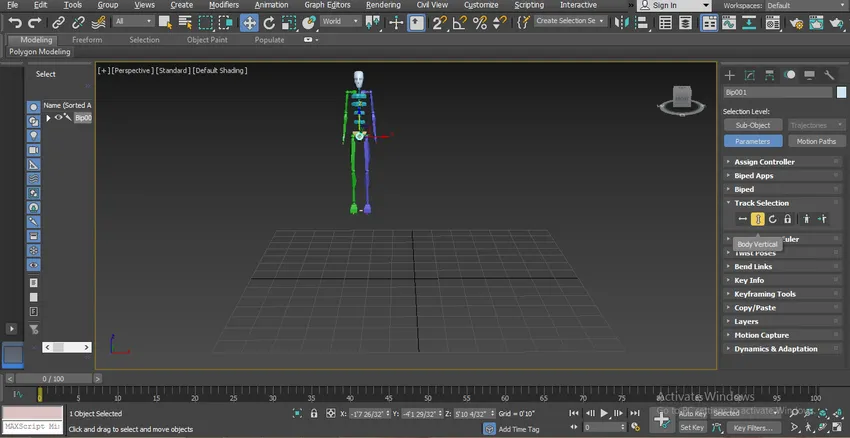
Étape 21: option Rotation du corps pour la rotation dans un mouvement circulaire. Pour faire tourner en mouvement circulaire, cliquez sur l'onglet Rotation du corps et faites pivoter le corps dans le plan X, Y et Z selon vous.
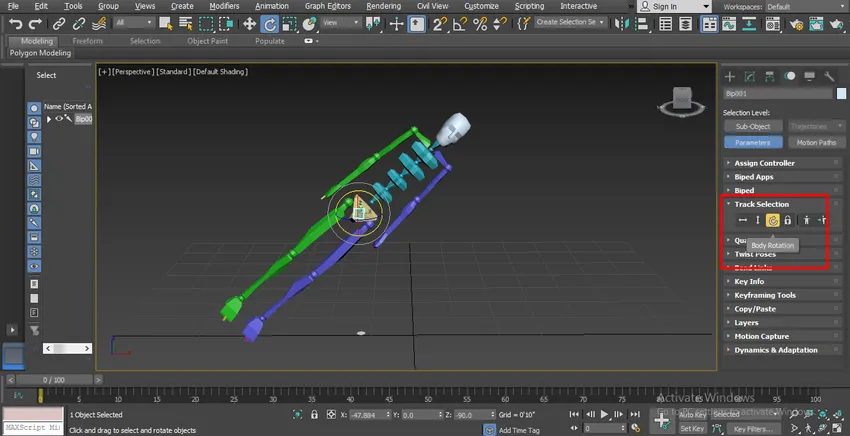
Étape 22: Vous pouvez faire pivoter n'importe quelle partie du bipède en sélectionnant cette partie, pour sélectionner cette partie, cliquez sur cette partie et faites-la pivoter au point souhaité dans le plan X, Y, Z.
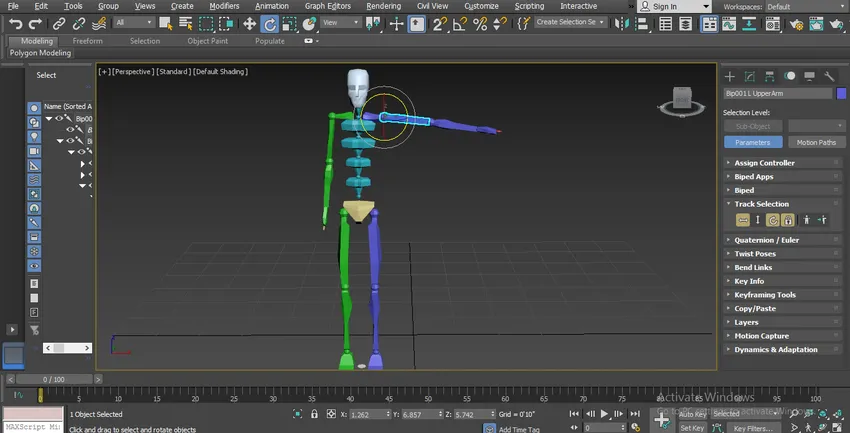
Étape 23: Pour déplacer une seule partie du corps à l'articulation, vous devez simplement cliquer sur cette partie du corps et cliquer sur la commande de déplacement normal de 3ds max, qui est présente dans deux coins gauches et déplacer cette partie dans les plans X, Y, Z dans lequel vous souhaitez vous déplacer en faisant glisser le pointeur de la souris.

Ce sont les paramètres de base du bipède en utilisant ce paramètre, vous pouvez le définir en fonction de votre caractère du modèle.
Conclusion - Bipède dans 3ds Max
De cette façon, vous pouvez facilement animer et configurer votre modèle avec un bipède pour n'importe quel but. Après avoir maîtrisé le bipède, votre avenir se transformera en concepteur de personnages dans les industries du jeu ainsi que dans les industries d'animation de personnages de dessins animés. Après avoir appris le bipède sous forme de ce tutoriel, nous nous amuserons beaucoup lors de l'animation de votre personnage avec bipède.
Articles recommandés
Ceci est un guide du bipède dans 3ds Max. Ici, nous avons discuté des étapes pour animer notre objet en utilisant un bipède et diverses illustrations pour déplacer des pièces vers notre modélisation de personnage. Vous pouvez également consulter nos autres articles connexes pour en savoir plus -
- Apprenez les meilleurs logiciels graphiques 3D
- Comment utiliser les outils 3ds Max?
- Qu'est-ce que le design numérique?
- Modes de fusion dans Illustrator
- Alternatives à 3ds Max
- Architecture de 3ds Max