
Modèle de base de données dans Excel (Table des matières)
- Qu'est-ce que le modèle de base de données?
- Comment créer un modèle de base de données?
Qu'est-ce que le modèle de base de données?
Nous allons d'abord comprendre la définition du modèle de base de données avant d'apprendre à en créer un.
Base de données : Une base de données peut être définie comme la collecte de données brutes organisées de manière appropriée pour fournir les informations requises. Ex: base de données des ventes, base de données des employés, etc.
Modèle : Un modèle peut être défini comme le fichier, qui est préparé dans un format particulier pour maintenir nos données ou entrer les données. Il aide l'utilisateur à comprendre quels champs de données doivent entrer dans la base de données.
Comment créer un modèle de base de données?
Nous avons couvert ce qu'est la base de données et ce qu'est le modèle maintenant, nous verrons comment créer un modèle de base de données dans Excel. Regardons quelques illustrations pour créer un modèle de base de données dans Excel.
Vous pouvez télécharger ce modèle Excel de base de données ici - Modèle Excel de base de donnéesIllustration # 1 - Base de données clients
Considérez que nous préparons notre base de données clients. Pour la base de données clients, nous avons besoin d'informations telles que le nom du client, le numéro de téléphone, l'adresse, le type de client, les conditions de paiement du client et de la personne de contact, etc. Tout d'abord, créez un format de modèle dans lequel nous souhaitons conserver nos données client. Ci-dessous, la capture d'écran par exemple.
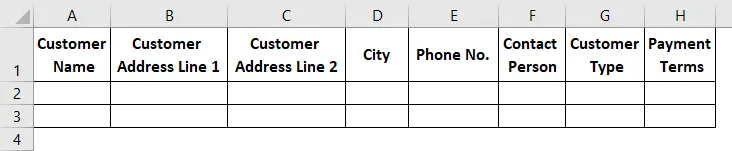
Si vous pensez que toutes les colonnes requises sont ajoutées, commencez à saisir les données de vos clients sous chaque colonne de l'en-tête. Trouvez la capture d'écran ci-dessous pour référence, j'ai entré quelques enregistrements pour votre référence.

Essayez de ne laisser aucun blanc dans les cellules. Vous pouvez formater les cellules dans le format requis, comme si vous souhaitez afficher l'une de vos cellules de données en gras, puis appliquer le format gras aux cellules.
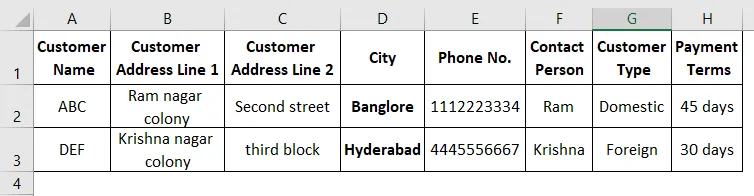
Si une date est disponible dans vos données, appliquez le format requis pour votre date. Après avoir appliqué tous les formats, enregistrez le tableau. Il est maintenant temps de convertir les données dans la table de base de données. Sélectionnez toutes les données et cliquez sur le bouton d'insertion dans le coin supérieur gauche.
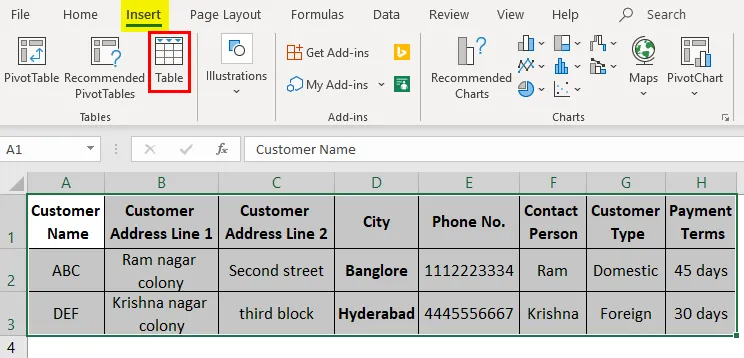
Cliquez sur l'option de tableau sous l'onglet de menu "Insérer".
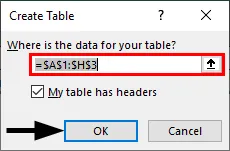
Une boîte de dialogue apparaîtra demandant l'adresse de la table car les données sont déjà sélectionnées, elles ont pris cette plage. Décochez la case «Ma table a des en-têtes» si vous ne sélectionnez pas les en-têtes de vos données. Ici, nous avons également sélectionné les en-têtes, je le laisse donc coché. Cliquez sur "Ok".
Maintenant, votre table de base de données ressemble à ci-dessous.
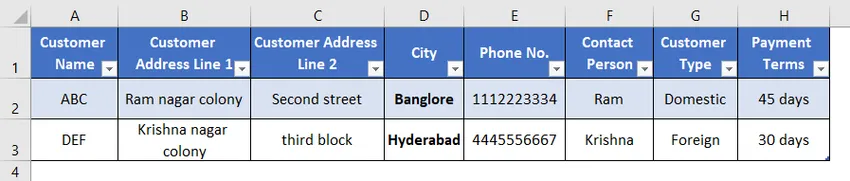
Illustration # 2 - Changer le format de la base de données
Vous pouvez changer la conception de la base de données comme vous en cliquant sur l'option "Conception" surlignée avec une boîte de couleur rouge dans la capture d'écran.

N'oubliez pas que l'option «Conception» ne sera activée que si vous sélectionnez l'une des cellules de votre base de données. Une fois que vous avez sélectionné l'option Conception, les options suivantes sont disponibles pour votre base de données.

Si vous souhaitez modifier le style de votre base de données, sélectionnez le format de style requis dans la section "Style de tableau" à droite.
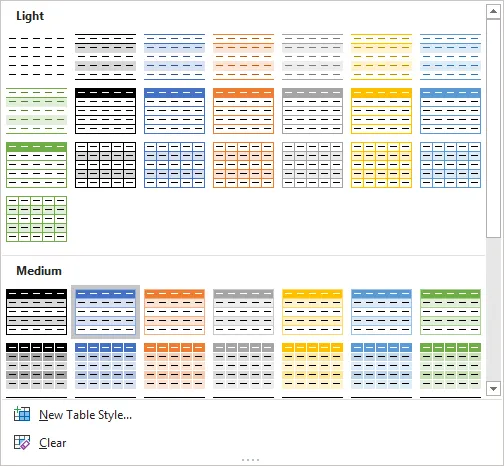
Vous pouvez utiliser les options ci-dessous selon vos besoins. Les options ci-dessous sont tout à fait compréhensibles si vous cochez et décochez les cases, vous pouvez trouver la différence dans votre table de base de données.

Illustration # 3 - Donner un nom à la base de données
Nous pouvons donner le nom à la base de données en utilisant l'option "Nom de la table" dans le coin gauche du menu de conception.

Je donne le nom de «base de données» comme indiqué dans la capture d'écran ci-dessous.

Vous pouvez penser à l'utilisation du nom de la base de données. Accédez à n'importe quelle autre feuille de votre classeur. Cliquez sur le menu déroulant de la boîte de nom, il affichera le nom de notre base de données. Au moment où vous sélectionnez le nom de la base de données, cela nous amènera à notre base de données.
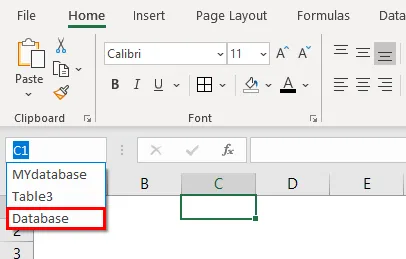
Illustration # 4 - Outils pour la base de données
Vous pouvez convertir la base de données en données normales en utilisant l'option «Convertir en plage». Si vous souhaitez supprimer les doublons dans l'une des colonnes, utilisez «Supprimer les doublons».
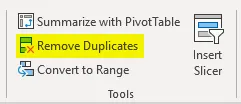
Vous pouvez également créer un tableau croisé dynamique en utilisant «Résumer avec tableau croisé dynamique».
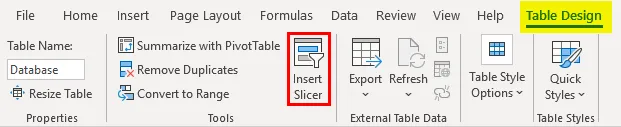
Nous pouvons également créer une trancheuse selon les besoins. Slicer est comme une sorte de filtre. Cliquez sur l'option slicer, le menu slicer apparaîtra comme ci-dessous.
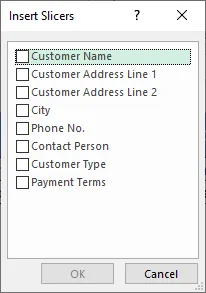
Cochez les cases pour lesquelles vous souhaitez les trancheuses. Je coche les cases Ville et conditions de paiement.
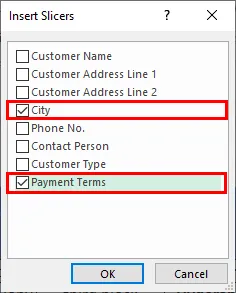
Deux trancheuses sont disponibles dans notre feuille de calcul.
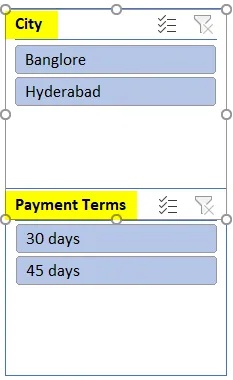
Si vous cliquez sur "Banglore", les données relatives à Banglore seront filtrées.
Après avoir configuré tous ces paramètres, vous pouvez ajouter vos données chaque fois qu'un nouveau client se joint à l'entreprise. Chaque fois qu'une nouvelle ligne de données est entrée dans votre base de données, elle ajoute cette ligne à la table de base de données et applique les formats selon vos formats de données précédents.
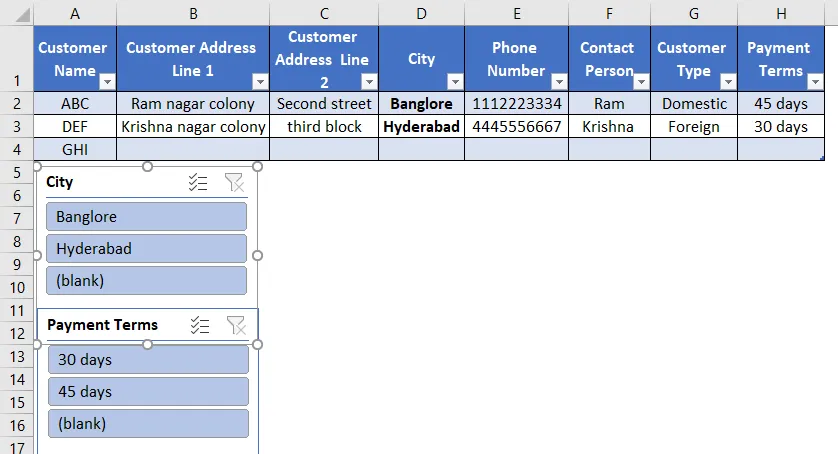
La table de base de données augmente automatiquement lorsque vous entrez dans la nouvelle ligne. J'espère que cela vous aidera à comprendre comment créer un modèle de base de données dans Excel.
Choses à retenir sur le modèle de base de données Excel
- Ne laissez aucune ligne vide entre les lignes de données car, si vous laissez une ligne vierge et commencez la saisie à partir de l'autre ligne, elle ne considérera pas cette ligne dans votre base de données.
- Une fois que vous avez entré les données, même si vous supprimez les données, elles feront également partie de votre table de base de données. vous pouvez observer la ligne numéro 5 dans l'image ci-dessus, il n'y a pas de données mais quand même, elle fait partie d'une table de base de données. si vous souhaitez supprimer ce type de lignes vides, cliquez sur l'option "Redimensionner le tableau" dans le coin supérieur gauche surlignée d'une boîte de couleur rouge. Le même point s'applique lorsque nous voulons également ajouter la nouvelle colonne, car vous pouvez avoir besoin d'ajouter un élément d'en-tête de données supplémentaire à la base de données existante.
- Lorsque vous donnez un nom à la base de données, utilisez toujours un nom unique car le système ne permettra pas la duplication.
- N'oubliez pas que le menu «Conception» ne s'activera que lorsque votre curseur sur la base de données, si votre curseur est hors de la base de données, il ne sera pas visible.
Articles recommandés
Ceci est un guide pour le modèle de base de données Excel. Ici, nous discutons de la façon de créer un modèle de base de données Excel avec des exemples pratiques et un modèle Excel téléchargeable. Vous pouvez également consulter nos autres articles suggérés -
- Formule Excel OFFSET
- Calculs dans Excel
- Excel Créer une base de données
- Fonction Excel pour la plage