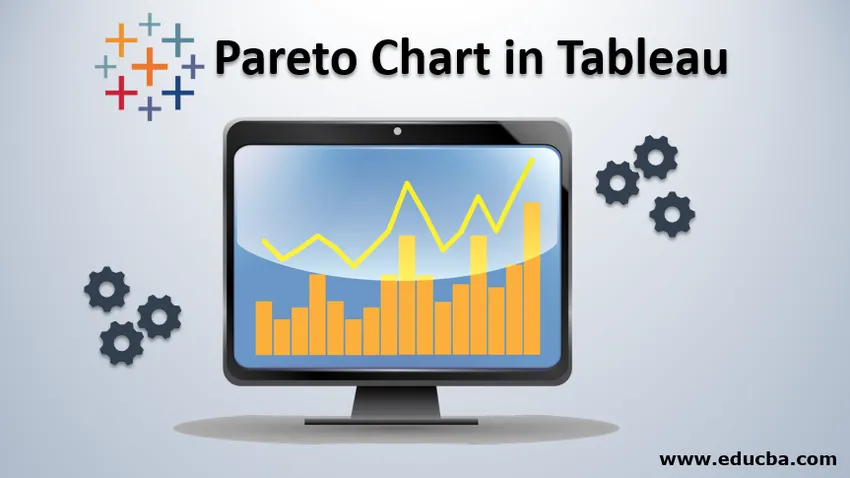
Introduction au graphique de Pareto dans Tableau
Dans cet article, nous avons défini le processus de création du graphique de Pareto dans Tableau. Le tableau de Pareto tire son nom du principe de Pareto, qui dit que pour tous les événements, les 80% des effets proviennent de 20% de sa cause . De manière générale, on peut dire que pour tout événement, près de 80% des changements proviennent de 20% des contributeurs. Il existe plusieurs synonymes de ce principe,
- Règle 80/20
- Loi du petit nombre vital
- Principe de la rareté des facteurs
Étapes pour créer un diagramme de Pareto dans Tableau
Ce graphique (par exemple Pareto) comporte deux types de graphiques, l'un étant le graphique linéaire et l'autre le graphique linéaire. Les valeurs décroissantes ou décroissantes sont représentées par des graphiques à barres tandis que les données croissantes ou ascendantes sont représentées par le graphique linéaire. Commençons par le processus -4.
Remarque: Nous avons effectué le processus sur les données «Commandes - Échantillon de superstore» fournies avec l'application Tableau Desktop.Étape 1: nous allons faire glisser et déposer les données «Ventes» dans la section «Lignes». Cela nous donnera un graphique à barres pour les ventes. De plus, après cela, nous glisserons les données «État» de la section «Dimension» vers la section «Colonne» de Tableau. Cela donnera un graphique à barres avec les données de vente (sur l'axe Y) et les données d'état (sur l'axe X). Suivez l'écran ci-dessous.
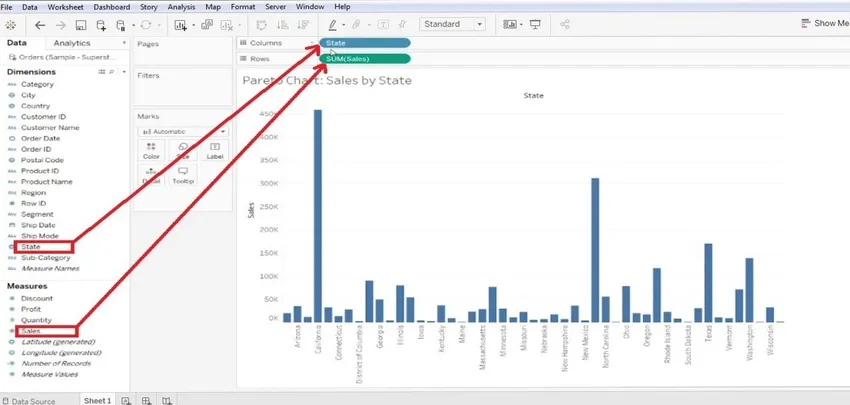
- Il est préférable de trier le graphique (ascendant / descendant) - nous l'avons trié par ordre décroissant.

Étape 2: Ensuite, allez dans les «Ventes» dans la section «Lignes» et marquez le «Calcul du tableau rapide» sur «Total cumulé». Suivez l'écran ci-dessous.
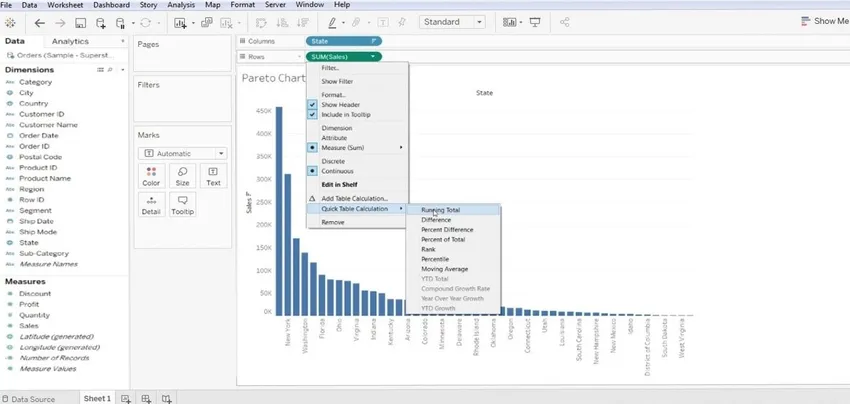
- Après avoir effectué l'étape 2, il apparaîtra sous l'écran.
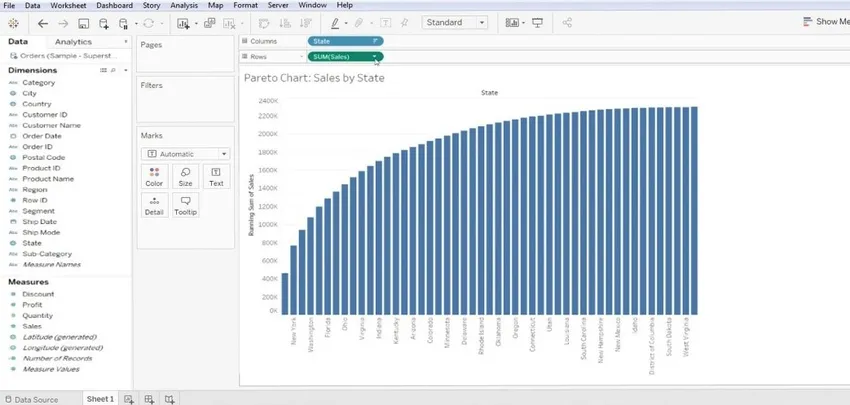
Étape 3: Maintenant, suivez la même procédure, à savoir Ventes >> Modifier le calcul de la table.
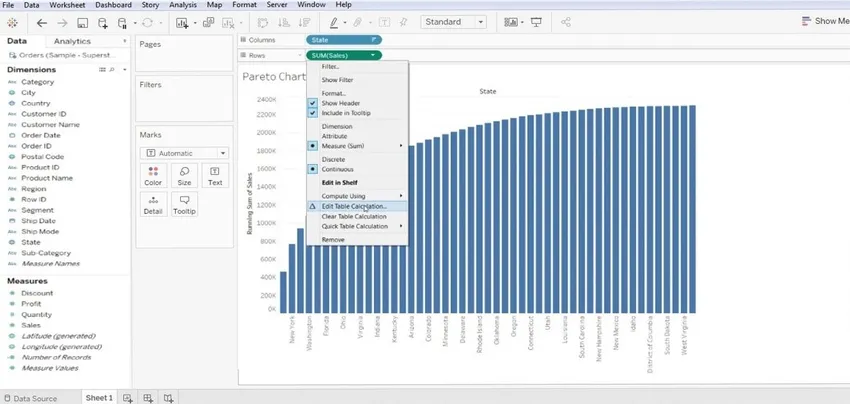
- Ici, nous essayons de trier le tableau par "Dimension spécifique" et "Type de calcul". Avec cela, nous obtiendrons un modèle de données de type croissant.
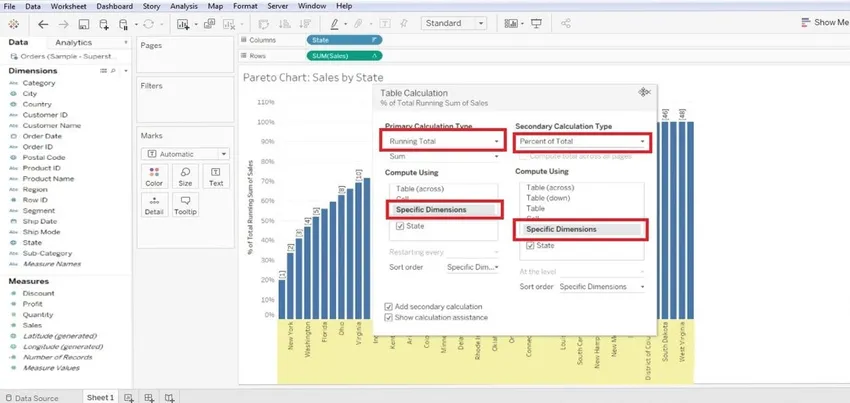
Étape 4: Maintenant, nous devons créer un nouveau champ calculé, cela peut être fait par un clic droit sur la section «Mesurer» >> «Créer un champ calculé». Cela fera apparaître une boîte de dialogue Calcul à l'écran où nous devons la renommer à notre convenance et créer la fonction.
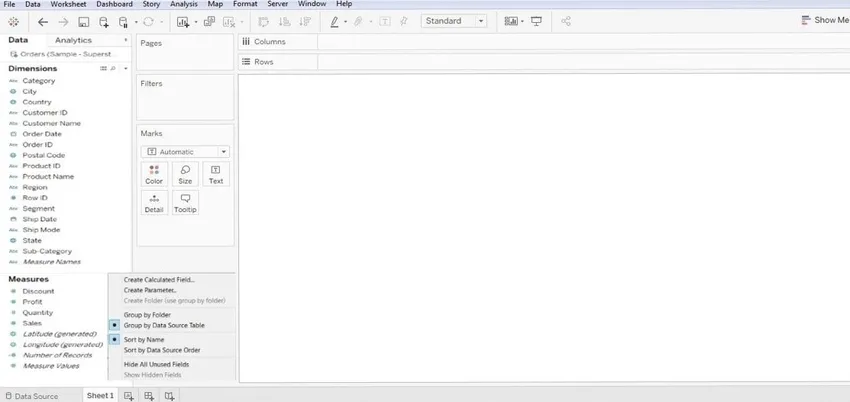
- Nous avons créé cette fonction - Index () / Size () puis cliquez sur le bouton OK.
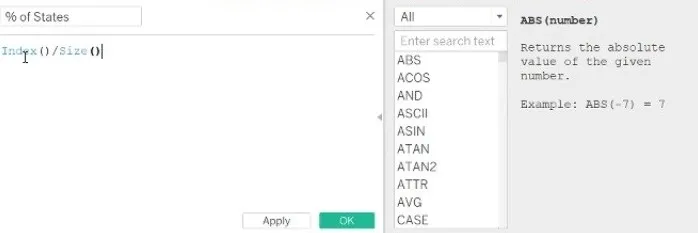
Étape 5: Après cela, nous devons faire glisser ce fichier nouvellement créé de la section "Mesurer" et le déposer dans la section "Colonne". Une fois que vous avez fait cela, vous devez apporter quelques modifications. Modifiez ce champ calculé par «Calculer à l'aide» >> État. Après cela, faites glisser l '«État» de la «Colonne» vers la section «Marques» et changez également le type de barre en «Ligne». Cela donnera un graphique linéaire pour les données de travail.
Encore une fois, nous devons «formater» les données, ci-dessous, nous avons répertorié certains formats que nous avons effectués.
- Graphique >> Format >> Nombres (en pourcentage) >> Pas de décimales.
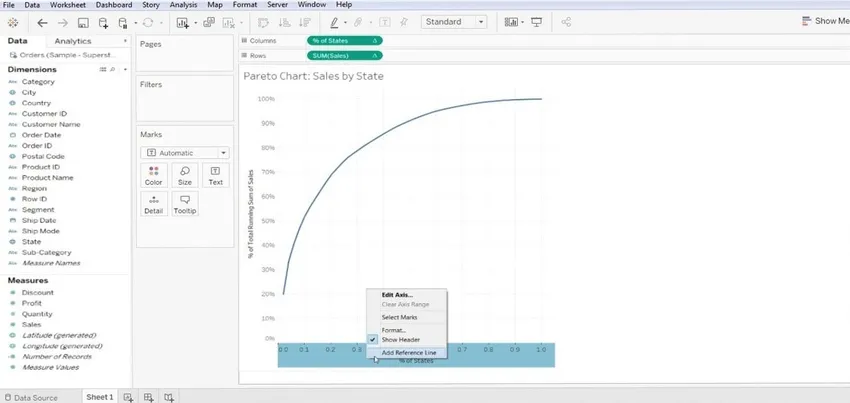
- Graphique >> Ajouter une ligne de référence >> valeur (.2) et (constante) >> cliquez sur OK - pour l'axe y.
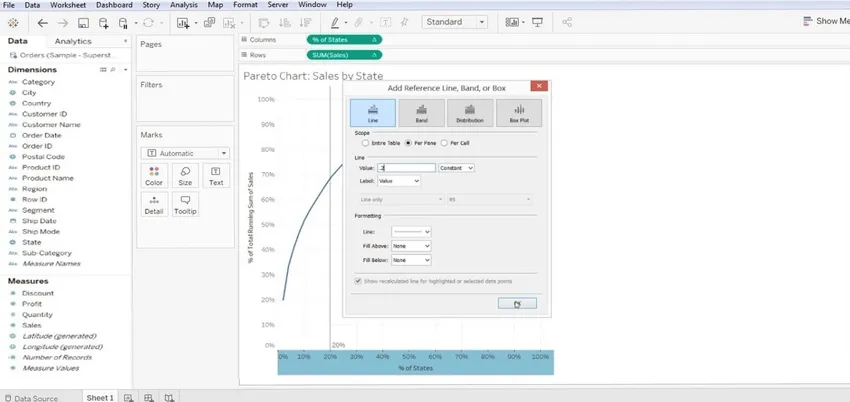
- Graphique >> Ajouter une ligne de référence.
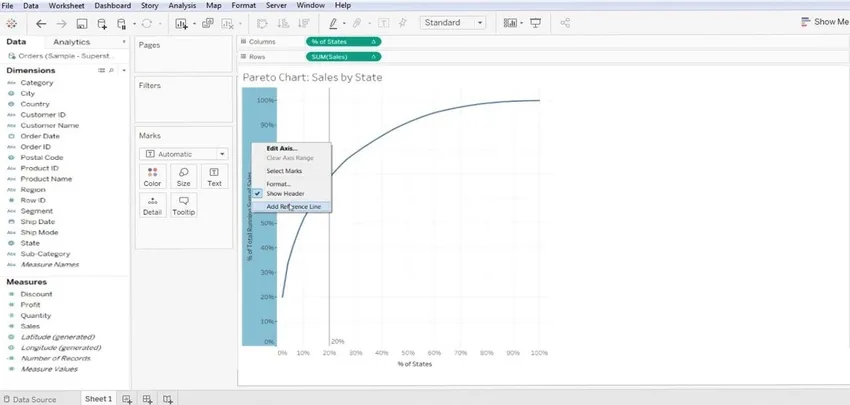
- valeur (.8) et (constante) >> cliquez sur OK - pour l'axe x.
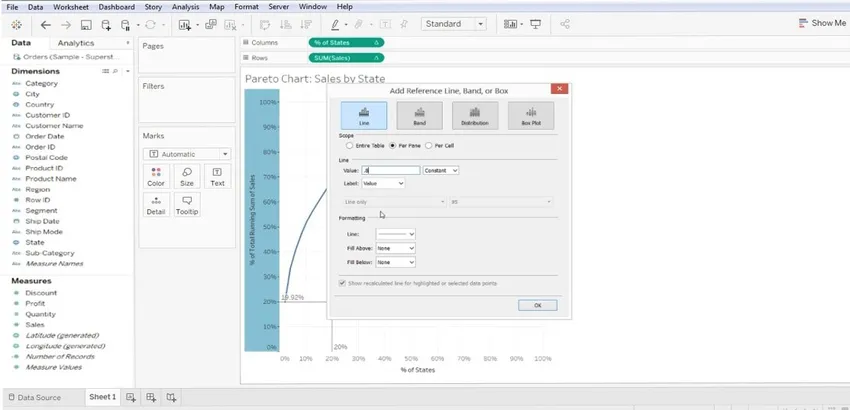
- Avec cela, nous obtenons une ligne de référence à 0, 8 et 0, 2 le long des axes X et Y. Reportez-vous à l'écran ci-dessous. Ceci est un diagramme de Pareto de base.
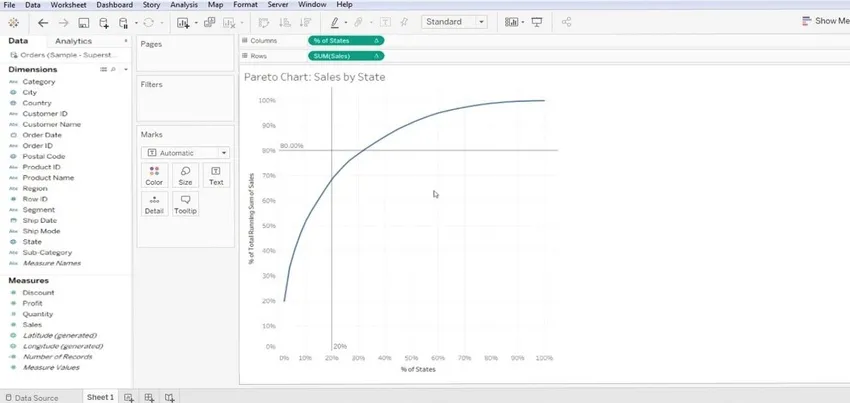
- Maintenant, nous devons le personnaliser davantage, nous allons de nouveau faire glisser les «Ventes» de la section «mesure» vers la section «Lignes». Cela nous donnera plusieurs graphiques, reportez-vous à l'écran ci-dessous.
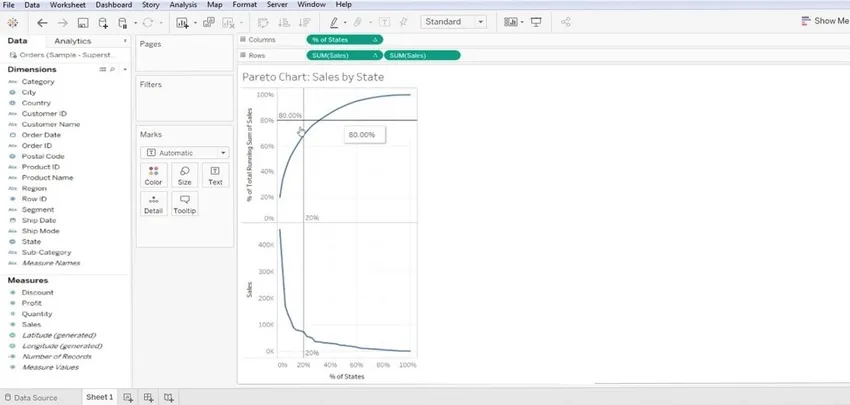
- Maintenant, nous allons cliquer avec le bouton droit sur le graphique du bas et sélectionner «Dual Axis».

- Apportez des modifications au type de graphiques à barres (par exemple, SUM Sales 1 et SUM Sales 2).
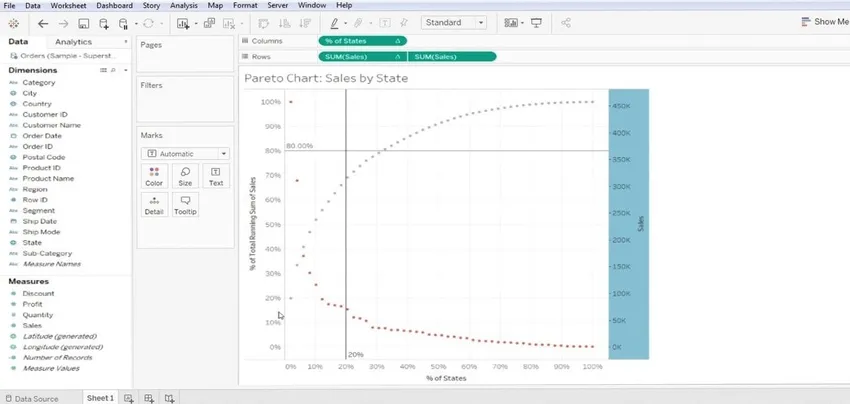
- Pour l'un, faites la barre de ligne et pour l'autre, faites-en un graphique à barres.

Étapes résumées du processus
1. Tout d'abord, nous devons connecter la base de données au tableau.
2. Apportez les «premières données de mesure» à la section de colonne à partir de la section de dimension.
3. Apportez les «secondes données de mesure» à la section de ligne de la section de mesure des données.
4. Triez la colonne sous la sous-catégorie, puis procédez à la mise en forme décrite ci-dessous,
- Sélectionnez l'ordre de tri décroissant.
- Sélectionnez Type de champ dans la colonne Trier par.
5. Toutes les autres valeurs restent inchangées.
6. Enfin, cliquez sur le bouton OK pour quitter l'option de tri.
Importance du graphique de Pareto dans Tableau
Pareto est hautement applicable à tout type de cartographie d'entreprise. Une technique très efficace pour connaître les performances intégrées à tout processus métier. Nous avons énuméré certains avantages à adopter Pareto pour une meilleure visibilité des données d'entreprise.
- Un graphique qui résume graphiquement le groupe d'importance relative des données.
- Un outil très utile qui permet de se concentrer sur le gros problème de votre entreprise.
- Ce tableau est principalement utilisé pour obtenir l'un des problèmes commerciaux les plus cruciaux - Quels domaines créent le plus de problèmes en entreprise? Cela signifie simplement qu'il fallait se concentrer davantage.
- Cela résout le problème - quels 20% des intrants créent 80% des avantages ou des problèmes.
- Il donne la sortie en% de la valeur d'âge; il constitue une donnée valide pour prendre les mesures nécessaires.
- Il est réutilisable et peut être personnalisé une fois que nous avons modifié les données (Tableau).
Conclusion
Les réflexions finales concernant l'approche d'analyse des données Pareto sont très efficaces, même si elles ne conviennent pas à tous les cas, elles résolvent les problèmes critiques. Il aide à allouer du temps, des ressources et des efforts. Pareto est une sorte d'observation à l'égard de vos données d'entreprise et non un théorème ou tout autre type de loi.
Articles recommandés
Ceci est un guide du graphique de Pareto dans Tableau. Nous discutons ici de l'introduction et des étapes de création du graphique de Pareto dans le tableau ainsi que de son importance. Vous pouvez également consulter les articles suivants pour en savoir plus -
- Comment créer un diagramme de Gantt dans Tableau?
- Importance du graphique en anneau dans Tableau
- Utilisation de la fonction de classement dans Tableau
- Différents types d'ensembles de données Tableau
- Guide complet de Pivot dans Tableau
- Introduction aux fonctionnalités et attributs de Tableau
- Comment créer un graphique à barres JavaFX
- Comment créer des groupes dans Tableau?