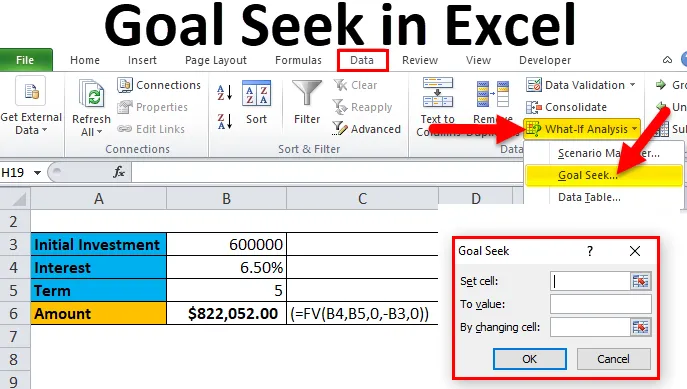
Recherche d'objectifs dans Excel (Table des matières)
- Introduction à la recherche d'objectifs dans Excel
- Comment utiliser la recherche d'objectifs dans Excel?
Introduction à la recherche d'objectifs dans Excel
Une recherche de but est un outil qui est utilisé pour trouver une valeur inconnue à partir d'un ensemble de valeurs connues.
Il fait partie de la fonction What If Analysis de Microsoft Excel, qui est utile pour trouver la valeur qui donnera le résultat souhaité comme exigence. Cette fonction calcule instantanément la sortie lorsque la valeur est modifiée dans la cellule. Vous devez mentionner le résultat que vous souhaitez que la formule génère, puis déterminer l'ensemble de valeurs d'entrée qui générera le résultat.
Comment mettre en œuvre Goal Seek?
La recherche d'objectifs est implémentée à l'aide de la boîte de dialogue de recherche d'objectifs, comme illustré dans la figure suivante:
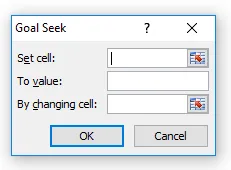
Comme le montre la figure, la boîte de dialogue Goal Seek accepte trois valeurs:
- Définir la cellule: il spécifie la cellule dont la valeur sera remplacée par la valeur souhaitée après le résultat de l'opération de recherche d'objectif.
- To Value: il spécifie la valeur que vous souhaitez en tant que résultat de l'outil Goal Seek.
- En changeant de cellule: il spécifie la cellule dont la valeur doit être modifiée pour obtenir le résultat souhaité.
Comment utiliser la recherche d'objectifs dans Excel?
La recherche d'objectifs dans Excel est très simple et facile à créer. Laissez comprendre le fonctionnement de la recherche d'objectifs dans Excel par quelques exemples.
Vous pouvez télécharger ce modèle Excel de recherche d'objectifs ici - Modèle Excel de recherche d'objectifsRecherche d'objectifs dans Excel - Exemple # 1
Prenons l'exemple simple pour comprendre le concept.
Prenons l'exemple de la multiplication entre deux nombres A et B
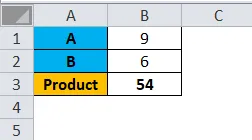
Dans la figure ci-dessus, il y a deux nombres A et B avec la valeur de 9 et 6 respectivement.
Un produit est réalisé à l'aide de la fonction = PRODUIT (B1, B2), soit 54.
Si A est 9, quel sera le deuxième nombre de B, pour obtenir le résultat, 72.
Voici les étapes:
- Cliquez sur l'onglet Données
- Sous le groupe Outils de données
- Cliquez sur le menu déroulant Et si l'analyse
- Cliquez sur Goal Seek
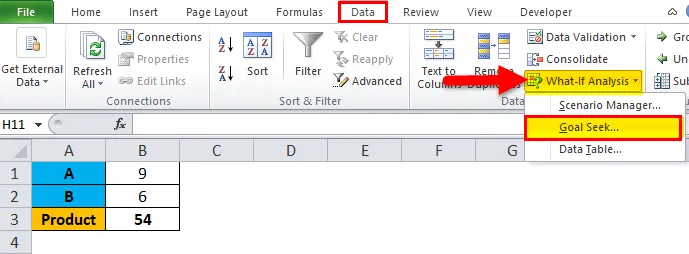
- Dans la boîte de dialogue Goal Seek, sélectionnez B3 dans la 'Set Cell'
- Saisissez 72 dans la zone «À valeur»
- Sélectionnez B2 dans «En changeant de cellule»
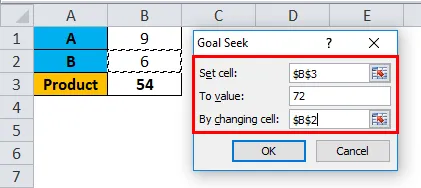
- Appuyez ensuite sur OK
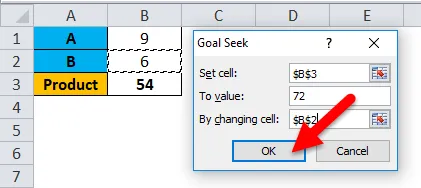
Le résultat est:
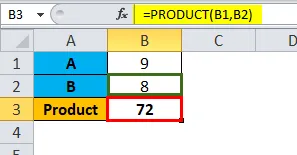
Recherche d'objectifs dans Excel - Exemple # 2
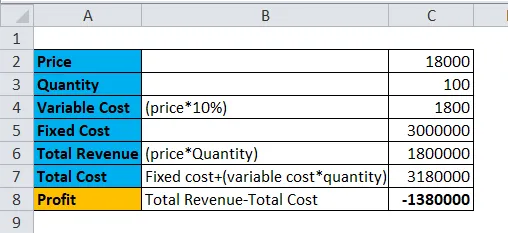
Prenons l'exemple d'Aryan Ltd. Trading avec des générateurs. Le prix de chaque générateur est de Rs 18000 et la quantité vendue est de 100 nsa.
On voit que l'entreprise subit une perte de 13, 8 lacs. Il est identifié que le prix maximum, pour lequel un générateur peut être vendu, est de Rs. 18000. Maintenant, il est nécessaire d'identifier le no. des générateurs peuvent être vendus, ce qui rendra la valeur d'équilibre (pas de profit sans perte). Ainsi, la valeur de profit (revenu - coût fixe + coût variable) doit être nulle pour atteindre la valeur d'équilibre.
Voici les étapes:
- Cliquez sur l'onglet Données
- Sous le groupe Outils de données
- Cliquez sur le menu déroulant Et si l'analyse
- Cliquez sur Goal Seek
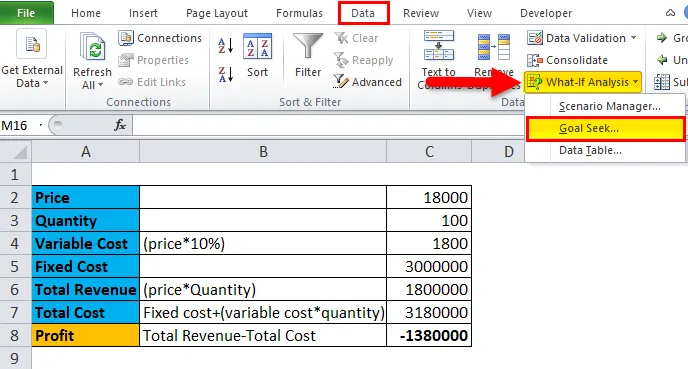
- Sélectionnez C8 dans la «Définir la cellule»
- Entrez 0 dans la valeur
- Sélectionnez C3 dans «En changeant de cellule»
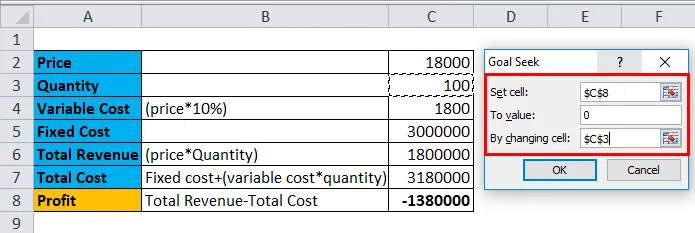
- Appuyez ensuite sur OK
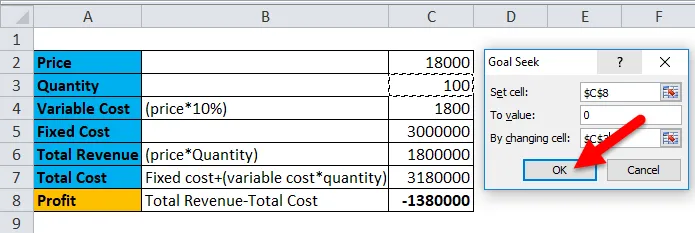
Le résultat est:
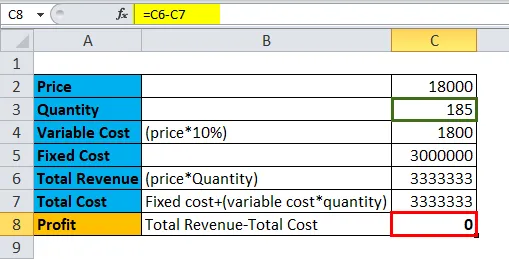
Exemple # 3

Dans la figure ci-dessus, une personne a contracté un prêt de Rs 18000. On lui a dit que le montant du prêt serait sanctionné à un taux d'intérêt de 10% par an pour une période de 45 mois, ce qui rend le remboursement de Rs 481, 32. par mois. Lorsqu'il a calculé le montant total, qu'il sera remboursé dans 45 mois, il a obtenu Rs 21659.47 en conséquence.
Maintenant, il veut augmenter le nombre de périodes de remboursement car il ne pourrait pas payer Rs 481, 32 par mois. Cependant, il ne veut pas augmenter le montant total du remboursement de plus de Rs 25000.
Donc, pour y parvenir, la personne doit aller chercher des buts.
Voici les étapes:
- Cliquez sur l'onglet Données
- Sous le groupe Outils de données
- Cliquez sur What if Analysis, menu déroulant
- Cliquez sur Goal Seek
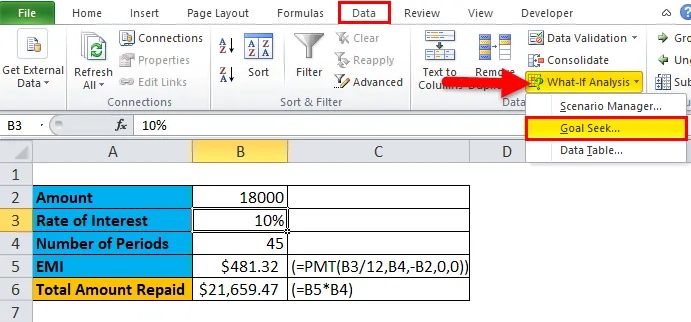
- Dans la boîte de dialogue Goal Seek, sélectionnez B6 dans la 'Set Cell'
- Entrez 25000 dans la zone «À valeur»
- Sélectionnez B4 dans Par 'Changer de cellule'
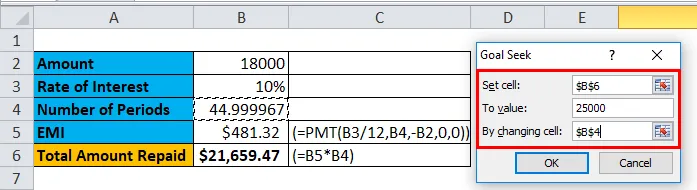
- Appuyez ensuite sur OK
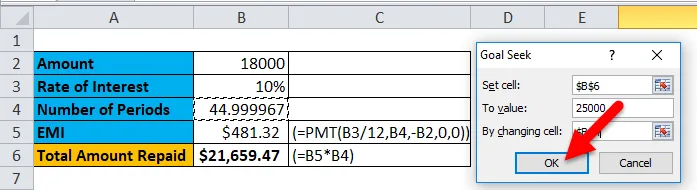
- Goal Seek réduit le paiement mensuel, le nombre de paiements dans la cellule B4 passe de 45 à 82, 90. En conséquence, le versement mensuel égal (EMI) a diminué à Rs. 301.56.
- Appuyez ensuite sur OK pour accepter les modifications.
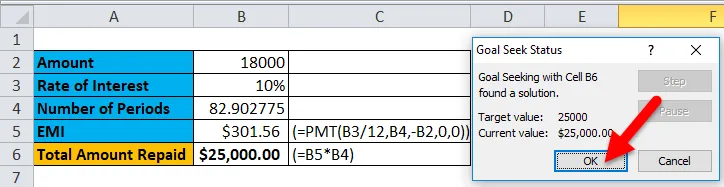
Le résultat est:
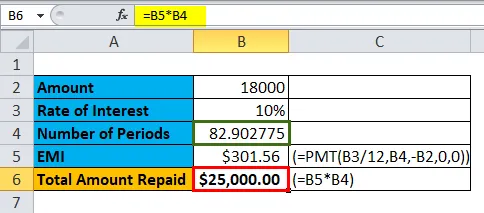
Voilà à quel point la recherche d'un objectif est facile. Prenons maintenant un autre exemple
Exemple # 4
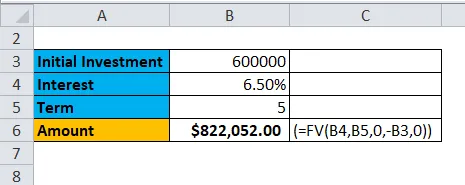
Dans la figure ci-dessus, une personne souhaite investir un montant forfaitaire dans sa banque pendant une certaine période de temps.
L'employé de la banque lui a suggéré d'ouvrir un compte de dépôt fixe. Le taux d'intérêt est de 6, 5% et le nombre d'années est de 5 ans. Donc, pour connaître le retour, la personne utilise la fonction FV (la procédure de calcul est montrée dans la figure ci-dessus).
La personne souhaite maintenant augmenter le montant du retour à 1 500 000 $, mais elle ne souhaite pas augmenter la période d'investissement ainsi qu'un montant d'investissement initial. Il veut trouver le taux d'intérêt qui l'aidera à atteindre le rendement souhaité.
Voici les étapes:
- Cliquez sur l'onglet Données
- Sous le groupe Outils de données
- Cliquez sur le menu déroulant Et si l'analyse
- Cliquez sur Goal Seek
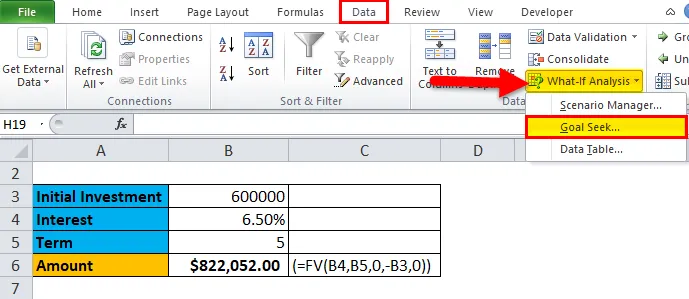
- Dans la boîte de dialogue Goal Seek, sélectionnez B6 dans la 'Set Cell'
- Entrez 1500000 dans le champ «À valeur»
- Sélectionnez B4 dans «En changeant de cellule» pour modifier le taux d'intérêt
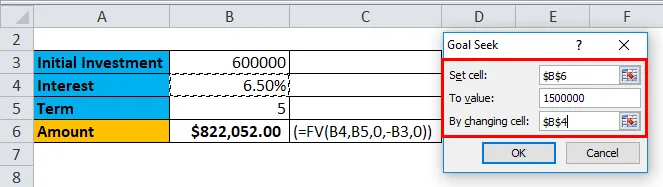
- Appuyez ensuite sur OK
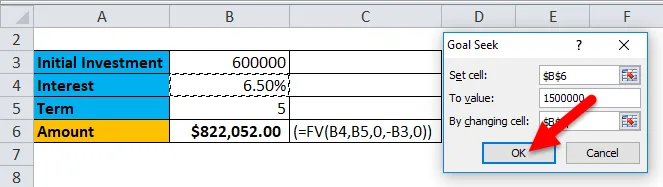
- Goal Seek augmente le taux d'intérêt dans les changements de la cellule B4 de 6, 50% à 20, 11% en maintenant le nombre d'années et l'investissement initial inchangés.
- Appuyez ensuite sur OK pour accepter les modifications.

Le résultat est:
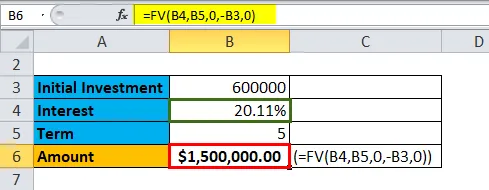
Avantages et inconvénients de la recherche d'objectifs dans Excel
- La recherche d'objectifs permettra à l'utilisateur de trouver les données précises en calculant à nouveau la cellule résultante en lui donnant une valeur spécifique.
- La fonction de recherche d'objectifs peut être utilisée avec la fonction de gestionnaire de scénarios.
- Les données doivent contenir une formule pour fonctionner.
Choses dont il faut se rappeler
- La recherche d'objectifs est basée sur les cellules dépendantes et indépendantes.
- La cellule définie doit toujours être la cellule résultante.
- La valeur doit toujours avoir une valeur numérique.
- En changeant de cellule, c'est la cellule qui doit être changée.
Articles recommandés
Cela a été un guide pour une recherche d'objectifs dans Excel. Nous discutons ici de ses utilisations et de la façon d'utiliser Goal Seek dans Excel avec des exemples Excel et des modèles Excel téléchargeables. Vous pouvez également consulter ces fonctions utiles dans Excel -
- Fonction PLAFOND dans MS Excel
- Fonction ABS dans Excel - Vous devez savoir
- Fonction Excel PROPER
- Guide de la barre de défilement dans MS Excel
- Recherche d'objectifs VBA (exemples avec modèle Excel)