Dans ce didacticiel sur les effets photo, nous allons apprendre à ajouter un sentiment de vitesse à un objet en utilisant un effet de flou de mouvement facile à créer! Cet effet de "piste de vitesse" est très populaire dans la photographie de sport car c'est un excellent moyen d'ajouter du mouvement, de la direction et de l'excitation à une image, créant l'illusion qu'un athlète, par exemple, dépasse la compétition à une vitesse super humaine.
Bien sûr, cet effet fonctionne aussi bien avec une photo de vos enfants qui courent dans l'arrière-cour, ou des gens qui dansent lors d'une fête, ou toute image où le sujet devrait sembler bouger. Je vais travailler avec Photoshop CS4 pour ce tutoriel, mais vous pouvez créer cet effet avec n'importe quelle version de Photoshop.
Voici l'image que j'utiliserai:

L'image originale.
Voici à quoi ressemblera l'image après avoir donné à la voiture de course une piste de mouvement à grande vitesse:

L'effet final de "piste de mouvement".
Comment créer une piste de mouvement à grande vitesse
Étape 1: Sélectionnez l'objet auquel vous souhaitez appliquer le flou de mouvement
Dans bon nombre de nos didacticiels d'effets photo, la première étape consiste à protéger notre image d'origine contre les dommages en créant puis en travaillant sur un doublon du calque d'arrière-plan. Pour notre effet de flou de mouvement, il n'est pas nécessaire de le faire car nous n'allons pas travailler sur l'image entière. Au lieu de cela, nous allons appliquer le flou de mouvement uniquement au sujet principal de la photo. Pour ce faire, nous devons séparer le sujet principal du reste de l'image et le placer sur son propre calque. Dans mon cas, je veux appliquer le flou de mouvement à la voiture de course, donc la première chose que je dois faire est de dessiner une sélection autour de la voiture de course.
Utilisez l'outil de sélection de votre choix (outil Lasso, outil Plume, etc.) pour dessiner une sélection autour de votre sujet principal. Lorsque vous avez terminé, vous devriez voir un contour de sélection (parfois appelé "fourmis en marche") autour de l'objet entier (ou de la personne, quel que soit le cas). Essayez de faire une sélection aussi précise que possible. Pour de meilleurs résultats, je recommande fortement d'utiliser l'outil Pen. Consultez notre tutoriel Faire des sélections avec l'outil Pen pour des instructions complètes sur la façon de l'utiliser. Vous pouvez également lire notre didacticiel Pleine puissance des sélections de base dans Photoshop pour vous aider à tirer le meilleur parti des outils de sélection de base de Photoshop:

Utilisez l'outil de sélection de votre choix pour dessiner une sélection autour du sujet principal.
Étape 2: copier la zone sélectionnée vers un nouveau calque
Le sujet étant maintenant sélectionné, nous devons le copier sur son propre calque. La copie d'une sélection vers un nouveau calque se fait exactement de la même manière que la copie d'un calque entier. La seule différence est que seule la zone à l'intérieur de la sélection est copiée. Montez dans le menu Calque en haut de l'écran, choisissez Nouveau, puis choisissez Calque via copie :
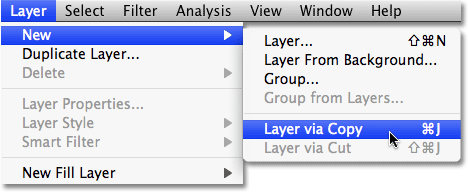
Accédez à Calque> Nouveau> Calque via copie.
Pour un moyen plus rapide de copier un calque ou une sélection, appuyez simplement sur le raccourci clavier Ctrl + J (Win) / Commande + J (Mac). Rien ne semble être arrivé à l'image dans la fenêtre du document, mais si nous regardons dans la palette Calques, nous pouvons voir que nous avons maintenant un nouveau calque, que Photoshop a automatiquement nommé "Calque 1", et si nous regardons dans le miniature de prévisualisation du nouveau calque à gauche du nom du calque, nous pouvons voir que le calque ne contient que la partie de l'image que nous avons sélectionnée (dans mon cas, il contient la voiture de course). Le reste du calque est transparent, ce qui est représenté dans Photoshop par un motif de grille gris et blanc:
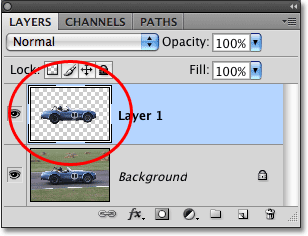
La vignette d'aperçu nous montre ce qu'il y a sur chaque couche.
Étape 3: appliquer le filtre Motion Blur
Avec notre sujet maintenant sur son propre calque et séparé du reste de l'image, nous pouvons lui appliquer notre effet de flou de mouvement. Allez dans le menu Filtre, choisissez Flou, puis choisissez Flou de mouvement :
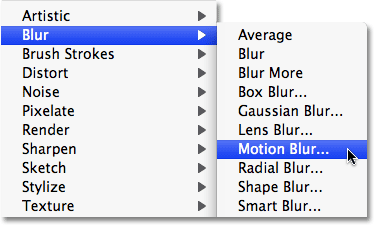
Accédez à Filtre> Flou> Flou de mouvement.
Cela fait apparaître la boîte de dialogue du filtre Motion Blur de Photoshop. Tout d'abord, définissez l' angle des stries de flou de mouvement afin qu'elles correspondent à la direction dans laquelle votre sujet se déplace. Dans de nombreux cas, le mouvement de la direction sera horizontal, de gauche à droite ou de droite à gauche, de sorte qu'un angle de 0 ° fonctionnerait à la perfection. Dans mon cas, la voiture de course semble se déplacer légèrement vers le haut, je dois donc régler mon angle à environ 2 °. Vous pouvez utiliser la molette de commande d'angle à droite de la zone de saisie pour aider à définir l'angle en cliquant à l'intérieur de celui-ci et en faisant glisser votre souris pour le faire pivoter, en gardant un œil sur votre image dans la fenêtre de document pour un aperçu de l'angle pendant que vous fais tourner la roue. Vous pouvez également simplement saisir une valeur pour l'angle directement dans la zone de saisie, puis utiliser les touches fléchées Haut et Bas de votre clavier pour augmenter ou diminuer l'angle. Maintenez la touche Maj enfoncée tout en appuyant sur les flèches Haut ou Bas pour augmenter ou diminuer l'angle par incréments de 10 °.
Ensuite, faites glisser le curseur Distance en bas de la boîte de dialogue pour définir la longueur des séquences de flou de mouvement. Faire glisser le curseur complètement vers la droite vous donnera les séquences les plus longues et est généralement ce que vous voulez pour cet effet, mais encore une fois, gardez un œil sur votre image lorsque vous faites glisser le curseur pour un aperçu des résultats:

Ajustez l'angle du flou pour qu'il corresponde à la direction du mouvement de votre sujet, puis réglez la longueur des stries de flou avec le curseur Distance.
Cliquez sur OK lorsque vous avez terminé pour quitter la boîte de dialogue Flou de mouvement et appliquer le flou à l'image. Votre photo devrait maintenant ressembler à ceci:

De faibles traces de flou de mouvement apparaissent maintenant devant le sujet.
Étape 4: Dupliquez le calque de flou de mouvement plusieurs fois
Nous avons maintenant les débuts de notre effet de flou de mouvement, mais pour le moment, les stries de flou sont trop faibles. Nous devons les intensifier, et un moyen facile de le faire est simplement de dupliquer le calque sur lequel ils se trouvent ("Layer 1"). Chaque fois que nous dupliquons le calque, les stries de flou deviennent plus fortes et plus visibles dans l'image car nous empilons des copies des stries de flou les unes sur les autres. Nous aurons probablement besoin de faire quelques copies du calque pour vraiment les faire ressortir, donc appuyez sur Ctrl + J (Win) / Commande + J (Mac) trois ou quatre fois de suite pour créer rapidement plusieurs copies de "Layer 1" ". Chaque fois que vous dupliquez le calque, vous verrez les stries de flou s'intensifier dans l'image. Je vais créer quatre copies de "Layer 1" en appuyant quatre fois sur le raccourci clavier. Je peux voir dans ma palette Calques que j'ai maintenant quatre copies de "Calque 1" au-dessus de l'original:
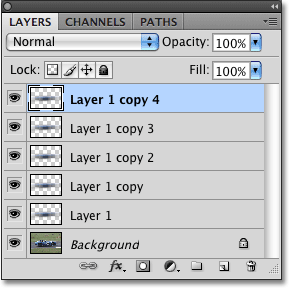
Plusieurs copies de "Layer 1" apparaissent au-dessus de l'original dans la palette Calques.
Les séquences de flou de mouvement sont maintenant beaucoup plus intenses, au point que la voiture de course est pratiquement cachée derrière elles:
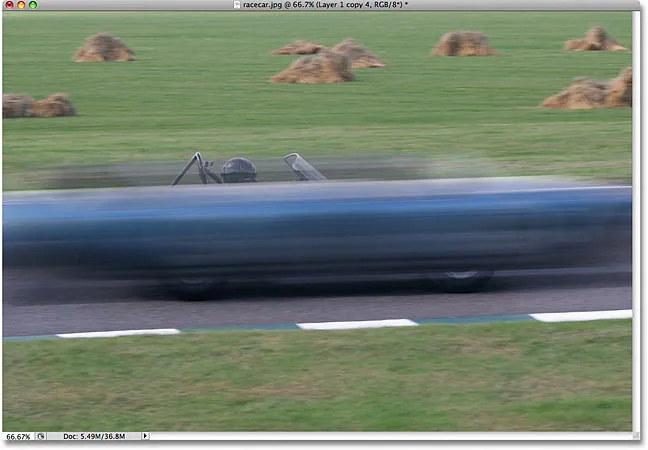
La voiture de course est maintenant temporairement cachée derrière les séquences de flou de mouvement.
Étape 5: Sélectionnez toutes les couches de flou de mouvement à la fois
Fusionnons tous nos calques de flou de mouvement en un seul calque afin que nous puissions travailler plus facilement sur l'effet de flou. Pour ce faire, cliquez sur le calque supérieur dans la palette Calques pour le sélectionner s'il n'est pas déjà sélectionné (les calques sélectionnés sont surlignés en bleu). Maintenez ensuite votre touche Maj enfoncée et cliquez sur "Layer 1" directement au-dessus du calque d'arrière-plan pour le sélectionner. Cela sélectionnera le calque supérieur, le "calque 1" d'origine et tous les calques intermédiaires. Vous les verrez tous surlignés en bleu dans la palette Calques, indiquant qu'ils sont tous sélectionnés:
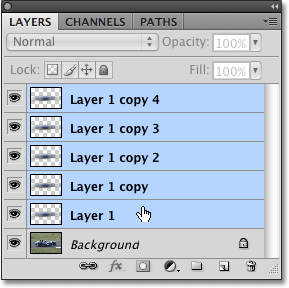
Cliquez sur le calque supérieur, puis maintenez Shift et cliquez sur "Layer 1" pour sélectionner tous les calques de flou de mouvement à la fois.
Étape 6: fusionner les calques
Avec les calques sélectionnés, allez dans le menu Calque en haut de l'écran et choisissez Fusionner les calques :
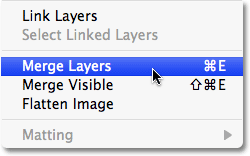
Accédez à Calque> Fusionner les calques pour fusionner tous les calques sélectionnés en un seul calque.
Tout aura toujours la même apparence dans l'image, mais nous n'avons plus que deux calques dans la palette Calques, tous nos calques de flou de mouvement étant désormais fusionnés en un seul calque au-dessus du calque d'arrière-plan:

Tous les calques de flou de mouvement sont désormais fusionnés en un seul calque.
Étape 7: ajouter un masque de calque
Le seul problème qui reste avec notre effet est que les stries de flou de mouvement couvrent toujours tout le sujet. Nous voulons qu'il apparaisse comme si les stries traînaient derrière le sujet, avec le sujet lui-même en ressortant au fur et à mesure. Nous devons masquer la partie des séquences dont nous n'avons pas besoin, et pour cela, nous utiliserons un masque de calque. Le calque flou de mouvement étant sélectionné, cliquez sur l'icône Masque de calque au bas de la palette Calques. Une vignette de masque de calque apparaîtra à droite de la vignette d'aperçu du calque:
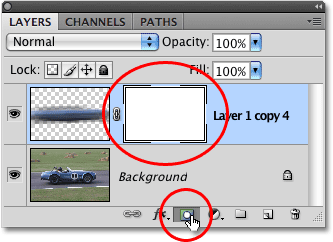
Cliquez sur l'icône Masque de calque pour ajouter un masque de calque au calque de flou de mouvement.
Étape 8: Sélectionnez l'outil Dégradé
Prenez l' outil Dégradé dans la palette Outils ou appuyez simplement sur la lettre G de votre clavier pour le sélectionner avec le raccourci:

Sélectionnez l'outil Dégradé.
Étape 9: Sélectionnez le dégradé du noir au blanc
Avec l'outil Dégradé sélectionné, vous verrez la barre des options en haut de l'écran changer pour afficher diverses options de travail avec les dégradés. Cliquez sur la petite flèche pointant vers le bas à droite de la zone d'aperçu du dégradé, ce qui ouvre une petite boîte de sélection de dégradé, puis choisissez le dégradé Noir vers blanc, troisième à partir de la gauche, rangée du haut. Si les info-bulles sont activées dans les préférences de Photoshop (elles sont activées par défaut), vous verrez le nom du dégradé apparaître lorsque vous passez le curseur de votre souris dessus:
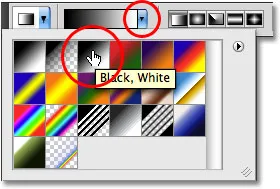
Sélectionnez le dégradé noir à blanc en cliquant dessus dans la case de sélection.
Étape 10: faites glisser un dégradé noir vers blanc sur le masque de calque
Vous devriez voir une bordure de surbrillance blanche autour de la miniature du masque de calque dans la palette Calques, ce qui indique que le masque de calque, et non le calque lui-même, est actuellement sélectionné. Si vous ne voyez pas la bordure de surbrillance autour de la miniature, cliquez dessus pour la sélectionner. Ensuite, pour masquer les zones indésirables des stries de flou de mouvement et créer l'illusion que le sujet en émerge, cliquez simplement au point du sujet où vous souhaitez que les stries de flou commencent à s'estomper, puis faites glisser une courte transition zone qui deviendra la zone "fondu" pour les séquences. Le point où vous relâchez le bouton de votre souris sera la zone où les stries de flou deviennent visibles à 100%.
Dans mon cas, je vais cliquer sur la voiture de course juste devant le conducteur, puis je vais glisser vers l'arrière de la voiture pour créer une courte zone de transition pour que les stries de flou se fondent, en relâchant le bouton de ma souris juste derrière le conducteur. Assurez-vous de suivre le même angle que les stries de flou lorsque vous faites glisser le dégradé:
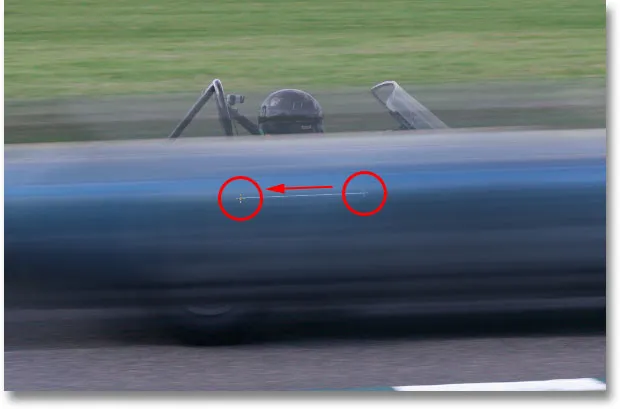
Faites glisser un dégradé noir à blanc sur le masque de calque pour créer une zone de "fondu en entrée" pour les stries de flou.
Lorsque vous relâchez le bouton de votre souris, Photoshop dessine le dégradé. Puisque nous avons dessiné le dégradé sur le masque de calque, pas sur l'image elle-même, vous ne verrez pas le dégradé dans la fenêtre du document, mais vous pouvez le voir si vous regardez la vignette du masque de calque dans la palette Calques. La zone noire à droite représente la zone de l'image où les stries de flou sont masquées, la zone blanche à gauche est où elles sont entièrement visibles et la zone de dégradé réelle entre elles est l'endroit où les stries de flou s'estompent:
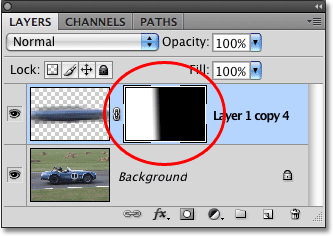
Le dégradé apparaît dans la miniature du masque de calque dans la palette Calques.
Voici mon image après avoir fait glisser le dégradé sur le masque de calque. La voiture de course flamboie maintenant vers la ligne d'arrivée, laissant une traînée de flou de mouvement derrière elle:

L'effet final de piste de mouvement.