
Fonction VBA dans Excel (Table des matières)
- Fonction VBA dans Excel
- Comment utiliser la fonction VBA dans Excel?
- Exemples de fonction VBA dans Excel
Fonction VBA dans Excel
Microsoft Excel fournit une énorme collection de fonctions où l'utilisateur peut l'implémenter et l'utiliser en fonction des données nécessaires et Excel nous donne la possibilité d'installer plusieurs compléments qui peuvent être ajoutés VBA.
Visual Basic
VBA signifie Visual Basic pour une application. VBA est normalement un langage de programmation d'Excel qui est intégré dans une application Microsoft individuelle, c'est-à-dire Excel ou Access, où nous pouvons faire l'automatisation de plusieurs tâches qui est également appelée «MACRO» dans Excel. L'application Visual Basic est livrée avec plusieurs boutons de commande et d'autres fonctions qui facilitent l'automatisation pour l'utilisateur.
Fonction définie par l'utilisateur VBA (UDF)
Une fonction définie par l'utilisateur est juste une fonction où nous pouvons créer notre auto dans VBA à des fins d'automatisation.
Cette fonction définie par l'utilisateur n'est rien d'autre qu'un module de code attaché à la feuille de calcul où l'utilisateur tapera réellement le codage.
Comment utiliser la fonction VBA dans Excel?
Dans Excel, nous pouvons trouver la fonction VBA sous l'onglet «DÉVELOPPEUR» par défaut, Excel n'a pas ce menu. Donc, pour l'afficher, nous devons ajouter ce menu «DÉVELOPPEUR» manuellement en suivant les étapes ci-dessous.
- Allez dans le menu Fichier . Cliquez sur le menu Option qui a été mis en surbrillance en couleur jaune.
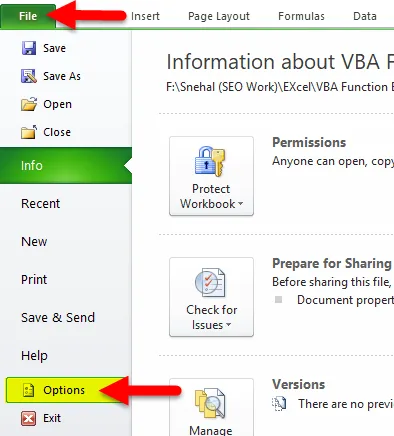
- Une fois que nous avons cliqué sur l'option, nous obtiendrons la boîte de dialogue ci-dessous comme suit.
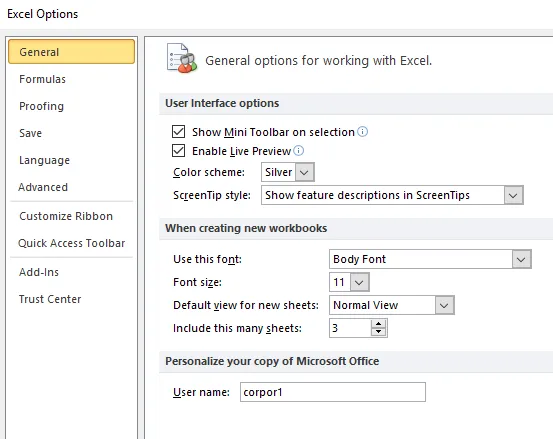
- Sélectionnez l'option Personnaliser le ruban et nous obtiendrons la boîte de dialogue ci-dessous comme suit
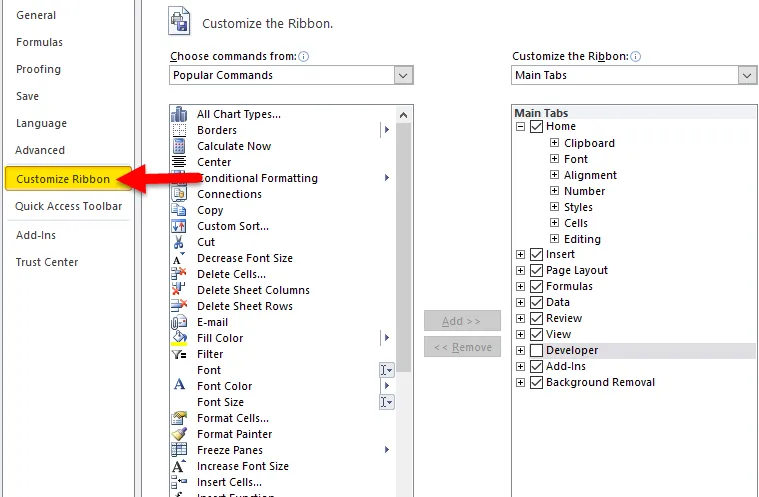
- Dans l'option de ruban personnalisé, nous pouvons voir ajouter ou supprimer le ruban manuellement. Ici, nous pouvons voir que sur le "côté droit" de l'onglet " DEVELOPER " du ruban personnalisé n'est pas cochée. Cochez cet onglet "DEVELOPER" et cliquez sur OK
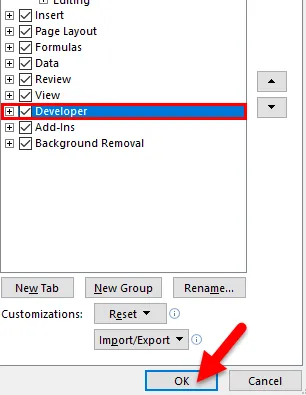
- Une fois que vous avez coché l' onglet « DÉVELOPPEUR », il sera ajouté dans le menu Excel qui s'affiche comme suit

Maintenant, nous pouvons voir que l'onglet « Developer » est ajouté et qu'il a les fonctionnalités comme VISUAL BASIC, MACROS, etc.
Ajout de VBA dans Excel
Dans Excel, le classeur VBA peut être ajouté facilement en suivant les étapes ci-dessous.
- Ouvrez le classeur Excel. Utilisez la touche de raccourci ALT + F11 pour ouvrir Visual Basic Editor, également appelé VBE dans Excel, comme illustré dans la capture d'écran ci-dessous

- Cliquez avec le bouton droit sur le nom de votre classeur dans le volet « Projet VBAProject » (dans le coin supérieur gauche de la fenêtre de l'éditeur) et sélectionnez Insérer -> Module dans le menu contextuel comme indiqué ci-dessous
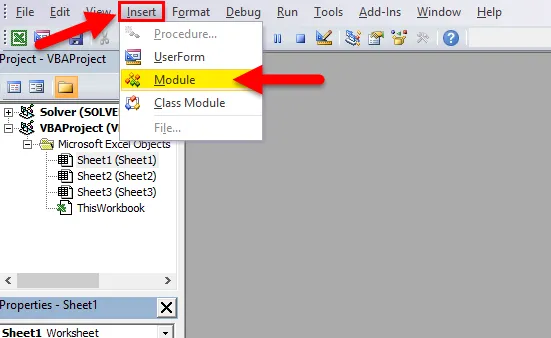
- Nous pouvons maintenant voir que le nouveau module a été ajouté en tant que MODULE 1 sur le côté gauche du panneau.

- Dans le côté droit où nous pouvons utiliser la fonction UDF en utilisant VBA.
La fonction de Visual Basic
En Visual Basic, nous utiliserons les différentes fonctions. Une fonction n'est rien d'autre qu'une collection d'instructions visuelles de base entourées de fonctions de début et de fin. Cette fonction exécute normalement une tâche, puis renvoie les contrôles au code appelant. S'il renvoie le contrôle, il renvoie également une valeur au code spécifique.
Fonction VBA
Visual Basic contient un grand nombre de fonctions intégrées telles que la fonction de message, la fonction de chaîne et de texte, la fonction d'information, une fonction de conversion, la date et l'heure, les fonctions mathématiques et de déclenchement, la fonction financière.
Nous verrons la fonction VBA la plus utilisée qui est répertoriée comme suit.
- Boîte de saisie - qui affiche une boîte de dialogue de saisie
- Msg Box - qui affiche la boîte de message, c'est-à-dire la boîte de message d'alerte
- Format - qui applique le format pour la chaîne spécifique.
- Len- qui retourne une longueur de la chaîne
- Remplacer - qui remplacera la chaîne spécifique par une autre chaîne.
- Est un tableau - qui vérifiera la valeur fournie est un tableau.
- Est la date - qui vérifiera que l'expression fournie est le format de la date.
- Est vide - qui vérifiera si la variante spécifique est vide ou non
- Is Null - qui vérifiera si la valeur fournie est nulle ou non
- Date - Renvoie la date actuelle.
- Mois - Renvoie le numéro du mois.
- Maintenant - Renvoie la date et l'heure actuelles.
- Année - Renvoie l'année en cours.
Exemples de fonction VBA dans Excel
La fonction VBA est très simple à utiliser. Voyons maintenant comment utiliser la fonction VBA dans Excel à l'aide de quelques exemples.
Vous pouvez télécharger ce modèle Excel de fonction VBA ici - Modèle Excel de fonction VBAExemple 1
Ajout de deux nombres
Dans cet exemple, nous verrons comment ajouter deux nombres en utilisant la fonction VBA en utilisant un langage de programmation simple étape par étape comme suit.
- Ouvrez le classeur Excel. Utilisez la touche de raccourci ALT + F11 pour ouvrir l'éditeur VBE. Nous obtenons l' éditeur VBE comme suit
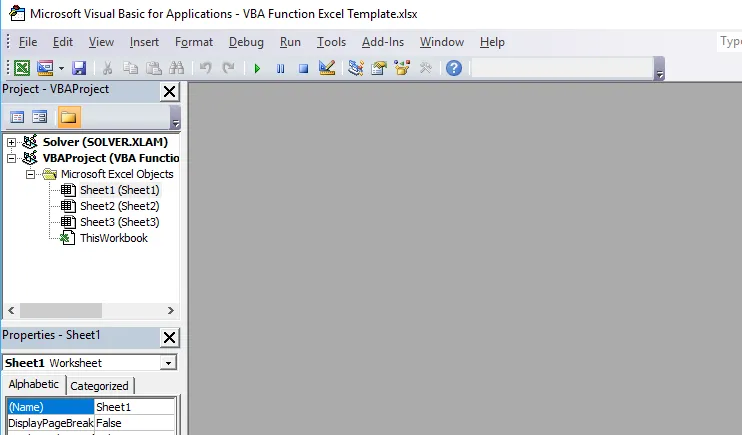
- Allez dans le menu Insertion et sélectionnez le module

Une fois que nous avons cliqué sur le module, un nouveau module sera ajouté dans une feuille de calcul où nous écrirons le codage de la fonction VBA sur le côté droit de la page générale.
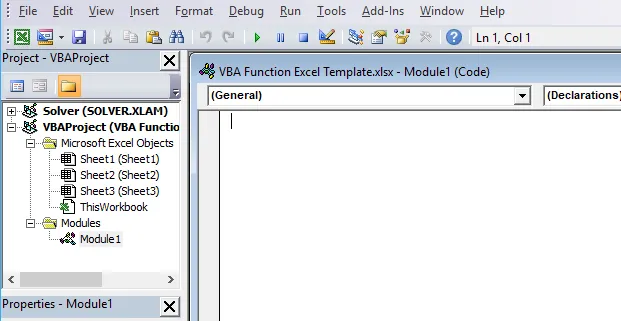
Maintenant, pour obtenir le résultat de l'ajout de deux nombres, nous devons utiliser le codage ci-dessous comme suit
Function addtwo(arg1, arg2)
addtwo = arg1 + arg2
End Function
Ici, dans le codage ci-dessus, nous avons nommé la fonction «addtwo» et le codage sera affiché comme suit :
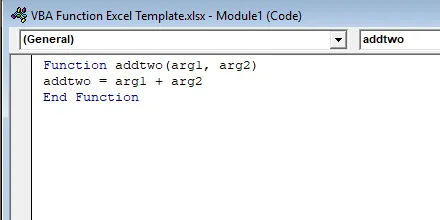
Maintenant dans la feuille Excel, nous pouvons utiliser la fonction " addtwo " pour ajouter le nouveau numéro comme:
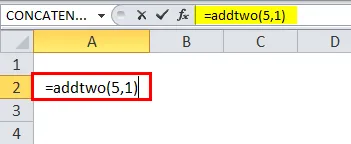
Le résultat est:
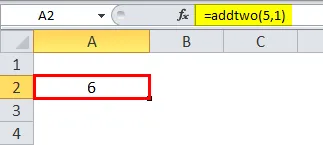
Exemple # 2
Fonction Date
Dans VBA, la fonction date est une fonction intégrée DATE () qui renvoie la date et l'heure, nous allons maintenant utiliser la fonction date pour obtenir la date dans la feuille particulière. Dans VBA, nous pouvons utiliser UDF pour obtenir le résultat.
Insérez un nouveau module comme nous l'avons vu ci-dessus dans l'exemple 1.
Une fois que nous avons cliqué sur le module, un nouveau module sera ajouté dans la feuille de calcul et sur le côté droit de la page Général, nous écrirons le codage de la fonction VBA.
Sub todayDate()
Range("A1").Value = Date
End Sub
Ici, dans le codage ci-dessus, nous avons nommé la fonction «todayDate» et le codage sera affiché comme suit :

Appuyez sur le bouton RUN ou appuyez sur F5 pour exécuter le code
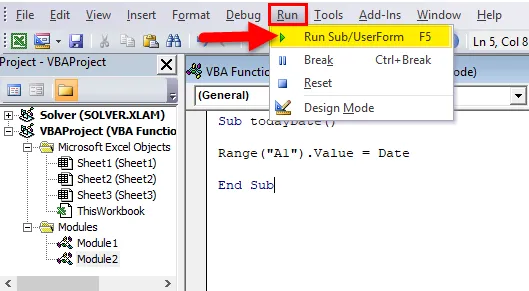
Ce codage ne renverra que la date actuelle dans le nom de cellule mentionné A1 et une fois que nous aurons exécuté, le résultat sera affiché comme suit:
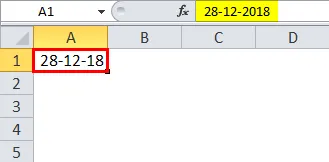
Exemple # 3
Boîte de message VBA
Visual Basic a normalement deux fonctions de boîte de message
- La méthode Msg Box.
- La fonction Msg Box.
La méthode MsgBox
La méthode MSGBOX est l'un des langages VBA où elle affiche une msgbox pour la chaîne donnée, elle a normalement le bouton ok, afin que l'utilisateur puisse voir le MSGBOX et continuer la tâche spécifiée.
La fonction MsgBox
La fonction MSGBOX qui renvoie normalement la valeur de cette fonction MSGBOX sera un type de question comme Oui ou Non ou Abandonner ou Continuer.
Nous verrons à la fois la boîte MSG avec les exemples ci-dessous comme suit.
Exemple de méthode Msg Box:
Insérez un nouveau module comme nous l'avons vu ci-dessus dans l'exemple 1.
Une fois que nous avons cliqué sur le module, un nouveau module sera ajouté dans la feuille de calcul et sur le côté droit de la page Général, nous écrirons le codage de la fonction VBA.
Sub Firstmsg()
MsgBox "Hello"
End Sub
Dans la capture d'écran ci-dessous, nous avons écrit le codage pour afficher la MSG BOX en tant que Bonjour .
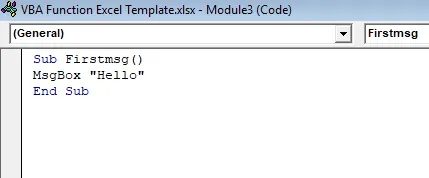
Appuyez sur le bouton RUN ou appuyez sur F5 pour exécuter le code.
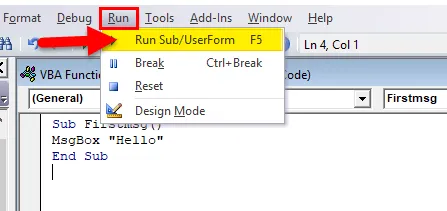
Nous obtiendrons la sortie ci-dessous.
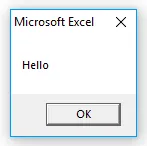
Nous pouvons voir le message HELLO qui vient de la boîte MSG.
Exemple de fonction de boîte msg:
Dans cet exemple, nous verrons comment utiliser la fonction MSG BOX en utilisant vbYesNoCancel
Insérez un nouveau module comme nous l'avons vu ci-dessus dans l'exemple 1.
Une fois que nous avons cliqué sur le module, un nouveau module sera ajouté dans la feuille de calcul et sur le côté droit de la page Général, où nous écrirons le codage de la fonction VBA.
Sub Firstmsg()
MsgBox "Welcome User or Guest?", vbYesNoCancel, "Login?"
End Sub
Dans la capture d'écran ci-dessous, nous avons écrit un codage pour afficher la MSG BOX. Ici, dans la fonction MSG BOX, nous avons donné l'option OUI ou NON pour vérifier que l'utilisateur final est un utilisateur ou un invité.
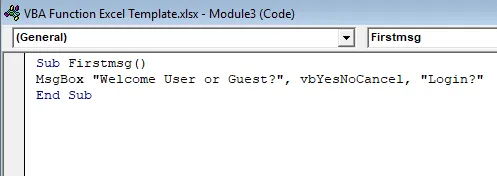
Appuyez sur le bouton RUN ou appuyez sur F5 pour exécuter le code
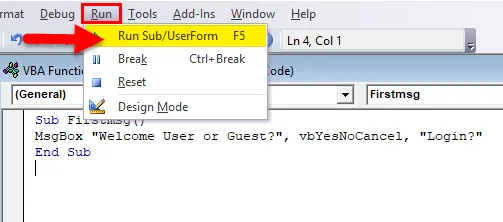
Après l'exécution, nous obtiendrons le MSGBOX ci-dessous comme suit

Choses à retenir sur la fonction VBA
- Dans VBA, nous avons de nombreuses fonctions intégrées où il peut être utilisé dans le processus d'automatisation.
- Lors de l'application de plusieurs fonctions MACROS, assurez-vous que nous avons attribué une clé spécifique pour l'exécuter.
- Nommez chaque module dans VBA afin d'éviter toute confusion dans le codage.
Articles recommandés
Cela a été un guide pour la fonction Excel VBA. Ici, nous discutons de l'utilisation de la fonction VBA dans Excel avec des exemples pratiques et un modèle Excel téléchargeable. Vous pouvez également consulter nos autres articles suggérés -
- Comment utiliser la fonction PV Excel?
- Guide de la fonction Excel RANK
- Comment afficher les colonnes dans Excel?
- Créer un graphique de zone empilée dans Excel