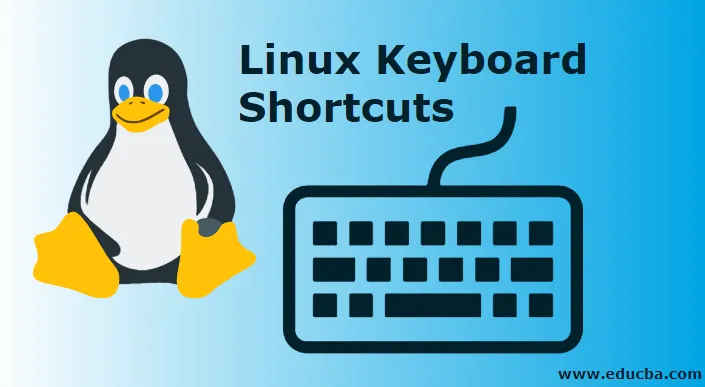
Raccourcis clavier Linux
Les raccourcis clavier Linux peuvent rendre votre travail Linux beaucoup plus efficace et beaucoup d'entre vous ont dû être dans une situation où vous êtes occupé à taper quelque chose d'important et à frapper accidentellement certaines touches qui créent des problèmes majeurs. En ce qui concerne Linux, il n'y a pas de touche «Annuler» pour corriger les erreurs causées par les coups accidentels. De plus, pour corriger de telles erreurs, vous devez savoir correctement sur quelles touches vous avez appuyé. C'est là que les raccourcis apparaissent dans l'image et vous aident à vous remettre de divers problèmes. Ces raccourcis augmentent sûrement votre productivité et ajoutent un plus supplémentaire à votre flux de travail à long terme. Vous pouvez également les personnaliser et obtenir une saisie flexible.
Différents raccourcis clavier Linux
Avoir une bonne connaissance des raccourcis et les utiliser de la meilleure façon possible vous donnera plus d'efficacité et de fiabilité dans vos déplacements lorsque vous utilisez Linux. Ces raccourcis clavier Linux sont les mieux adaptés à l'environnement de bureau ou ils peuvent être spécifiquement personnalisés via le gestionnaire de fenêtres. Commençons donc et parcourons l'univers des raccourcis clavier Linux.
Ctrl + Alt + Retour arrière
Ce raccourci joue un rôle essentiel lorsque votre X ne répond pas aux commandes. De plus, si un programme particulier a verrouillé votre écran et qu'il n'y a aucun moyen de sortir de cette situation, ce court est le meilleur choix pour le sauvetage. Appuyez sur Ctrl + Alt + Retour arrière vous aidera certainement à vous déconnecter de X, instantanément et vous ramènera à votre écran de connexion. Cette combinaison peut être effectuée à travers tous les environnements de bureau ainsi que les gestionnaires de fenêtres.
Ctrl + Alt + Suppr
Cette combinaison définit la véritable essence de «Big Kahuna». Lorsque vous effectuez une tâche et que l'écran cesse de répondre et que tout le reste échoue, et que vous devez redémarrer, ce raccourci vous aidera sûrement à démarrer le processus de redémarrage. Vous devez garder à l'esprit que le choix de ce combo vous aidera à redémarrer mais entraînera une perte de données. Ctrl + Alt + Suppr peut être effectué à travers tous les environnements de bureau ainsi que les gestionnaires de fenêtres.
Alt + Tab
Ce combo vous permet de choisir la fenêtre sur laquelle vous souhaitez vous concentrer en parcourant plusieurs fenêtres ouvertes sur l'écran. En bref, ce raccourci pratique vous aide à échapper au processus de saisie de la souris et de clic afin de vous concentrer sur une fenêtre par rapport à la configuration du focus. Pour parcourir plusieurs fenêtres, il vous suffit d'appuyer sur Alt + Tab, atterrissant ainsi sur la fenêtre de votre choix. Ce combo convient à la plupart des environnements de bureau ainsi qu'aux gestionnaires de fenêtres.
Ctrl + Alt + F
C'est l'un des raccourcis de premier ordre que vous devez utiliser avec précaution, car il permet de passer à différents dépôts générés par ordinateur. Si 6 est le terminal par défaut dans lequel vous travaillez, saisir Ctrl + Alt et appuyer sur l'une des touches de fonction vous aidera à basculer facilement vers un autre terminal. Mais vous ne pouvez effectuer vos tâches que dans une fenêtre de terminal basée sur du texte; si vous avez une IG en cours et que les terminaux avec lesquels vous traitez sont virtuels. Ce combo atténue avec succès les problèmes liés au bureau. Il est également utile pour supprimer des applications fixes sans tuer complètement X.
Alt + Flèche
Lors de l'utilisation de Linux, vous devez sûrement avoir traité le pager qui vous permet d'obtenir plusieurs bureaux en même temps. Sans déplacer la souris, vous pouvez simplement appuyer sur la touche Alt à côté de l'une des touches fléchées (gauche ou droite) pour passer d'un bureau à l'autre. Cette fonctionnalité ne peut être utilisée que dans les fenêtres de terminal / console. Ces raccourcis conviennent à tous les gestionnaires de fenêtres ainsi qu'aux environnements de bureau.
Ctrl + A et Ctrl + E
Lorsque vous travaillez avec un éditeur de texte tel que Nano, vous pouvez obtenir la fin de la ligne avec une combinaison de Ctrl + E et le début d'une ligne avec une combinaison de Ctrl + A. Dans les applications GUI comme les bureaux ouverts, ces raccourcis sont travaillés dans la façon dont ils fonctionnent dans le bureau ordinaire. Avec la combinaison Ctrl + A, vous pouvez mettre en surbrillance le texte sur une page.
Ctrl + C
En utilisant une combinaison de Ctrl + C, il est possible de terminer le processus qui s'exécute dans la fenêtre du terminal. Par exemple, vous pouvez terminer le processus suivant avec la commande tail + f avec la combinaison des touches 'Ctrl + A'.
Ctrl + Z
En utilisant la combinaison de Ctrl + Z, vous pouvez envoyer le processus en arrière-plan. Si vous voulez que le terminal revienne sans tuer l'application en même temps qu'un processus s'exécute sur le terminal, maintenez la touche Ctrl et appuyez sur Z. En utilisant cette combinaison de Ctrl + Z, vous pouvez envoyer le processus en arrière-plan.
Flèche haut ou flèche bas
Pour se débarrasser de la commande de retapage et du rappel des commandes qui ont été exécutées récemment, les touches fléchées haut et bas sont utilisées. Dans la fenêtre du terminal, à l'aide de ces touches, vous pouvez voir l'historique des commandes émises.
Ctrl + R
Ce raccourci n'est rien d'autre qu'un outil de commande de recherche. Avec la combinaison de Ctrl + R, vous pouvez taper ou entrer le caractère ou la chaîne d'un caractère dans le système. Ensuite, vous revenez aux commandes que nous avons utilisées précédemment. La commande apparaîtra dans le système, en entrant le commutateur que nous avons utilisé. Plus tard, appuyez sur Entrée pour exécuter la commande.
Conclusion
À partir de cet article, vous devez avoir compris certains raccourcis de Linux. Cet article fournit des informations sur certains raccourcis simples qui seront utiles pour travailler efficacement. Il existe également de nombreux raccourcis au-delà de cette liste. Chaque raccourci est différent et utilisé dans un environnement spécifique. L'utilisateur n'est pas limité aux raccourcis par défaut du clavier. De nombreux gestionnaires de fenêtres et bureaux permettent à un utilisateur de créer ses propres raccourcis clavier. Avec un raccourci clavier Linux, vous pouvez travailler efficacement sans avoir à déplacer la main de la touche à la souris et vice-versa. Ces raccourcis amélioreront certainement l'expérience informatique globale des utilisateurs.
Articles recommandés
Cela a été un guide pour les raccourcis clavier Linux. Ici, nous avons discuté d'une introduction aux raccourcis clavier Linux et de différents types de raccourcis clavier. Vous pouvez également consulter nos autres articles suggérés pour en savoir plus -
- Avantages de l'utilisation de Linux
- Qu'est-ce que BPO?
- Commandes système Linux
- Comment installer Linux?
- Guide des meilleurs opérateurs Linux