Apprenez à créer un effet de réflexion de l'eau dans Photoshop avec des ondulations d'eau réalistes. Un didacticiel pas à pas pour Photoshop CC et CS6.
Comme nous le verrons, la création de l'effet de réflexion de l'eau comporte trois parties principales. Nous allons commencer par créer le reflet de base lui-même en faisant une copie de notre image, en la faisant glisser sous l'original, puis en la retournant de sorte que l'image en bas reflète l'image ci-dessus. Nous ajouterons un flou de mouvement et même une teinte bleuâtre pour aider la réflexion à ressembler davantage à de l'eau.
À partir de là, nous allons créer une carte de déplacement, un type spécial de document dans Photoshop que nous pouvons utiliser pour plier, déformer et remodeler notre image. Et enfin, nous prendrons notre carte de déplacement et l'appliquerons à la réflexion de l'eau pour créer des vagues et des ondulations réalistes! Nous ajouterons même une ombre le long du rivage pour lui donner l'impression qu'elle descend dans l'eau. Il y a beaucoup d'étapes, mais comme toujours, je vais vous guider à travers chacune afin que vous puissiez facilement suivre même si vous êtes débutant.
Voici un exemple de l'effet de la réflexion de l'eau lorsque nous aurons terminé. À la fin, je vais vous montrer comment expérimenter l'effet pour obtenir les meilleurs résultats avec votre image:

Le résultat final.
Commençons!
Comment créer une réflexion d'eau dans Photoshop
Pour ce didacticiel, j'utilise Photoshop CC mais chaque étape est compatible avec Photoshop CS6.
Étape 1: ouvrez votre image
Ouvrez l'image où vous souhaitez ajouter votre reflet d'eau. Voici l'image que j'utiliserai (photo du coucher du soleil  d'Adobe Stock):
d'Adobe Stock):

La photo originale. Crédit: Adobe Stock.
Étape 2: Déverrouillez le calque d'arrière-plan et nommez-le "Photo"
Dans le panneau Calques, nous voyons l'image sur le calque d'arrière-plan. Le calque d'arrière-plan est verrouillé, indiqué par l' icône de verrouillage à l'extrême droite. Nous devons le déverrouiller afin de pouvoir placer d'autres couches en dessous, et nous pouvons le faire simplement en le renommant. Double-cliquez sur le nom "Background":
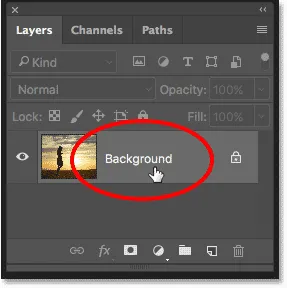
Double-cliquez sur le calque d'arrière-plan.
Photoshop ouvre la boîte de dialogue Nouveau calque . Nommez le calque "Photo" puis cliquez sur OK:
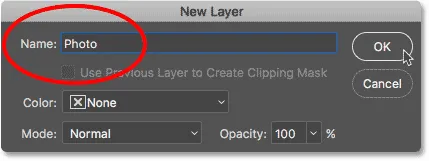
Renommer le calque d'arrière-plan "Photo".
De retour dans le panneau Calques, le calque d'arrière-plan est maintenant le calque "Photo" et l'icône de verrouillage a disparu:
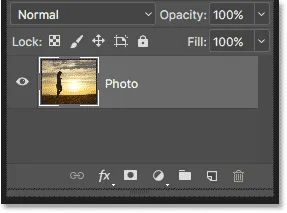
Le calque d'arrière-plan est maintenant déverrouillé et nommé "Photo".
Étape 3: Dupliquez le calque et nommez-le "Réflexion"
Faites une copie du calque. Nous allons utiliser la copie pour créer la réflexion de l'eau. Appuyez sur la touche Alt (Win) / Option (Mac) de votre clavier et maintenez-la enfoncée tout en cliquant et en faisant glisser le calque "Photo" vers le bas sur l'icône Nouveau calque en bas du panneau Calques:
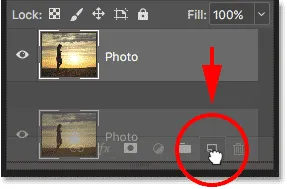
Faire glisser le calque sur l'icône Nouveau calque tout en maintenant Alt / Option.
Relâchez le bouton de votre souris, puis relâchez votre touche Alt / Option. Photoshop ouvre la boîte de dialogue Dupliquer le calque . Nommez le calque "Réflexion", puis cliquez sur OK:
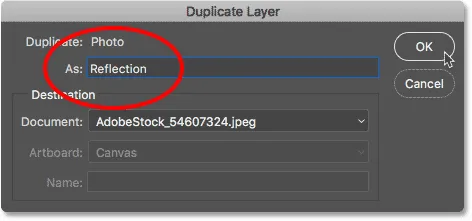
Nommer la copie du calque "Réflexion".
Le calque "Réflexion" apparaît au-dessus du calque "Photo":
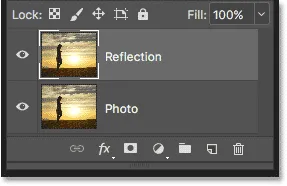
Le panneau Calques montrant le calque "Réflexion" au-dessus de la photo principale.
Étape 4: convertir le calque "Réflexion" en un objet intelligent
Convertissez le calque "Réflexion" en un objet dynamique en cliquant sur l' icône de menu dans le coin supérieur droit du panneau Calques:
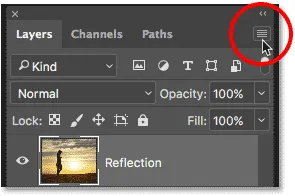
Cliquez sur l'icône de menu du panneau Calques.
Choisissez Convertir en objet dynamique dans le menu:

Choisir "Convertir en objet intelligent".
Une icône d'objet dynamique apparaît dans le coin inférieur droit de la vignette d'aperçu du calque "Réflexion", nous indiquant que le calque est désormais un objet dynamique. Tous les filtres que nous appliquons au calque seront désormais appliqués en tant que filtres intelligents modifiables:
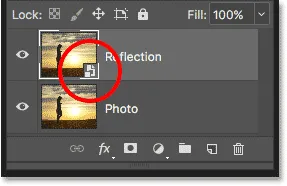
Le calque "Réflexion" est maintenant un objet intelligent.
Étape 5: ajouter plus d'espace de toile sous la photo
Ajoutez plus d'espace de toile sous la photo pour faire de la place à la réflexion de l'eau. Montez dans le menu Image dans la barre de menus et choisissez Taille du canevas :
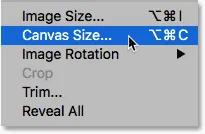
Choix de la taille du canevas dans le menu Image.
Dans la boîte de dialogue Taille du canevas, définissez la largeur sur 100% et la hauteur sur 200% . Laissez Relative décoché. Pour ajouter tout l'espace supplémentaire sous la photo, cliquez sur la zone centrale supérieure dans la grille d' ancrage, puis cliquez sur OK pour fermer la boîte de dialogue:
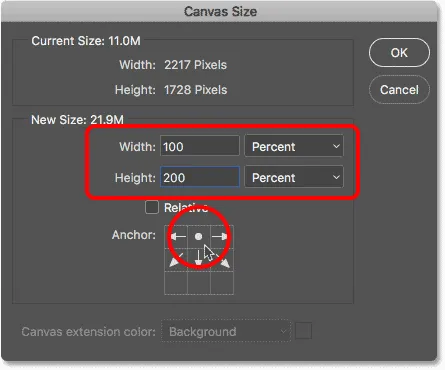
La boîte de dialogue Taille du canevas.
Photoshop ajoute l'espace supplémentaire sous l'image. Si l'espace supplémentaire s'étend sur votre écran, appuyez sur Ctrl + 0 (Win) / Commande + 0 (Mac) sur votre clavier pour choisir la commande Ajuster à l'écran de Photoshop:
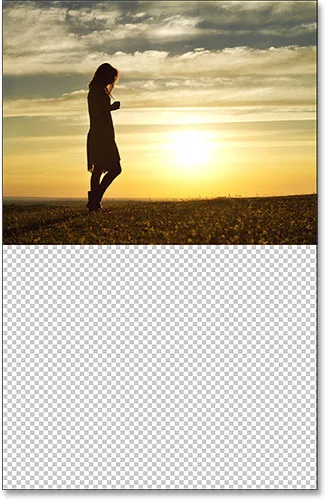
Nous avons maintenant de la place pour la réflexion de l'eau.
Étape 6: Déplacez l'image "Réflexion" dans l'espace ajouté
Déplacez l'image "Réflexion" sous la photo principale et dans le nouvel espace de canevas en sélectionnant l' outil Déplacer dans la barre d'outils:
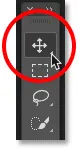
Sélection de l'outil de déplacement.
Maintenez la touche Maj enfoncée tout en cliquant et en faisant glisser l'image vers le bas dans la nouvelle zone de canevas. La touche Maj limite la direction dans laquelle vous pouvez vous déplacer, ce qui facilite le glissement vers le bas:
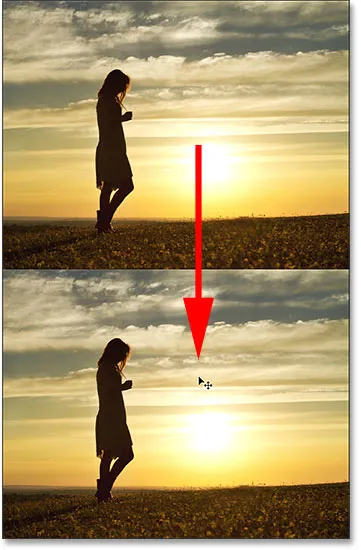
Faire glisser l'image sur le calque "Réflexion" sous la photo.
Étape 7: retourner l'image verticalement
Retournez l'image sur le calque "Réflexion" verticalement afin que le reflet de l'eau reflète la photo au-dessus. Montez dans le menu Edition dans la barre de menus, choisissez Transformer, puis choisissez Retourner verticalement :
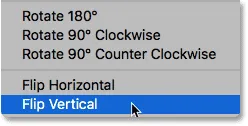
Allez dans Edition> Transformer> Retourner verticalement.
Après avoir inversé le calque "Réflexion", l'image du bas reflète maintenant le haut:
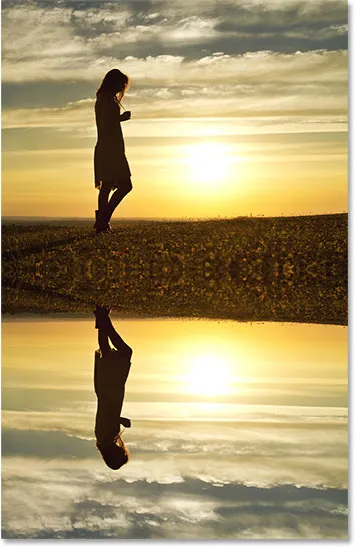
L'eau reflète maintenant l'image au-dessus d'elle.
Connexes: créer un effet d'image miroir avec Photoshop
Étape 8: faites glisser le calque "Réflexion" sous le calque "Photo"
Dans le panneau Calques, cliquez sur le calque "Réflexion" et faites-le glisser sous le calque "Photo". Lorsqu'une barre horizontale blanche apparaît sous le calque "Photo", relâchez le bouton de votre souris pour déposer le calque "Réflexion" en place:
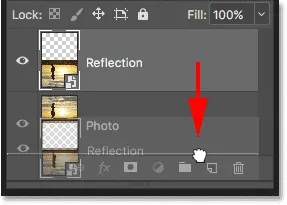
Faites glisser le calque "Réflexion" sous le calque "Photo".
Étape 9: ajouter un flou de mouvement à la réflexion
Ajoutez du flou de mouvement à la réflexion de l'eau à l'aide du filtre Flou de mouvement de Photoshop. Avec le calque "Réflexion" toujours sélectionné, accédez au menu Filtre dans la barre de menus, choisissez Flou, puis choisissez Flou de mouvement :

Allez dans Filtre> Flou> Flou de mouvement.
Dans la boîte de dialogue Flou de mouvement, définissez l' angle à 90 °, puis définissez la distance entre 10 et 20 pixels, selon la taille de votre image (les images plus grandes auront besoin de plus de flou). J'irai avec 20 pixels. Cliquez sur OK pour fermer la boîte de dialogue:
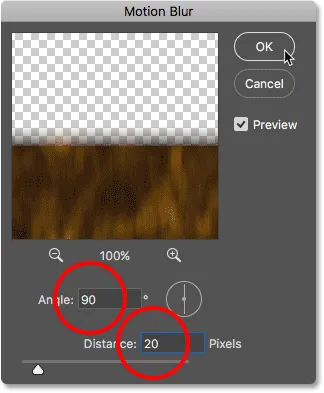
Ajout d'un flou de mouvement à la réflexion de l'eau.
Voici l'effet avec une quantité subtile de flou de mouvement ajouté à l'eau. Après avoir appliqué le filtre Flou de mouvement, vous pouvez remarquer une ligne horizontale passant par le centre du document, entre la photo principale et l'image de réflexion. C'est un artefact du filtre Motion Blur, et nous le nettoyerons plus tard. Ignorez-le pour l'instant:
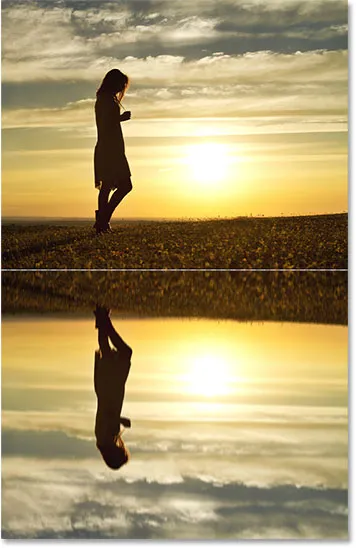
L'effet de réflexion de l'eau après l'ajout de flou de mouvement.
Dans le panneau Calques, le filtre Flou de mouvement apparaît en tant que filtre intelligent sous le calque "Réflexion". Si vous souhaitez modifier la quantité de flou, double-cliquez sur les mots "Flou de mouvement" pour rouvrir la boîte de dialogue du filtre et ajustez la valeur de Distance selon vos besoins:
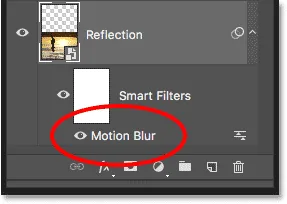
Le panneau Calques montrant le filtre intelligent Motion Blur.
Étape 10: ajouter un calque de remplissage de couleur unie bleue
Puisque l'eau a tendance à sembler bleue, ajoutons une teinte bleuâtre au reflet. Cliquez sur l'icône Nouveau calque de remplissage ou d'ajustement au bas du panneau Calques:
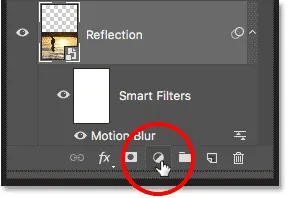
Cliquez sur l'icône Nouveau remplissage ou calque de réglage.
Choisissez Couleur unie en haut de la liste:
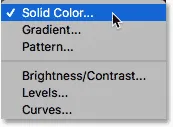
Ajout d'un calque de remplissage de couleur unie.
Dans le sélecteur de couleurs, choisissez un bleu coupé en définissant la valeur R sur 40, la valeur G sur 110 et la valeur B sur 185, puis cliquez sur OK pour fermer le sélecteur de couleurs:

Choisir le bleu pour l'eau dans le sélecteur de couleurs.
Après avoir ajouté la couche de remplissage, la réflexion de l'eau dans la moitié inférieure du document est temporairement couverte de bleu continu:
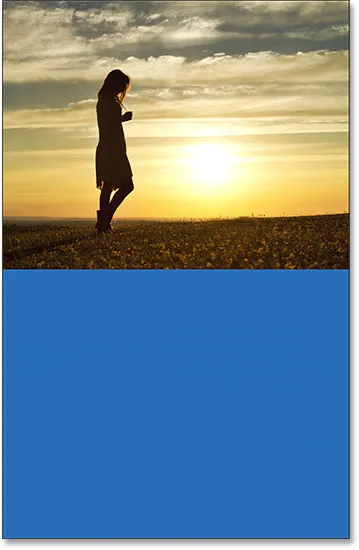
La réflexion de l'eau est masquée par la couche de remplissage bleue.
Étape 11: faites glisser le calque de remplissage sous le calque "Réflexion"
La raison pour laquelle il est couvert de bleu est que Photoshop a ajouté le calque de remplissage, nommé "Color Fill 1", entre les calques "Photo" et "Reflection". Cliquez sur le calque de remplissage et faites-le glisser sous le calque "Réflexion". Cela masquera la couche de remplissage bleue, permettant à la réflexion de l'eau de réapparaître. Nous ramènerons la couleur bleue dans un instant:
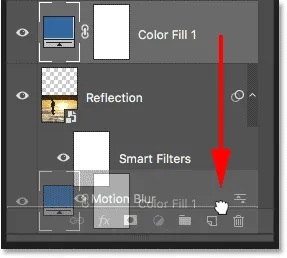
Faites glisser le calque de remplissage sous le calque "Réflexion".
Étape 12: Sélectionnez le masque de filtre intelligent
Ensuite, ajustons l'apparence du flou de mouvement dans la réflexion de l'eau afin que l'effet de flou disparaisse à mesure qu'il s'éloigne du rivage. Sélectionnez le masque de calque Smart Filters en cliquant sur la vignette du masque de calque à gauche des mots "Smart Filters":
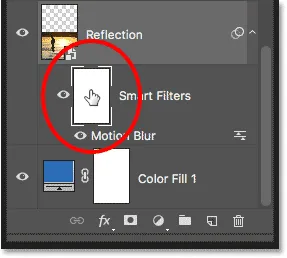
Cliquez sur la miniature du masque de calque Smart Filters.
Étape 13: dessiner un dégradé noir à blanc sur le masque de calque
Choisissez l'outil Dégradé dans la barre d'outils:
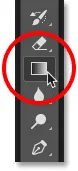
Sélection de l'outil Dégradé.
Dans la barre des options, cliquez sur la petite flèche à droite du nuancier de dégradé, puis choisissez le dégradé noir à blanc en double-cliquant sur sa vignette (troisième à gauche, rangée du haut). Cela sélectionne le dégradé et ferme le sélecteur de dégradé:
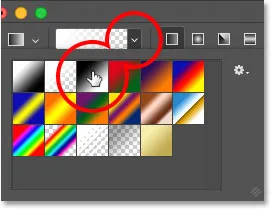
Choix du dégradé noir à blanc.
Toujours dans la barre des options, assurez-vous que le style de dégradé linéaire est sélectionné en cliquant sur son icône (directement à droite du nuancier de dégradé):
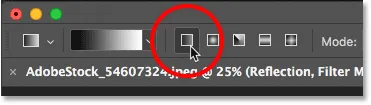
Choisir linéaire pour le style de dégradé.
Cliquez en bas du document pour définir un point de départ pour le dégradé. Maintenez le bouton de votre souris enfoncé et faites glisser vers le haut au milieu (vers le haut de l'image de réflexion de l'eau). Maintenez la touche Maj enfoncée pendant que vous faites glisser pour faciliter le déplacement vertical vers le haut:
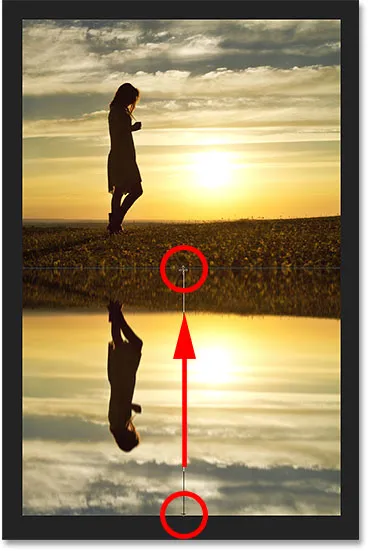
Dessiner un gradient vertical à travers la réflexion de l'eau.
Relâchez le bouton de votre souris pour terminer le dégradé. L'effet de flou de mouvement s'estompe progressivement à mesure qu'il se déplace du haut de la réflexion de l'eau vers le bas:

La réflexion de l'eau après la décoloration du flou de mouvement.
Étape 14: charger le masque de calque en tant que sélection
Maintenant que nous avons atténué l'effet de flou de mouvement, atténuons la réflexion de l'eau elle-même afin qu'elle se fond dans notre couche de remplissage bleue. Nous le ferons en ajoutant une copie exacte de notre masque de calque au calque "Réflexion". Appuyez et maintenez la touche Ctrl (Win) / Commande (Mac) de votre clavier et cliquez sur la miniature du masque de calque Smart Filters. Cela charge le masque de calque en tant que sélection (un contour de sélection apparaîtra dans le document):
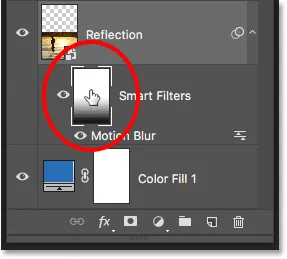
Maintenez la touche Ctrl (Win) / Commande (Mac) et cliquez sur la miniature du masque de calque.
Étape 15: ajouter un masque de calque au calque "Réflexion"
Assurez-vous que le calque "Réflexion" est sélectionné, puis cliquez sur l'icône Ajouter un masque de calque en bas du panneau Calques:

Cliquez sur l'icône "Ajouter un masque de calque".
Photoshop convertit le contour de sélection en un nouveau masque de calque, nous donnant un masque identique avec le même dégradé noir à blanc sur le calque "Réflexion":
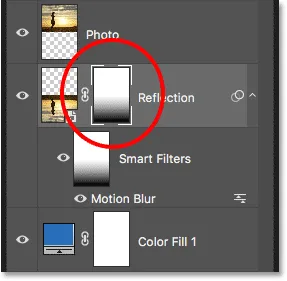
Le masque du calque "Réflexion" affiche le même dégradé que le masque Smart Filters.
Avec le masque de calque ajouté, la réflexion de l'eau s'estompe progressivement de haut en bas dans le bleu de notre couche de remplissage Solid Color:
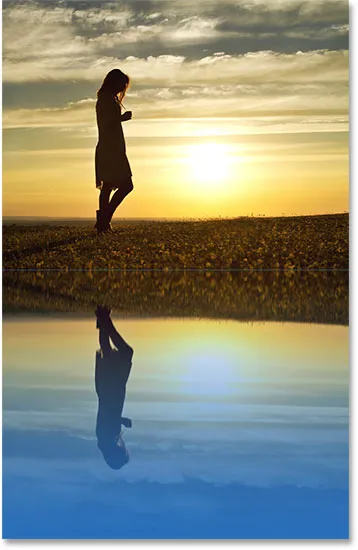
La réflexion de l'eau s'estompe maintenant en bleu.
Étape 16: abaisser l'intensité du bleu
Si le bleu semble trop fort, vous pouvez le fondre dans le panneau Propriétés de Photoshop. Assurez-vous que la vignette du masque de calque sur le calque "Réflexion" est sélectionnée. Ensuite, dans le panneau Propriétés, réduisez la valeur de densité en faisant glisser le curseur vers la gauche. Plus vous l'abaissez, plus la couleur bleue s'estompe. Je vais abaisser le mien à 50%:
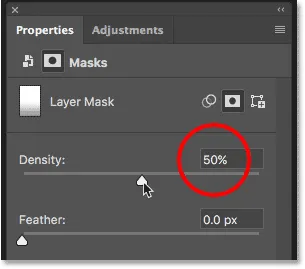
Abaisser la densité du masque de calque pour estomper la couleur bleue.
Et maintenant le bleu dans l'eau est plus subtil:

La couleur de l'eau semble désormais plus naturelle.
Étape 17: Combinez la «réflexion» et remplissez le calque dans un objet intelligent
Nous devons combiner le calque "Réflexion" et le calque de remplissage en dessous en un seul objet intelligent. Avec le calque "Réflexion" sélectionné, maintenez la touche Maj enfoncée et cliquez sur le calque de remplissage. Cela sélectionne les deux couches à la fois:
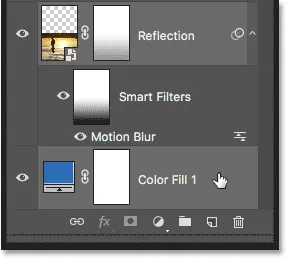
Sélection de la "réflexion" et remplissez les calques dans le panneau Calques.
Cliquez sur l' icône de menu dans le coin supérieur droit du panneau Calques:
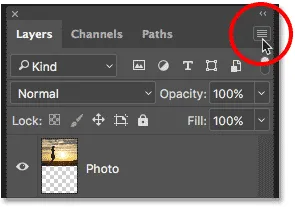
Cliquez à nouveau sur l'icône de menu du panneau Calques.
Choisissez Convertir en objet dynamique :

Choisir "Convertir en objet intelligent".
Les deux calques apparaissent désormais dans le panneau Calques sous la forme d'un seul objet dynamique nommé "Réflexion":
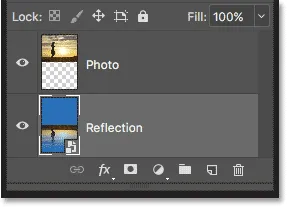
Les deux couches ont été combinées en un seul objet intelligent.
Étape 18: créer un nouveau document de même taille
Pour que la réflexion ressemble davantage à de l'eau, nous y ajouterons des ondulations à l'aide d'une carte de déplacement. La carte de déplacement doit être un document Photoshop distinct et doit avoir la même taille que notre document actuel. Assurez-vous que l'objet dynamique "Réflexion" est sélectionné dans le panneau Calques, puis allez dans le menu Sélectionner et choisissez Tout . Cela place un contour de sélection autour de l'image entière:

Aller à Sélectionner> Tout.
Montez dans le menu Edition et choisissez Copier pour copier l'image dans le presse-papiers:

Allez dans Edition> Copier.
Pour créer le nouveau document, allez dans le menu Fichier et choisissez Nouveau :
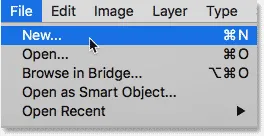
Allez dans Fichier> Nouveau.
Cela ouvre la boîte de dialogue Nouveau document . Depuis que nous avons copié notre image dans le presse-papiers, Photoshop définit automatiquement la largeur, la hauteur et la résolution du nouveau document aux mêmes valeurs que le document d'origine. Cliquez sur Créer (Photoshop CC) ou OK (CS6) pour créer le document:
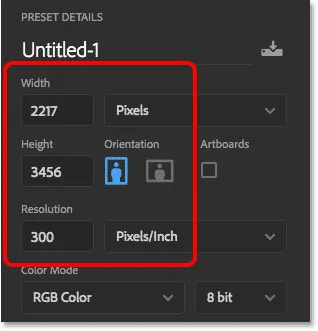
Photoshop correspond à la largeur, la hauteur et la résolution du document principal.
Étape 19: ajouter du bruit
La première chose que nous ferons avec notre carte de déplacement est d'ajouter du bruit. Dans le nouveau document, allez dans le menu Filtre, choisissez Bruit, puis choisissez Ajouter du bruit :
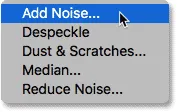
Allez dans Filtre> Bruit> Ajouter du bruit.
Dans la boîte de dialogue Ajouter du bruit, définissez le montant à 400%, puis choisissez gaussien et monochromatique en bas. Cliquez sur OK pour fermer la boîte de dialogue. Photoshop remplit le document de bruit (petits points noirs et blancs):
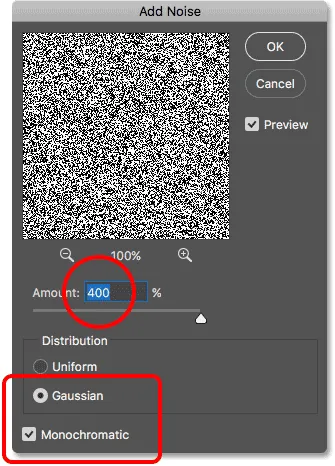
Les paramètres du filtre Ajouter du bruit.
Étape 20: ajouter du flou pour adoucir le bruit
Atténuez le bruit à l'aide du filtre Flou gaussien. Montez dans le menu Filtre, choisissez Flou, puis choisissez Flou gaussien :

Allez dans Filtre> Flou> Flou gaussien.
Dans la boîte de dialogue Flou gaussien, définissez la valeur du rayon sur 2 pixels, puis cliquez sur OK:
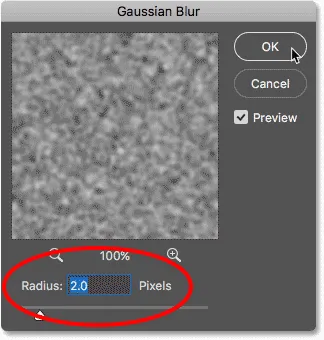
Atténuer le bruit avec le flou gaussien.
Étape 21: Appliquer "Emboss" sur le canal rouge
Ouvrez le panneau Canaux en cliquant sur son onglet à côté du panneau Calques:
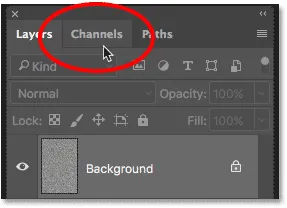
Passer du panneau Calques au panneau Canaux.
Cliquez sur le canal rouge pour le sélectionner:
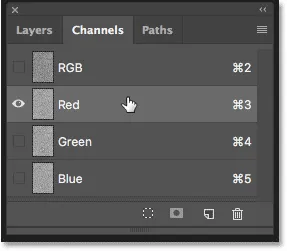
Sélection du canal rouge.
Montez dans le menu Filtre, choisissez Styliser, puis choisissez Gaufrage :
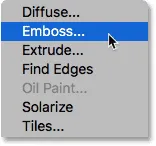
Allez dans Filtre> Styliser> Gaufrage.
Dans la boîte de dialogue Gaufrage, définissez l' angle à 90 °, la hauteur à 1 pixel et la quantité à 500% . Cliquez sur OK:
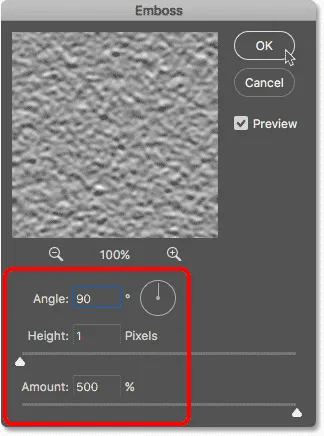
Les paramètres du filtre Emboss pour le canal rouge.
Étape 22: Appliquer "Emboss" sur le canal vert
Cliquez sur le canal vert pour le sélectionner:
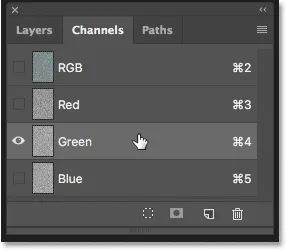
Sélection du canal vert.
Revenez au menu Filtre, choisissez Styliser, puis choisissez Emboss . Laissez la hauteur définie sur 1 pixel et la quantité sur 500%, mais modifiez l' angle sur 180 ° . Cliquez sur OK:
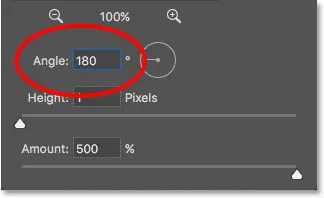
Modification de l'angle à 180 ° pour le canal vert.
Étape 23: Sélectionnez le canal RVB et rouvrez le panneau Calques
Cliquez sur le canal RVB en haut pour le sélectionner. Cela permet de réactiver les trois canaux de couleur (rouge, vert et bleu):
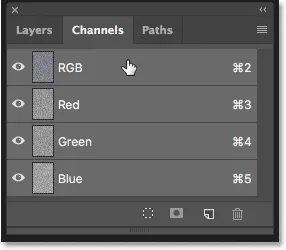
Sélection du canal RVB.
Revenez ensuite au panneau Calques en cliquant sur son onglet:
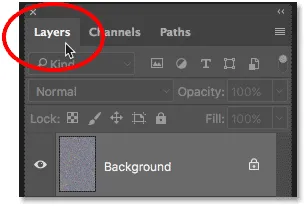
Réouverture du panneau Calques.
Étape 24: Déverrouillez le calque d'arrière-plan
Nous devons déverrouiller le calque d'arrière-plan afin de pouvoir le remodeler. Dans Photoshop CC, cliquez simplement sur l' icône de verrouillage . Dans Photoshop CS6, maintenez enfoncée la touche Alt (Win) / Option (Mac) et double-cliquez sur le calque d'arrière-plan. Cela renomme le calque "Layer 0" et l'icône de verrouillage disparaît:
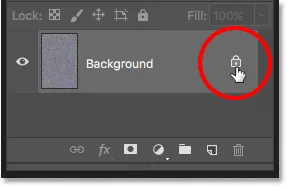
Déverrouillage du calque d'arrière-plan.
Étape 25: Zoom arrière sur le document
Dans un instant, nous allons remodeler l'image, mais pour ce faire, nous aurons besoin de beaucoup d'espace. Appuyez et maintenez la touche Ctrl (Win) / Commande (Mac) de votre clavier et appuyez plusieurs fois sur la touche moins ( - ) pour effectuer un zoom arrière sur le document jusqu'à ce que l'image apparaisse très petite au centre:
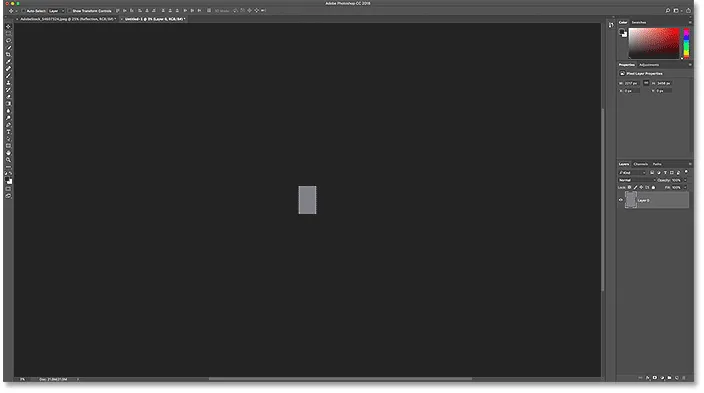
Zoom loin du document avant de le redimensionner.
Étape 26: Transformez la perspective de l'image
Allez dans le menu Edition, choisissez Transformer, puis choisissez Perspective :
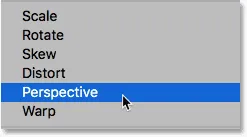
Allez dans Edition> Transformer> Perspective.
Cliquez sur la poignée dans le coin inférieur gauche ou droit et faites-la glisser loin de l'image. Plus vous faites glisser, plus l'effet de perspective que vous créerez sera important:
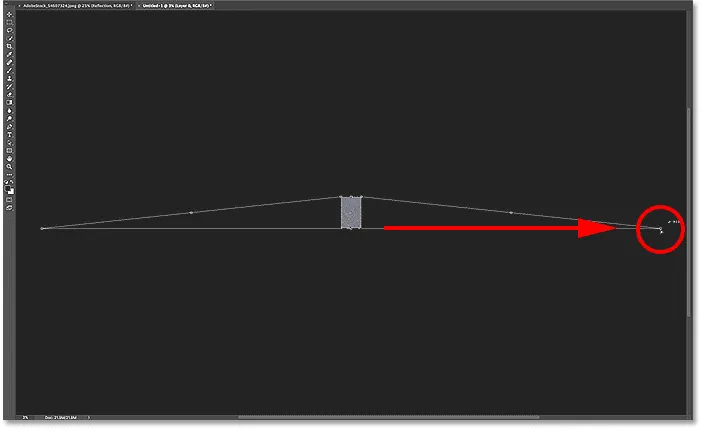
Faites glisser la poignée du coin inférieur droit loin de l'image.
Il n'y a pas de valeur spécifique à utiliser, mais si nous regardons dans ma barre d'options, nous voyons que j'ai fait glisser la valeur de la largeur ( W ) à environ 3000% . Appuyez sur Entrée (Win) / Retour (Mac) sur votre clavier pour accepter la transformation:

La valeur Largeur (W) après avoir fait glisser la poignée.
Étape 27: Zoom avant sur le document
Pour effectuer un zoom avant sur l'image, appuyez à nouveau sur la touche Ctrl (Win) / Commande (Mac) de votre clavier et maintenez-la enfoncée et cette fois, appuyez plusieurs fois sur le signe plus ( + ). Dans cette vue rapprochée, nous pouvons voir l'effet de perspective que nous avons créé, et l'image ressemble beaucoup à des ondulations d'eau se déplaçant progressivement plus loin dans la distance:
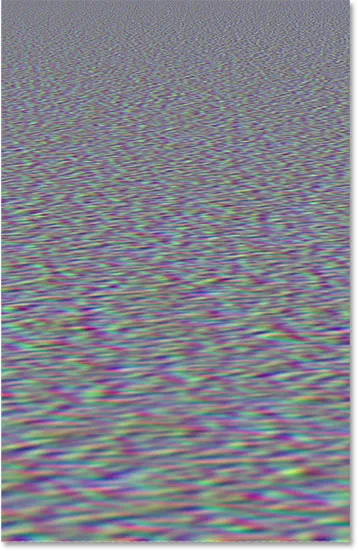
Les ondulations d'eau prennent forme.
Étape 28: Recadrer l'image
Pour garder la taille du fichier petite et éviter tout problème lorsque nous allons l'enregistrer en tant que carte de déplacement, recadrez les pixels cachés sur les côtés. Allez dans le menu Sélectionner et choisissez Tout . Un contour de sélection apparaît autour de l'image:

Aller à Sélectionner> Tout.
Allez dans le menu Image et choisissez Rogner . Il ne semblerait pas que quelque chose se soit produit, mais toutes les zones cachées sur les côtés sont maintenant recadrées:
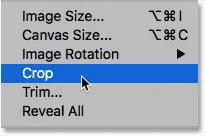
Allez dans Image> Recadrer.
Pour supprimer le contour de sélection, revenez au menu Sélectionner et choisissez Désélectionner :

Aller à Sélectionner> Désélectionner.
Connexe: Comment recadrer des images dans Photoshop CC
Étape 29: Échelle de la hauteur de l'image
Enfin, étant donné que la carte de déplacement doit affecter uniquement la réflexion de l'eau dans la moitié inférieure du document, redimensionnons la hauteur de l'image. Cela améliorera également encore l'effet de perspective. Allez dans le menu Edition et choisissez Free Transform :

Allez dans Edition> Transformation gratuite.
Cliquez sur la poignée supérieure et faites-la glisser vers le bas au centre du document. Une fois que vous vous approchez du centre, il devrait se mettre en place. Appuyez sur Entrée (Win) / Retour (Mac) sur votre clavier pour l'accepter:

Faites glisser la poignée de transformation supérieure vers le centre.
Étape 30: Enregistrer la carte de déplacement en tant que fichier Photoshop .PSD
Nous avons créé la carte de déplacement et nous sommes prêts à l'enregistrer. Allez dans le menu Fichier et choisissez Enregistrer sous :
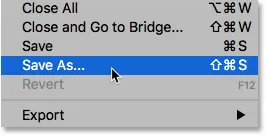
Allez dans Fichier> Enregistrer sous.
Dans la boîte de dialogue Enregistrer sous, nommez le fichier "déplacement-carte" et enregistrez-le sur votre bureau ou à un autre emplacement où vous pourrez facilement le trouver. Assurez-vous que le format est défini sur Photoshop afin que le fichier soit enregistré en tant que fichier .PSD, puis cliquez sur Enregistrer . Si Photoshop vous demande si vous souhaitez activer la compatibilité maximale pour le fichier, cliquez sur OK:
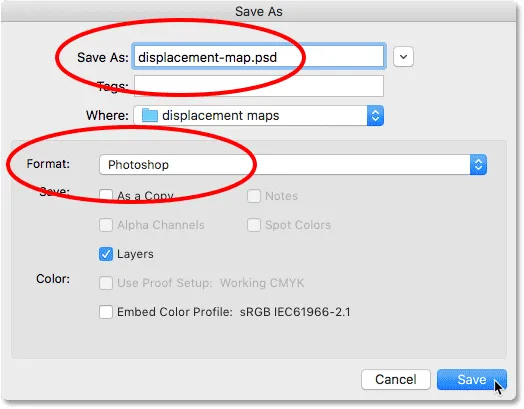
Nommer et enregistrer la carte de déplacement en tant que fichier Photoshop .PSD.
Étape 31: Basculez vers votre document principal
Revenez à votre document de réflexion sur l'eau en cliquant sur son onglet:

Passage de la carte de déplacement au document de réflexion de l'eau.
Si vous voyez toujours le contour de sélection autour de l'image depuis que nous l'avons copiée, allez dans le menu Sélectionner et choisissez Désélectionner :

Aller à Sélectionner> Désélectionner.
Étape 32: appliquer le filtre de déplacement
Appliquez la carte de déplacement à la réflexion de l'eau. Avec l'objet dynamique "Réflexion" sélectionné dans le panneau Calques, accédez au menu Filtre, choisissez Distorsion, puis choisissez Déplacer :
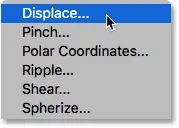
Allez dans Filtrer> Déformer> Déplacer.
Cela ouvre la boîte de dialogue Déplacer. En haut se trouvent les options Échelle horizontale et Échelle verticale . Ces deux options contrôlent le degré de courbure, de déformation et de remodelage de l'image de la carte de déplacement. L'échelle horizontale contrôle la largeur de la distorsion et l'échelle verticale contrôle la hauteur. Pour créer les ondulations de l'eau, vous obtiendrez généralement de meilleurs résultats en utilisant une faible valeur d'échelle horizontale et une valeur d'échelle verticale plus élevée. Les valeurs exactes dont vous avez besoin dépendront principalement de la taille de votre image mais aussi de votre sujet, vous aurez donc envie d'expérimenter.
Dans mon cas, je définirai l'échelle horizontale à 10 et l'échelle verticale à 80. Laissez la carte de déplacement définie sur Stretch To Fit et les zones non définies définies sur Repeat Edge Pixels, puis cliquez sur OK:
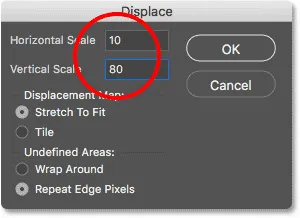
La boîte de dialogue Déplacer.
Choisissez votre carte de déplacement à partir de l'endroit où vous l'avez enregistrée, puis cliquez sur Ouvrir:
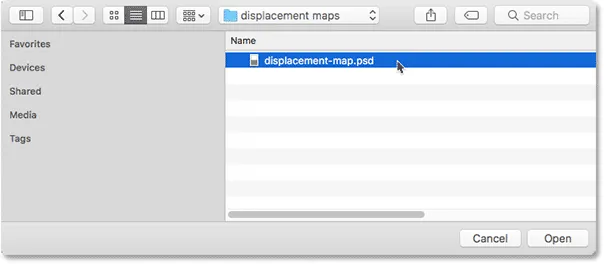
Sélection de la carte de déplacement.
Photoshop applique la carte de déplacement à la réflexion de l'eau, et avec cette image, les paramètres que j'ai choisis créent un bel effet d'entraînement subtil:
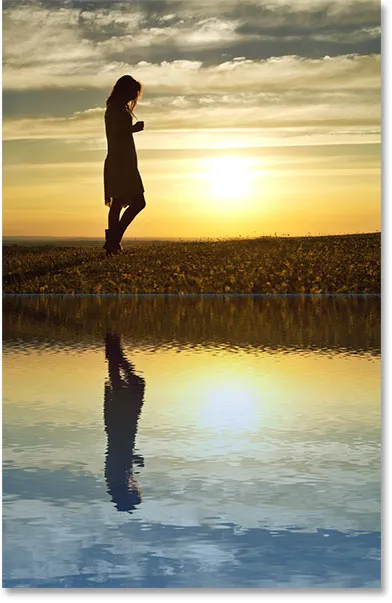
La réflexion de l'eau avec la carte de déplacement appliquée.
Étape 33: Expérimentez avec les paramètres de déplacement
Dans le panneau Calques, le filtre Déplacer apparaît comme un filtre intelligent sous l'objet intelligent "Réflexion". Pour essayer différentes valeurs d'échelle horizontale et verticale, double-cliquez sur le mot "Déplacer" pour rouvrir la boîte de dialogue:
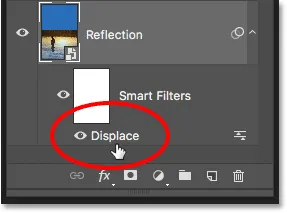
Double-cliquez sur "Déplacer" pour rouvrir le filtre intelligent.
Cette fois, je laisse l'échelle horizontale définie à 10 mais j'augmente l'échelle verticale à 120. Notez que je travaille avec une image assez grande. Les images plus petites auront généralement besoin de valeurs plus petites pour obtenir les mêmes résultats:
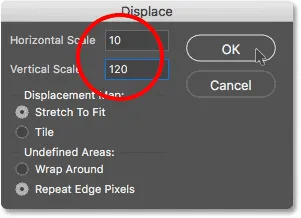
Expérimentation des paramètres Displace.
Cliquez sur OK pour fermer la boîte de dialogue. Photoshop vous demandera de resélectionner votre carte de déplacement. Et ici, nous voyons que cette fois, la valeur d'échelle verticale plus élevée crée des ondulations d'eau plus fortes et plus évidentes:
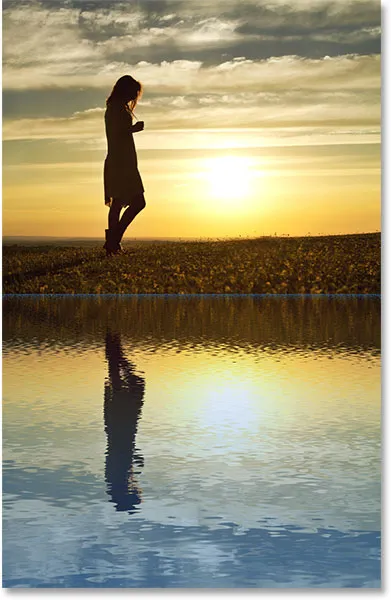
Différents paramètres de déplacement vous donneront des résultats différents.
Étape 34: étirez l'objet intelligent "Réflexion" vers le haut
Si nous regardons le haut de la réflexion de l'eau où les deux images se rencontrent, nous voyons des artefacts bleus causés par la carte de déplacement:
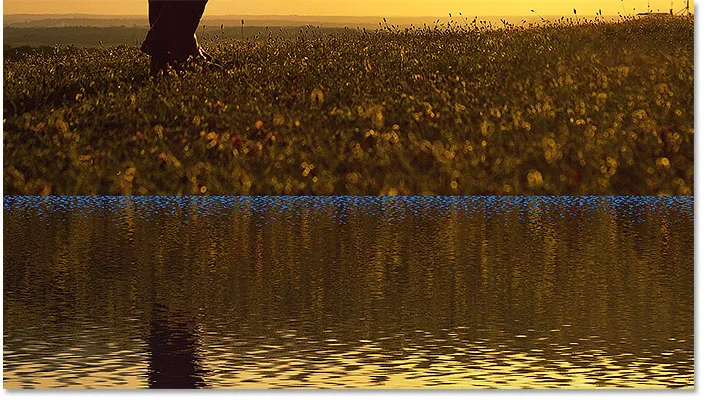
Le filtre Déplacer a créé des artefacts au sommet de la réflexion de l'eau.
Pour les nettoyer, assurez-vous que l'objet dynamique "Réflexion" est sélectionné dans le panneau Calques, puis allez dans le menu Edition et choisissez Transformation libre :

Allez dans Edition> Transformation gratuite.
Photoshop vous avertira que tous les filtres intelligents que vous avez appliqués seront désactivés lorsque vous serez en mode Transformation. Cliquez sur OK:
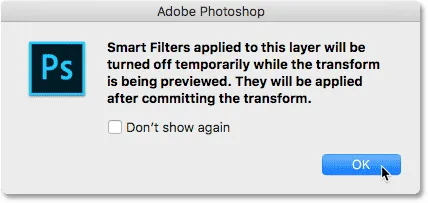
Cliquez sur OK pour accepter le message.
Cliquez sur la poignée supérieure et faites-la glisser légèrement vers le haut pour étirer l'image de réflexion de l'eau jusqu'à ce que les artefacts bleus soient cachés derrière l'image principale. Appuyez sur Entrée (Win) / Retour (Mac) sur votre clavier lorsque vous avez terminé:
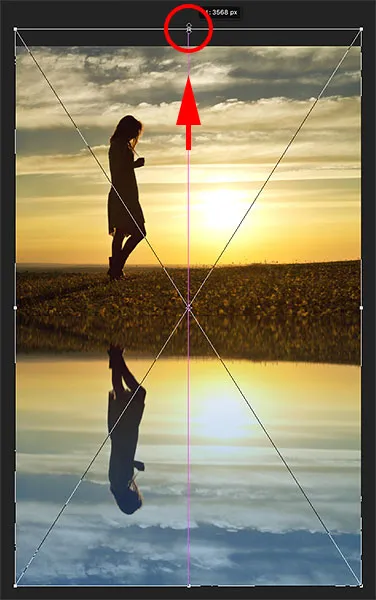
Étirer l'image de réflexion pour masquer les artefacts derrière la photo principale.
Étape 35: Recadrer l'image
Vous pouvez également remarquer des zones problématiques tout au bas de la réflexion de l'eau, à nouveau causées par la carte de déplacement. Ou, vous voudrez peut-être simplement recadrer une partie de la réflexion. Dans les deux cas, sélectionnez l' outil de recadrage dans la barre d'outils:
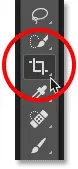
Sélection de l'outil de recadrage.
Photoshop place une zone de recadrage autour de l'image. Cliquez sur la poignée inférieure et faites-la glisser vers le haut pour recadrer le bas de la réflexion. Appuyez sur Entrée (Win) / Retour (Mac) lorsque vous avez terminé pour recadrer l'image:
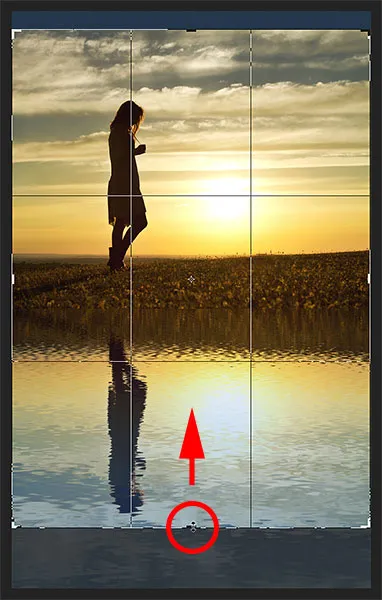
Recadrer une partie de la réflexion de l'eau le long du fond.
Étape 36: ajouter une ombre le long du rivage
Enfin, pour compléter l'effet de réflexion de l'eau, ajoutez une ombre le long du rivage pour lui donner une certaine profondeur, comme si le sol s'inclinait dans l'eau. Sélectionnez le calque "Photo" dans le panneau Calques:
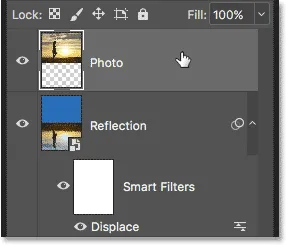
Sélection du calque "Photo".
Ajoutez un nouveau calque au-dessus en cliquant sur l'icône Nouveau calque :
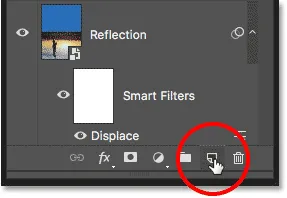
Cliquez sur l'icône "Nouveau calque".
Sélectionnez l'outil Rectangle de sélection dans la barre d'outils:
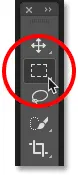
Sélection de l'outil Rectangle de sélection.
Faites glisser une sélection rectangulaire autour du rivage:

Dessiner une sélection qui s'étend au-dessus et en dessous du rivage.
Remplissez la sélection de noir en allant dans le menu Edition et en choisissant Remplir :

Aller dans Edition> Remplir.
Dans la boîte de dialogue Remplir, définissez Contenu sur Noir, puis cliquez sur OK:
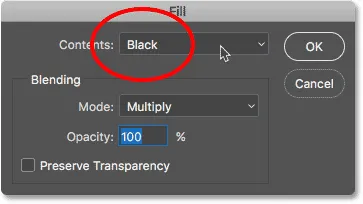
Définition de l'option Contenu sur Noir.
La sélection est maintenant remplie de noir:

La sélection après l'avoir remplie de noir.
Supprimez le contour de sélection en allant dans le menu Sélectionner et en choisissant Désélectionner :

Aller à Sélectionner> Désélectionner.
Adoucissez les bords en allant dans le menu Filtre, en choisissant Flou, puis en choisissant Flou gaussien :

Allez dans Filtre> Flou> Flou gaussien.
Dans la boîte de dialogue Flou gaussien, faites glisser le curseur Rayon vers la droite jusqu'à ce que les bords paraissent agréables et doux. Pour une image plus grande, une valeur comprise entre 30 et 40 pixels fonctionne bien. Pour les images plus petites, essayez 15-20 pixels. Cliquez sur OK pour fermer la boîte de dialogue:

Faites glisser le curseur Rayon pour adoucir les bords.
Voici le résultat après adoucissement des bords:
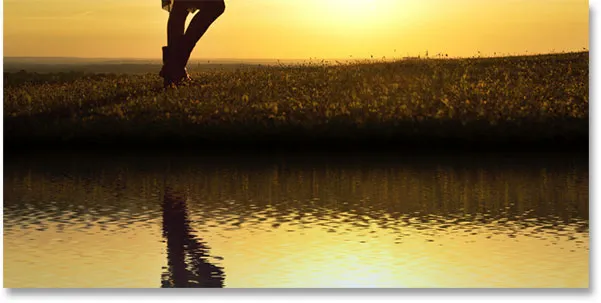
La zone noire ressemble plus à une ombre après avoir adouci les bords.
Enfin, réduisez l' opacité de l'ombre pour la fondre dans l'image. L'option Opacité se trouve dans le coin supérieur droit du panneau Calques. Je vais abaisser le mien à 50%:
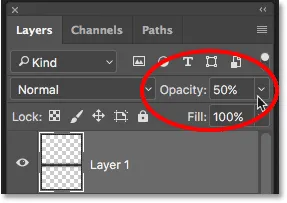
Baisser l'opacité du calque pour estomper l'ombre dans l'image.
Et avec ça, c'est fini! Voici, après avoir effacé l'ombre dans le rivage, mon dernier effet de réflexion de l'eau:

L'effet final de réflexion de l'eau.
Et nous l'avons là! Voilà comment ajouter une réflexion d'eau réaliste à une image avec Photoshop! Pour aller encore plus loin, essayez d'ajouter de la pluie à votre image, puis d'ajouter un arc-en-ciel! Visitez notre section Effets photo pour plus de tutoriels sur les effets Photoshop!