Dans ce didacticiel, nous allons apprendre à combiner des dégradés avec des masques de calque dans Photoshop pour mélanger facilement deux ou plusieurs photos ensemble dans une image composite transparente!
En cours de route, nous examinerons la différence importante entre les deux dégradés que vous utiliserez le plus avec les masques de calque - les dégradés de premier plan à l'arrière - plan et de premier plan à transparent - et la raison du choix de l'un plutôt que de l'autre.
Comme toujours, je couvrirai tout étape par étape, mais pour tirer le meilleur parti de ce tutoriel, vous voudrez avoir au moins une compréhension générale du fonctionnement des masques de calque, et vous voudrez être familier avec des dégradés de dessin à l'aide de l' outil Dégradé de Photoshop. Vous trouverez tout ce que vous devez savoir sur le dessin des dégradés dans notre tutoriel Comment dessiner des dégradés avec l'outil Dégradé, et vous pouvez tout apprendre sur les masques de calque avec notre tutoriel Comprendre les masques de calque dans Photoshop.
J'utiliserai Photoshop CC mais tout ce que nous couvrirons est entièrement compatible avec Photoshop CS6 .
Commençons par regarder les trois photos que j'utiliserai. Vous pouvez utiliser toutes les photos que vous aimez, car notre objectif ici n'est pas de créer quelque chose de spécifique, mais plutôt d'apprendre les étapes et les techniques que vous pouvez ensuite utiliser pour créer vos propres compositions intéressantes. Voici ma première image (fille avec photo de pissenlit de Shutterstock):

La première photo.
Voici ma deuxième image que je fusionnerai avec la première (photo de graines de pissenlit de Shutterstock):
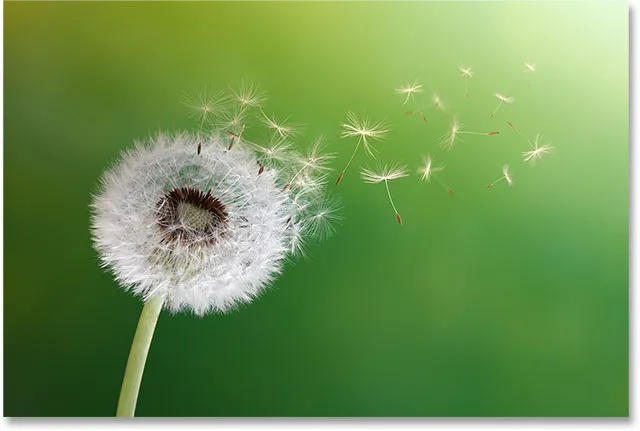
La deuxième photo.
Et voici la troisième image que j'utiliserai pour tout lier ensemble (photo d'arrière-plan du printemps de Shutterstock):

La troisième photo.
Voici à quoi ressemblera mon composite final après avoir mélangé les trois images en utilisant rien de plus que de simples dégradés et des masques de calque:

Les trois images se sont mélangées.
Commençons!
Pour nous faire gagner un peu de temps, je vais commencer par les trois de mes images déjà importées dans mon document Photoshop. Si nous regardons dans mon panneau Calques, nous voyons que chaque photo est assise sur son propre calque séparé, ce qui est très important, car nous aurons besoin que chaque image soit sur son propre calque si nous voulons les mélanger ensemble. Pour savoir comment Photoshop peut ouvrir rapidement plusieurs images et les charger sur des calques distincts, consultez notre didacticiel Ouvrir plusieurs images en tant que calques:

Le panneau Calques affichant chaque image sur son propre calque.
Comme nous pouvons le voir dans les vignettes d'aperçu du calque, la photo de la fille est sur le calque inférieur (le calque d'arrière-plan), l'image du pissenlit est sur le calque directement au-dessus (calque 1) et la photo du champ de pissenlits est sur la couche supérieure (couche 2). Concentrons-nous sur le mélange des deux images du bas pour l'instant. Nous enregistrerons celui du haut pour plus tard.
Comme nous n'avons pas encore besoin de voir l'image du haut, je vais la désactiver en cliquant sur son icône de visibilité :
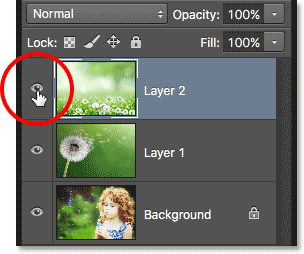
Cliquer sur l'icône de visibilité de la couche supérieure.
Lorsque le calque supérieur est désactivé, l'image sur le calque 1 juste en dessous devient visible dans le document:
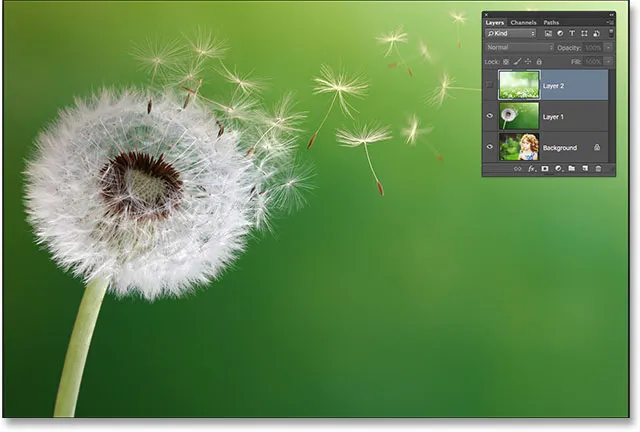
L'image sur le calque 1.
Si je clique sur l'icône de visibilité du calque 1 pour le désactiver temporairement:
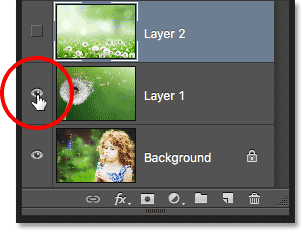
Cliquez sur l'icône de visibilité pour le calque 1.
Nous voyons la photo de la fille sur le calque d'arrière-plan:

L'image sur le calque d'arrière-plan.
Maintenant que nous avons vu quelles photos se trouvent sur quels calques, je vais réactiver le calque 1 en cliquant à nouveau sur son icône de visibilité:

Réactiver le calque 1 dans le document.
Et maintenant, nous revenons à voir le pissenlit:
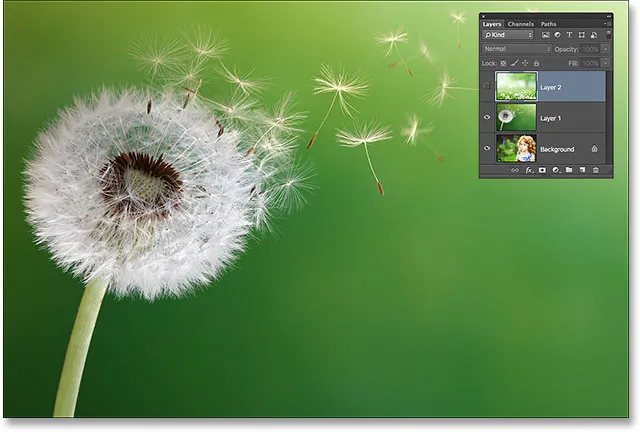
La photo sur le calque 1 est à nouveau visible dans le document.
Comment mélanger des photos dans Photoshop
Ajout d'un masque de calque
Je souhaite fusionner la photo du calque 1 avec l'image du calque d'arrière-plan. Plus précisément, je veux garder le côté gauche de la photo de pissenlit (la partie qui contient réellement le pissenlit) et le côté droit de la photo en dessous (où la fille est debout) et avoir les deux côtés se mélangeant comme s'ils faisaient partie de la même image.
Pour ce faire, je vais utiliser un masque de calque . Je devrai placer le masque sur celui des deux calques le plus élevé dans la pile des calques, qui dans ce cas est le calque 1, donc je clique sur le calque 1 dans le panneau Calques pour le sélectionner et le rendre actif:
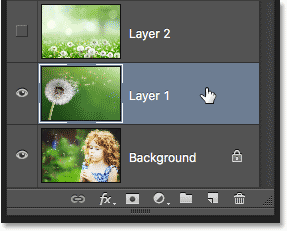
Sélection du calque 1.
Avec le calque 1 sélectionné, j'ajouterai un masque de calque en cliquant sur l'icône Ajouter un masque de calque en bas du panneau Calques:
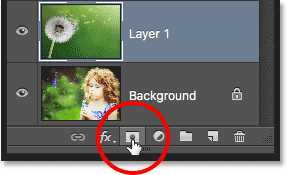
Cliquez sur l'icône Ajouter un masque de calque.
Rien ne semble être arrivé à l'image, mais une vignette de masque de calque apparaît sur le calque 1, nous indiquant que le masque a été ajouté:
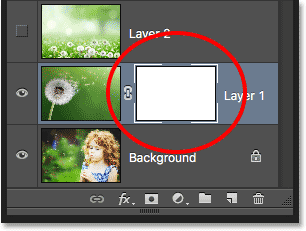
La nouvelle vignette du masque de calque.
Notez que la vignette est remplie de blanc . Le fonctionnement d'un masque de calque dans Photoshop est que les zones remplies de blanc sur le masque représentent les parties du calque qui sont visibles à 100% dans le document. Les zones remplies de noir sur le masque représentent les parties du calque qui sont 100% transparentes dans le document. La transparence partielle sur le calque est représentée par différentes nuances de gris sur le masque; plus la teinte est foncée, plus la zone est transparente, donc plus la couche en dessous apparaît.
Étant donné que mon masque de calque est actuellement rempli de blanc, cela signifie que l'image sur le calque 1 est entièrement visible, bloquant complètement l'image en dessous:

Un masque de calque rempli de blanc signifie que l'image entière du calque est visible.
Sélection de l'outil Dégradé
Voyons comment nous pouvons fusionner la photo du calque 1 avec la photo du calque d'arrière-plan en dessinant simplement un dégradé sur le masque de calque. Tout d'abord, nous aurons besoin de l' outil Dégradé . Je vais le sélectionner dans le panneau Outils :
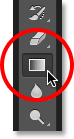
Sélection de l'outil Dégradé.
Choix du premier plan au dégradé d'arrière-plan
Avec l'outil Dégradé en main, la prochaine chose que je veux faire est de m'assurer que le dégradé de premier plan à l'arrière-plan est sélectionné, qui utilisera mes couleurs actuelles de premier plan et d'arrière-plan comme couleurs du dégradé. Pour ce faire, j'ouvre le sélecteur de dégradé de Photoshop en cliquant sur la petite flèche directement à droite de la barre d'aperçu du dégradé dans la barre des options en haut de l'écran:
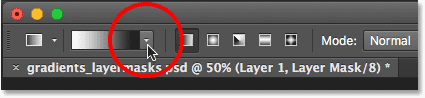
Cliquez sur la flèche à côté de la barre d'aperçu du dégradé.
Lorsque le sélecteur de dégradé apparaît, je choisis le dégradé du premier plan au fond en double-cliquant sur sa miniature (la première à gauche, rangée du haut). Un double-clic (par opposition à un simple clic) sur la miniature sélectionnera le dégradé et fermera le sélecteur de dégradé:
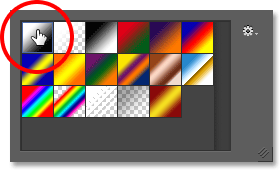
Double-cliquez sur la miniature du dégradé du premier plan au fond.
Choix du style de dégradé linéaire
À droite de la barre d'aperçu du dégradé se trouve une série de cinq icônes représentant les cinq styles de dégradé parmi lesquels nous pouvons choisir. En partant de la gauche, nous avons le style linéaire, radial, angle, réfléchi et diamant . Pour mélanger les deux côtés de mes images, je veux m'assurer d'avoir sélectionné le style linéaire par défaut, qui dessinera un dégradé simple qui se transforme en ligne droite de gauche à droite (ou de haut en bas, ou dans la direction que je dessine) il):
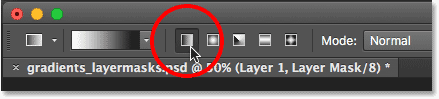
Sélection du style de dégradé linéaire.
Sélection du masque de calque
La dernière chose que je dois faire avant de dessiner réellement mon dégradé est de m'assurer que le masque de calque, pas le calque lui-même, est sélectionné dans le panneau Calques. Nous pouvons facilement dire lequel est sélectionné en recherchant la bordure de surbrillance blanche . Si vous voyez la bordure de surbrillance autour de la miniature du masque de calque, cela signifie que le masque est sélectionné. Si vous le voyez autour de la vignette d'aperçu du calque, cela signifie que le calque lui-même est sélectionné. Si besoin, cliquez sur la vignette du masque pour la sélectionner et la rendre active:
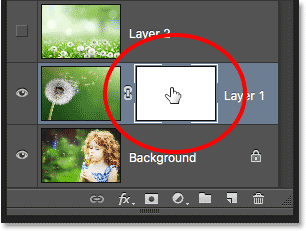
La bordure autour de la vignette signifie que le masque de calque est sélectionné.
Les couleurs de premier plan et d'arrière-plan
Remarquez, si nous examinons les échantillons de couleur de premier plan et d'arrière-plan près du bas du panneau Outils, que ma couleur de premier plan est actuellement définie sur blanc et ma couleur d'arrière - plan est définie sur noir . Ce sont les couleurs par défaut de Photoshop chaque fois qu'un masque de calque est sélectionné. Vous pouvez les réinitialiser aux valeurs par défaut si nécessaire en appuyant sur la lettre D de votre clavier. Puisque j'ai choisi le dégradé de premier plan à arrière-plan dans le sélecteur de dégradé, cela signifie que je vais dessiner un dégradé blanc à noir sur le masque:
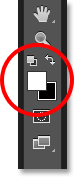
Les couleurs d'avant-plan (en haut à gauche) et d'arrière-plan (en bas à droite).
Dessiner le dégradé
Pour dessiner le dégradé, je clique à l'intérieur du document à l'endroit où je veux que la transition du blanc au noir commence. Dans ce cas, je clique juste à l'intérieur de la partie blanche du pissenlit. Ensuite, avec le bouton de ma souris toujours enfoncé, je vais faire glisser vers la droite jusqu'à l'endroit où la transition doit se terminer. Je maintiendrai également enfoncée ma touche Maj pendant que je fais glisser, ce qui limitera l'angle dans lequel je peux faire glisser, ce qui facilitera le déplacement droit horizontalement:
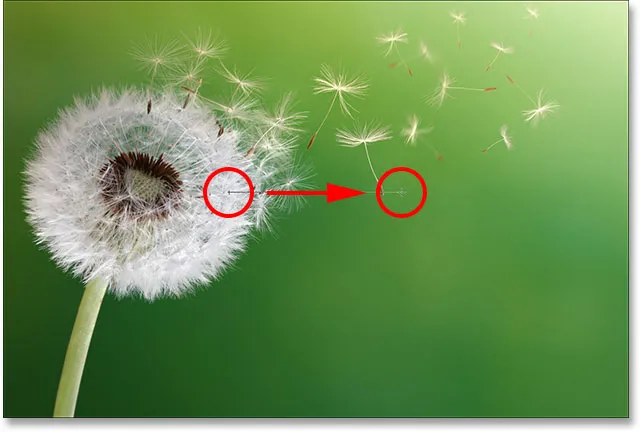
Cliquez pour définir le point de départ du dégradé, puis faites-le glisser jusqu'au point d'arrivée.
Lorsque je relâche le bouton de ma souris, Photoshop dessine le dégradé blanc à noir. Étant donné que le dégradé a été dessiné sur le masque de calque, et non sur le calque lui-même, nous ne voyons pas réellement le dégradé sur l'image. Au lieu de cela, nous voyons maintenant le côté gauche de ma photo sur le calque 1 se fondre avec le côté droit de ma photo sur le calque d'arrière-plan:

Les deux côtés des photos ont été mélangés.
Si vous n'avez pas bien fait la transition, ne vous inquiétez pas. Dessinez simplement un autre dégradé pour réessayer. Chaque fois que vous dessinez un dégradé du premier plan à l'arrière-plan sur le masque de calque, Photoshop dessine le nouveau par-dessus l'ancien, ce qui permet d'essayer facilement autant de fois que nécessaire jusqu'à ce que les choses soient parfaitement correctes.
Affichage du masque de calque
Pour afficher le masque de calque réel dans le document et voir à quoi ressemble votre dégradé, maintenez la touche Alt (Win) / Option (Mac) de votre clavier enfoncée et cliquez sur la vignette du masque de calque dans le panneau Calques:
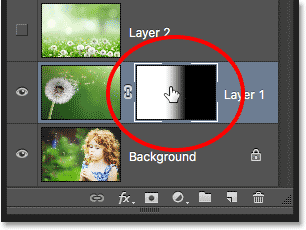
Cliquer sur la vignette du masque tout en maintenant Alt (Win) / Option (Mac).
Cela fait passer votre vue de l'image au masque de calque lui-même, et ici nous voyons la zone de blanc uni sur la gauche, qui est la zone où ma photo de pissenlit est entièrement visible dans le document. La zone de noir uni sur la droite est l'endroit où la photo de pissenlit est complètement cachée, permettant à la photo de la fille en dessous de s'afficher. La transition du blanc au noir au milieu du masque est l'endroit où les deux photos se mélangent l'une à l'autre:

Affichage du masque de calque dans le document.
Pour masquer le masque de calque et revenir à votre image, appuyez de nouveau sur la touche Alt (Win) / Option (Mac) et cliquez sur la vignette du masque de calque :
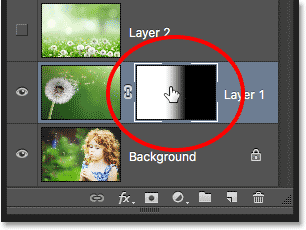
Cliquez à nouveau sur la vignette du masque tout en appuyant sur Alt (Win) / Option (Mac).
Et maintenant, nous revenons à voir l'image composite:

Retour à la vue normale.
Échange des couleurs de premier plan et d'arrière-plan
Plus tôt, nous avons vu que les couleurs par défaut du premier plan et de l'arrière-plan lorsque vous travaillez sur un masque de calque sont blanches pour le premier plan et noires pour l' arrière - plan, c'est pourquoi j'ai pu dessiner un dégradé blanc à noir. Mais que se passe-t-il si, au lieu d'un dégradé blanc à noir, ce dont vous avez vraiment besoin est le contraire - un dégradé noir à blanc? Il vous suffit d'appuyer sur la lettre X de votre clavier. Cela permutera les couleurs de premier plan et d'arrière-plan, rendant la couleur de premier plan noire et la couleur d' arrière - plan blanche . Appuyez à nouveau sur X pour les échanger:
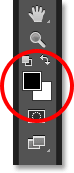
Appuyez sur X sur votre clavier pour permuter les couleurs de premier plan et d'arrière-plan.
Avec les couleurs échangées, je dessine un autre dégradé de gauche à droite à peu près au même endroit qu'avant:
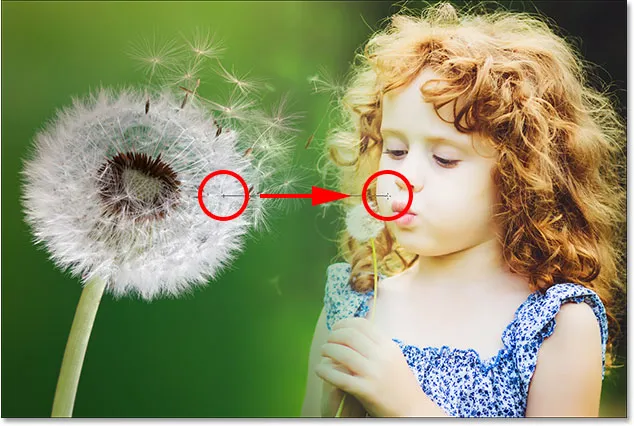
Dessiner un dégradé noir à blanc sur le masque de calque.
Cette fois, lorsque je relâche le bouton de ma souris, j'obtiens exactement le résultat opposé; le côté gauche de la photo sur le calque d'arrière-plan se mélange maintenant avec le côté droit de la photo de pissenlit sur le calque 1. En d'autres termes, j'ai réussi à mélanger les mauvais côtés des images:
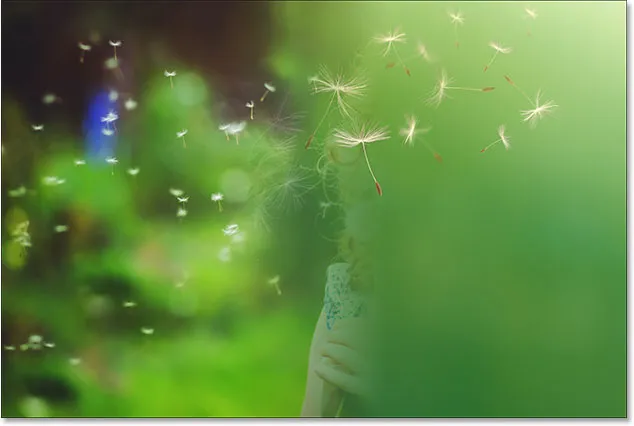
Le résultat du dessin d'un dégradé noir à blanc dans la même direction qu'auparavant.
Si nous visualisons le masque de calque (en appuyant sur Alt (Win) / Option (Mac) et en cliquant sur la vignette du masque dans le panneau Calques), nous voyons la zone de noir solide sur la gauche qui fait cette partie du pissenlit photo sur le calque 1 entièrement transparente, permettant au calque d'arrière-plan de transparaître. La zone blanche à droite est l'endroit où le calque 1 est visible à 100%, et la transition du noir au blanc au milieu est l'endroit où le calque 1 et le calque d'arrière-plan se mélangent:
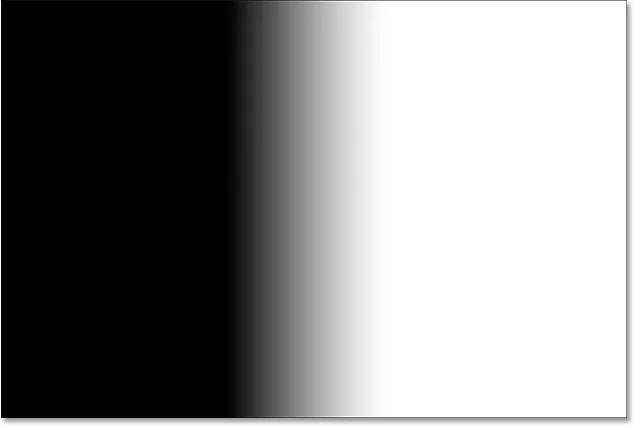
Affichage du dégradé sur le masque.
Un dégradé noir à blanc peut souvent être utile avec des masques de calque, mais dans ce cas, cela m'a donné le mauvais résultat. Heureusement, c'est une solution facile. Je peux simplement appuyer sur X sur mon clavier pour permuter mes couleurs de premier plan et d'arrière-plan, puis redessiner le dégradé dans la même direction. Ou, je peux simplement dessiner un autre dégradé noir à blanc, mais dans la direction opposée, ce que je ferai.
Je reviendrai à l'affichage de mon image en appuyant à nouveau sur Alt (Win) / Option (Mac) et en cliquant sur la vignette du masque dans le panneau Calques. Ensuite, avec ma couleur de premier plan toujours définie sur noir et ma couleur d'arrière-plan toujours définie sur blanc, je dessine un autre dégradé, cette fois de droite à gauche:
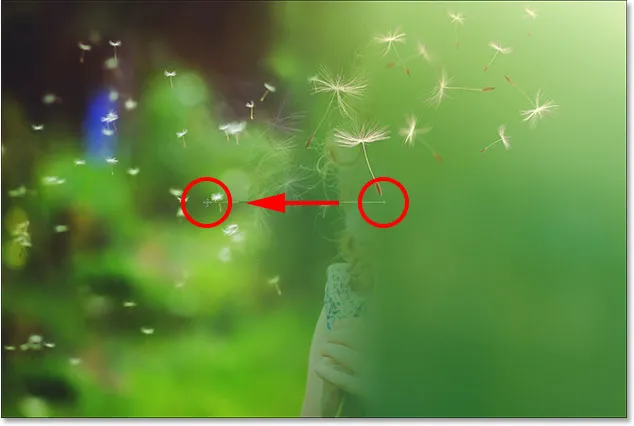
Dessiner un dégradé noir à blanc dans la direction opposée.
Et maintenant, nous revenons à voir le pissenlit à gauche et la fille à droite:

Un bien meilleur résultat.
Ajout de la troisième photo à la composition
Apportons la troisième photo, qui dans mon cas est sur la couche supérieure (couche 2). Je clique sur son icône de visibilité pour l'activer:
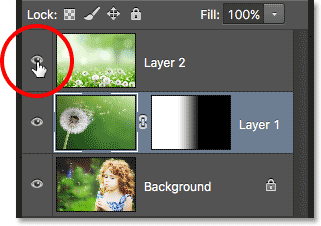
Cliquer sur l'icône de visibilité de la couche supérieure.
Le calque supérieur étant désormais visible, ma troisième image bloque les deux autres photos en dessous:

La troisième photo.
Pour mélanger cette photo avec les autres, je vais à nouveau utiliser un masque de calque. Tout d'abord, je clique sur le calque 2 pour le sélectionner:

Sélection de la couche supérieure.
Avec le calque 2 sélectionné, je clique sur l'icône Ajouter un masque de calque en bas du panneau Calques:
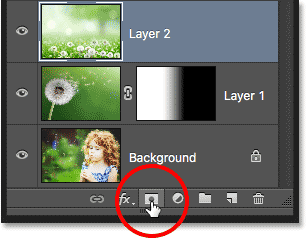
Cliquez sur l'icône Ajouter un masque de calque.
Une vignette de masque de calque, remplie de blanc, apparaît:
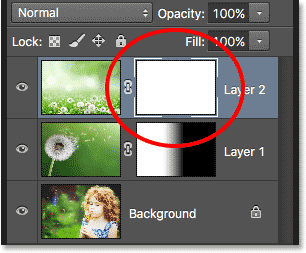
La nouvelle vignette du masque de calque.
Avant de dessiner un dégradé sur ce nouveau masque de calque, je vais d'abord permuter mes couleurs d'avant-plan et d'arrière-plan à leurs valeurs par défaut en appuyant à nouveau sur la lettre X sur mon clavier. Je pouvais également appuyer sur la lettre D de mon clavier pour les remettre aux valeurs par défaut. Dans les deux cas, cela me ramène à avoir ma couleur de premier plan définie sur blanc et ma couleur d' arrière - plan définie sur noir, ce qui me permettra de dessiner un dégradé blanc à noir sur le masque:
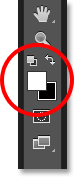
Retour aux couleurs par défaut.
Je vais commencer par mélanger juste la partie inférieure de cette photo avec les autres images. Pour ce faire, avec le masque de calque sélectionné, je clique près du bas de l'image pour définir le point de départ de mon dégradé blanc à noir. Ensuite, je maintiendrai le bouton de la souris enfoncé et je ferai glisser une courte distance vers le haut. Je maintiendrai également enfoncée ma touche Maj pendant que je fais glisser, ce qui limitera à nouveau l'angle dans lequel je peux faire glisser, ce qui facilitera le déplacement vertical vers le haut:
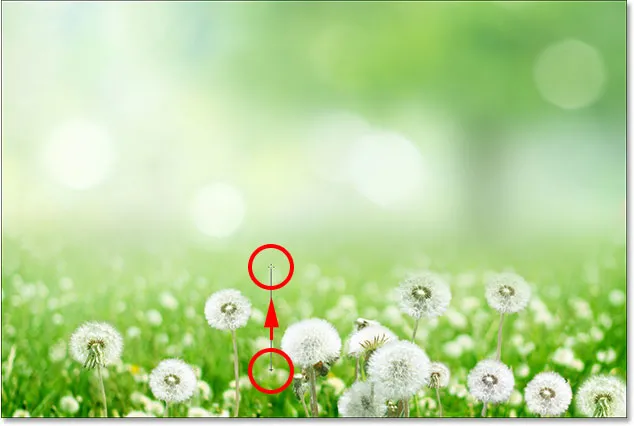
Faites glisser un court dégradé blanc à noir vers le haut depuis le bas de la photo.
Lorsque je relâche le bouton de ma souris, Photoshop dessine le dégradé sur le masque de calque, en mélangeant la partie inférieure de la photo dans la composition. Jusqu'ici tout va bien:

Les trois photos se mélangent maintenant.
Je vais afficher le masque en appuyant et en maintenant la touche Alt (Win) / Option (Mac) et en cliquant sur la vignette du masque pour le calque 2:
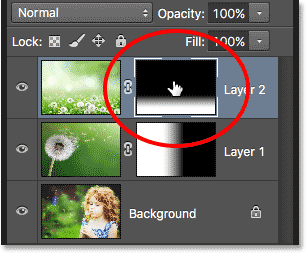
Passer à la vue du masque.
Et ici, nous voyons à quoi ressemble le dégradé. La zone blanche tout en bas est l'endroit où la photo du calque 2 est entièrement visible. La grande zone de noir au-dessus est l'endroit où la photo est complètement cachée, et la courte zone de transition entre eux est l'endroit où la photo s'estompe pour révéler les autres images en dessous:
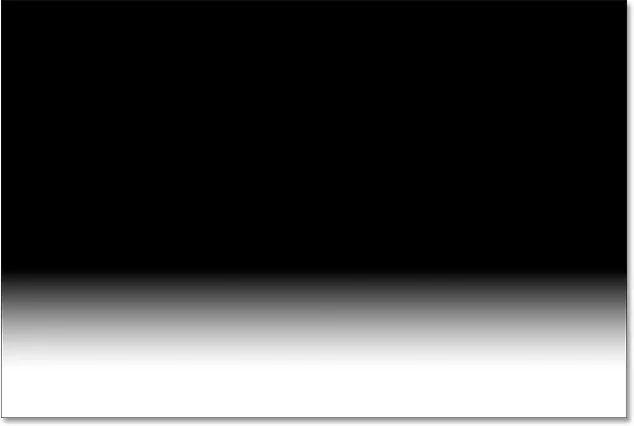
Le dégradé blanc à noir sur le masque de la couche 2.
Construire le masque de calque avec plus de dégradés
Jusqu'à présent, nous avons vu comment dessiner un seul dégradé sur un masque de calque en utilisant le dégradé de premier plan à l'arrière-plan de Photoshop, mais que se passe-t-il si je veux ajouter encore plus de photo sur le calque 2 dans la composition? Par exemple, supposons que je souhaite également ajouter une zone dans le coin supérieur gauche.
Je reviens à l'affichage de l'image. Ensuite, avec mon dégradé de premier plan à arrière-plan toujours sélectionné, blanc comme couleur de premier plan et noir comme couleur de fond, je clique dans le coin supérieur gauche du document pour définir le point de départ de mon dégradé et je fais glisser vers le bas en diagonale vers le milieu de la photo:

Dessiner un dégradé blanc à noir en diagonale à partir du coin supérieur gauche.
Lorsque je relâche le bouton de ma souris, remarquez ce qui s'est passé; J'ai réussi à mélanger le coin supérieur gauche de la photo du calque 2 dans la composition, mais où est la partie du bas que j'ai ajoutée précédemment? Ce n'est plus là:

Le coin supérieur gauche de la troisième image a été ajouté, mais la partie inférieure a disparu.
Regardons le masque de calque lui-même pour voir ce qui s'est passé. Ici, nous voyons le dégradé blanc à noir qui a été dessiné en haut à gauche, mais notez que mon dégradé d'origine en bas a disparu. La raison en est que chaque fois que nous dessinons un nouveau dégradé du premier plan au fond, Photoshop dessine le nouveau par-dessus l'ancien. Je ne peux pas dessiner un nouveau dégradé sans remplacer celui qui était déjà là:
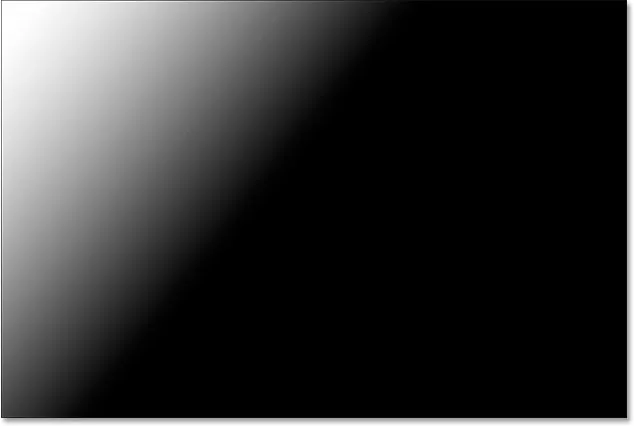
Le nouveau dégradé a remplacé le dégradé précédent, ajoutant le coin supérieur gauche de la photo mais supprimant le bas.
Du premier plan au dégradé transparent
Nous avons besoin d'un moyen d'ajouter plusieurs dégradés au même masque de calque. Nous ne pouvons pas le faire en utilisant le dégradé du premier plan au fond, mais nous pouvons le faire en utilisant le dégradé du premier plan au transparent de Photoshop. Pour changer de dégradé, je vais rouvrir le sélecteur de dégradé en cliquant à nouveau sur la flèche à droite de la barre d'aperçu du dégradé dans la barre des options:
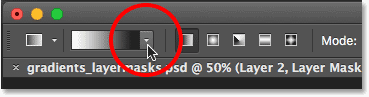
Réouverture du sélecteur de dégradé.
Ensuite, je vais choisir le dégradé de premier plan à transparent en double-cliquant sur sa vignette (deuxième à partir de la gauche, rangée du haut):
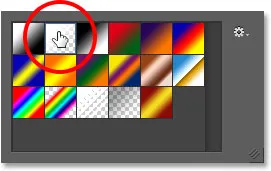
Sélection du dégradé de premier plan à transparent.
Le dégradé de premier plan à transparent est similaire au dégradé de premier plan à arrière-plan en ce qu'il utilise votre couleur de premier plan actuelle comme couleur principale. La grande différence, cependant, est qu'il n'y a pas de deuxième couleur . Votre couleur principale s'estompe simplement en transparence . Cela nous permet d'ajouter plusieurs dégradés de premier plan aux transparents au même masque de calque!
Je vais annuler le dégradé que je viens d'ajouter en allant dans le menu Edition dans la barre de menus en haut de l'écran et en choisissant Annuler le dégradé . Je pourrais également appuyer sur Ctrl + Z (Win) / Commande + Z (Mac) sur mon clavier pour l'annuler avec le raccourci plus rapide:
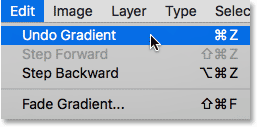
Allez dans Edition> Annuler le dégradé.
Cela supprime le coin supérieur gauche du calque 2 de la composition et ramène la section inférieure:
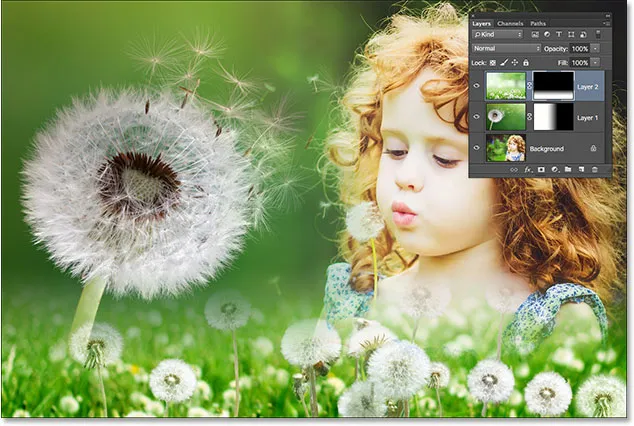
La partie inférieure de la photo sur le calque 2 est revenue.
Je laisse ma couleur de premier plan définie sur blanc pour dessiner un dégradé blanc à transparent. Ensuite, je vais à nouveau dessiner un dégradé de la partie supérieure gauche en diagonale vers le bas au milieu:
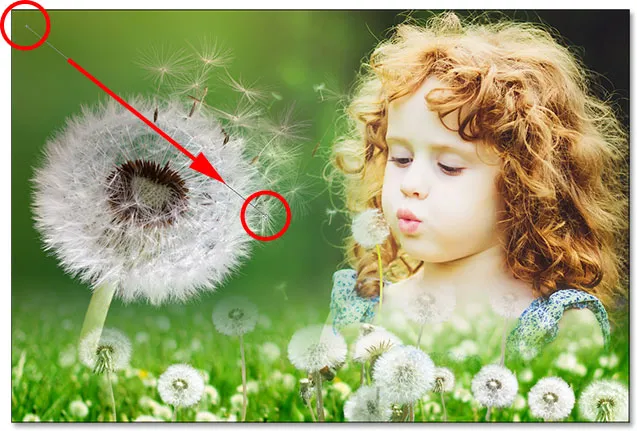
Dessiner un dégradé de premier plan à transparent à partir du coin supérieur gauche du document.
Cette fois, lorsque je relâche le bouton de ma souris, nous voyons que j'ai réussi à ajouter le coin supérieur gauche de la photo sans perdre la partie inférieure:

Les coins inférieur et supérieur gauche du calque 2 ont été ajoutés avec succès à la composition.
Si nous regardons à nouveau le masque de calque, nous voyons que grâce au dégradé de premier plan à transparent, j'ai pu ajouter le dégradé dans le coin supérieur gauche sans écraser celui du bas:
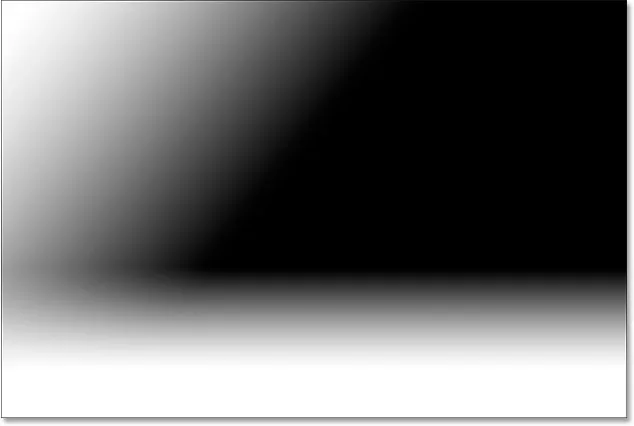
Le masque de calque montrant les deux dégradés a été ajouté.
Je ferai la même chose avec le coin supérieur droit du calque 2, en l'ajoutant à la composition en dessinant un dégradé blanc à transparent du haut à droite en diagonale vers le bas sur les cheveux de la fille:

Dessiner un autre premier plan en dégradé transparent, cette fois dans le coin supérieur droit du masque.
Je relâche le bouton de ma souris, et maintenant le coin supérieur droit se fond dans:

Le coin supérieur droit de la couche 2 a été ajouté.
En regardant le masque de calque, nous voyons que j'ai maintenant trois dégradés sur le même masque. Cela ne serait pas possible avec le dégradé du premier plan au fond, mais le dégradé du premier plan au transparent le rend facile:
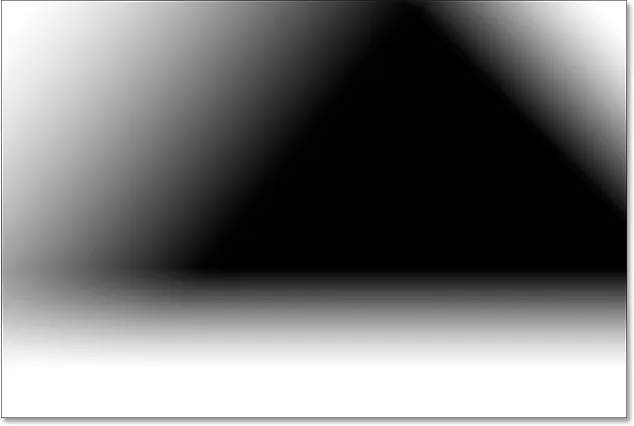
Le coin supérieur droit a été ajouté au masque de calque.
Enfin, j'apporterai un peu plus de la zone en bas à gauche du calque 2 en dessinant un quatrième dégradé de premier plan à transparent, cette fois dans ce coin inférieur gauche:
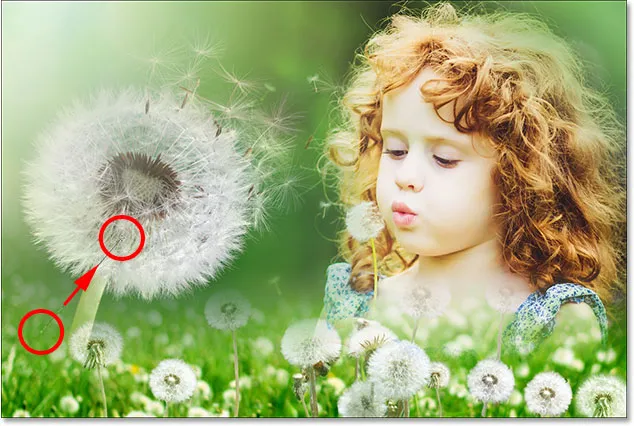
Dessiner un autre dégradé de premier plan à transparent sur le masque.
Jetons un dernier regard sur le masque de calque où nous voyons les quatre dégradés ajoutés:
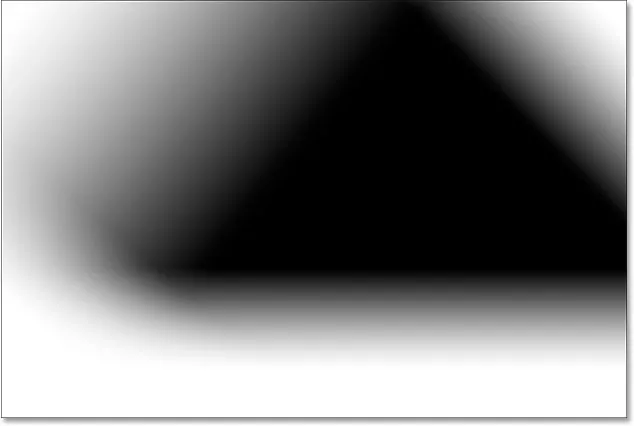
Le masque de calque fini.
Et ici, en revenant à la vue d'image, voici ma composition finale:

Le résultat final.
Où aller ensuite
Et nous l'avons là! Voilà comment fusionner facilement deux photos ou plus en une seule image composite à l'aide de calques, de masques de calque, de l'outil Dégradé et des dégradés de premier plan à l'arrière-plan et de premier plan à transparent dans Photoshop! Pour des didacticiels connexes, découvrez comment mélanger des textures avec des photos ou comment mélanger des photos comme une affiche de film hollywoodien! Visitez notre section Bases de Photoshop pour en savoir plus sur Photoshop!