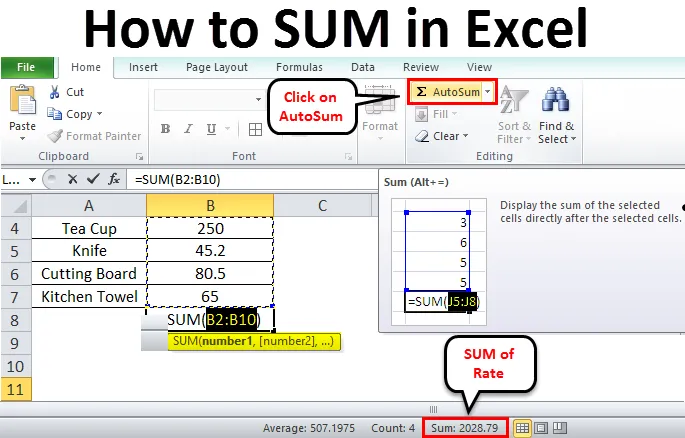
Comment SUM dans Excel (Table des matières)
- Comment additionner dans Excel
- Exemples sur la façon de résumer dans Excel
Comment SUM dans Excel
Il existe différentes façons de trouver la somme des nombres donnés dans Excel. Il peut s'agir de cellules particulières, de la plage de valeurs de cellules, de certaines valeurs filtrées, etc. Les méthodes simples pour trouver la somme des valeurs de cellules sont données ci-dessous.
- Somme des cellules en un seul clic
- Utilisation d'AutoSum
- En entrant manuellement la fonction Sum
- Application d'un sous-total pour les cellules filtrées
Exemples sur la façon de résumer dans Excel
- SUM (), AutoSum sont les méthodes couramment utilisées pour trouver la somme dans Excel. Les arguments SUM () peuvent être des nombres, des tableaux, des références de cellule, etc. Il accepte jusqu'à 255 arguments. Voyons quelques exemples.
Exemple 1
- Nous verrons comment résumer les valeurs des cellules en un seul clic. Vous trouverez ci-dessous les noms de certains articles achetés et leur taux. Nous devons trouver le total ou la somme des tarifs.
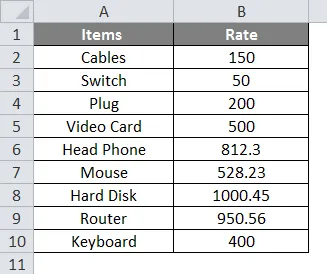
- La méthode rapide et facile pour obtenir la somme des données est de cliquer sur la lettre de la colonne et de vérifier dans la barre d'état pour trouver le total des valeurs de colonne sélectionnées.
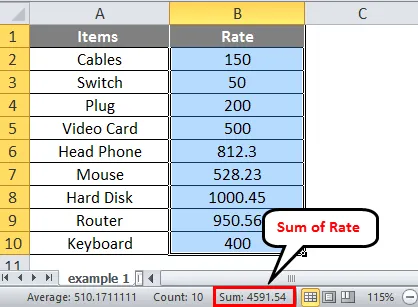
- La somme de la colonne entière est affichée dans la barre d'état 4591.54.
Exemple # 2
- Si vous voulez trouver la somme de la plage particulière de cellules. Vous pouvez le trouver simplement en sélectionnant la gamme.
- Dans les mêmes données si vous souhaitez trouver la somme du taux d'une plage particulière. Sélectionnez la plage de cellules comme ci-dessous.
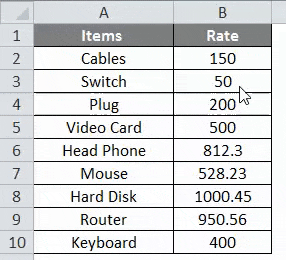
- Sélectionnez la plage du deuxième élément au 7 e une fois que vous vérifiez à nouveau la barre d'état, vous pouvez voir la somme de ces éléments sélectionnés.
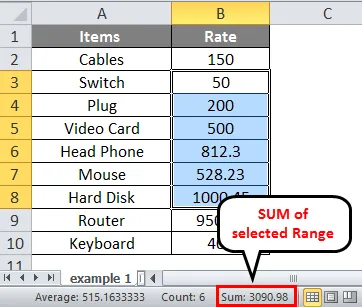
Exemple # 3
- Si vous voulez trouver la somme des cellules au hasard, cela signifie que vous n'êtes pas dans une plage particulière.
- Vous pouvez sélectionner les cellules pour lesquelles vous souhaitez trouver la somme en appuyant sur la touche Ctrl et en cliquant sur les cellules à l'aide de la souris sans relâcher la touche Ctrl. Ici, la sélection est montrée ci-dessous.
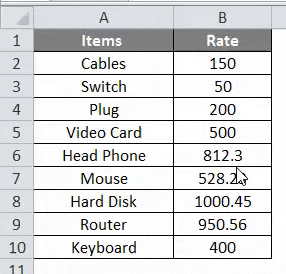
- Vérifiez à nouveau avec la barre d'état pour obtenir la somme des cellules sélectionnées. Cela est indiqué comme 2028, 79
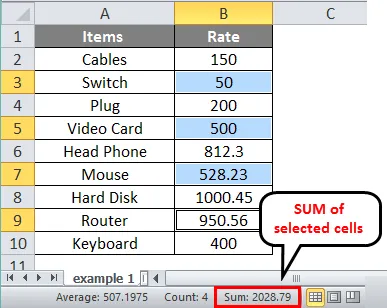
Utilisation d'AutoSUM dans Excel
AutoSum est une fonction intégrée dans Excel. Cela calculera automatiquement la somme des nombres et affichera dans la cellule de formule appliquée. Dans les méthodes précédentes, nous ne pouvions pas afficher la somme dans une cellule. Cela affichera la valeur selon votre souhait.
Exemple # 4
- Il a donné certains produits achetés et le montant de la facture. Trouvons la somme des produits donnés.
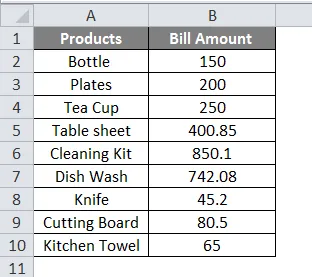
- Pour éviter la sélection de plage, sélectionnez la cellule immédiate sous le montant pour trouver la somme.
- Accédez au menu d'accueil, puis cliquez sur Somme automatique comme indiqué ci-dessous.
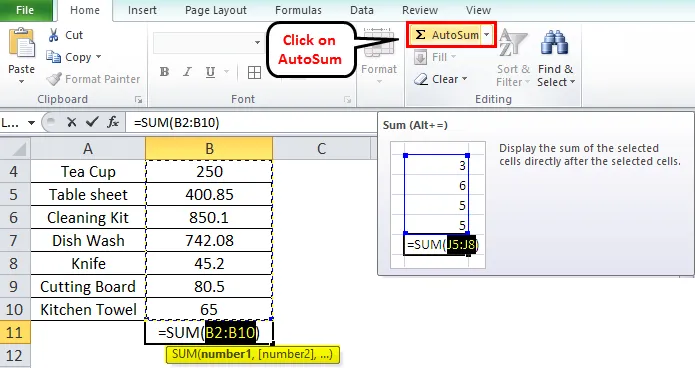
- La plage sera automatiquement sélectionnée et ajoutée la fonction '= SUM'. Si vous souhaitez modifier la plage, vous pouvez sélectionner la plage en sélectionnant les cellules.
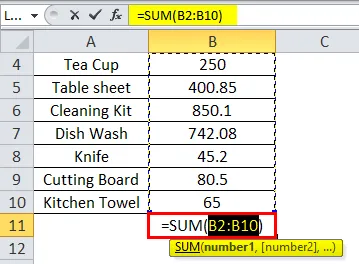
- Après la sélection, appuyez sur la touche Entrée de votre clavier. Et le total sera affiché dans la même cellule.

Saisie manuelle de la fonction SUM
Une autre méthode consiste à utiliser la fonction '= Sum' manuellement. Appliquez la fonction et sélectionnez la plage de cellules.
Exemple # 5
- Différents fruits et leurs quantités sont indiqués ci-dessous. Trouvez la somme des quantités.
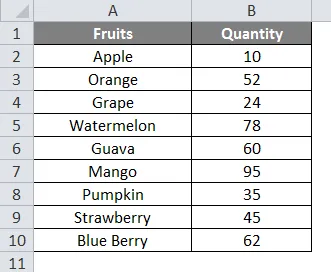
- Pour obtenir la somme de la quantité donnée. Sélectionnez la cellule sous la quantité donnée et appliquez la formule '= Sum ()'
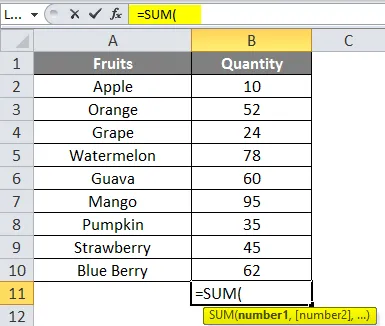
- Cette fonction ajoutera les nombres dans une plage de cellules. Dans la fonction, spécifiez la plage de cellules pour laquelle vous souhaitez obtenir la somme.
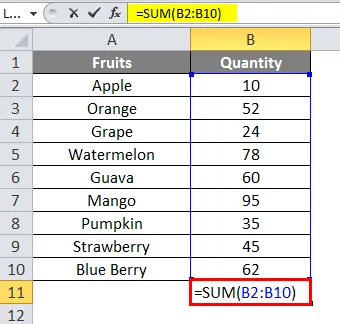
- Après avoir sélectionné la plage de cellules, appuyez sur Entrée sur le clavier pour obtenir le résultat.
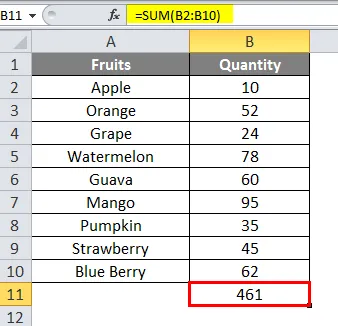
- La somme de la quantité donnée est 461.
Trouver SUM en appliquant un sous-total pour les cellules filtrées
Lorsque vous devez trouver la somme d'une cellule filtrée, cela signifie que dans une longue liste, vous voulez obtenir la somme des éléments filtrés.
- Vous trouverez ci-dessous la liste des articles achetés à différentes dates et leur quantité.

- Nous voulons trouver la quantité totale de fruits. Tout d'abord, nous devons filtrer les éléments de la colonne pour obtenir la quantité de fruits. Cliquez sur n'importe quelle cellule puis allez dans l'onglet Données puis cliquez sur l'icône de filtre.
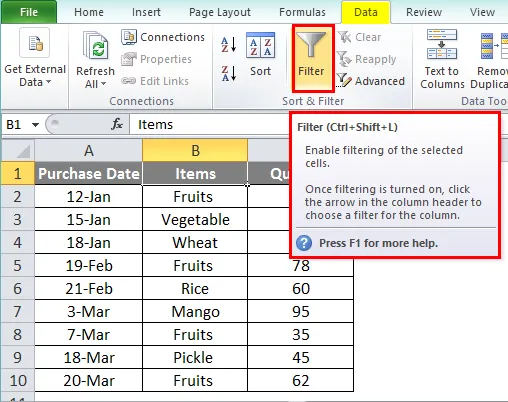
- Une fois que vous avez cliqué sur l'icône Filtre, vous pouvez voir une touche fléchée apparaître près de chaque en-tête de colonne.
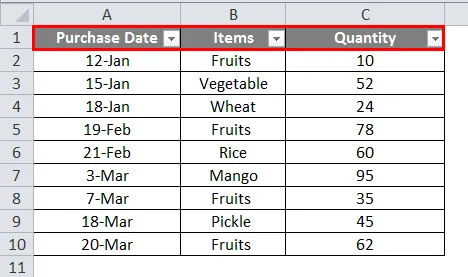
- Cliquez sur la flèche près de l'en-tête Articles. Décochez la case «Sélectionner tout» et cochez les valeurs que vous souhaitez filtrer. Ici, nous filtrerons les fruits. Et vous obtiendrez les colonnes comme ci-dessous.
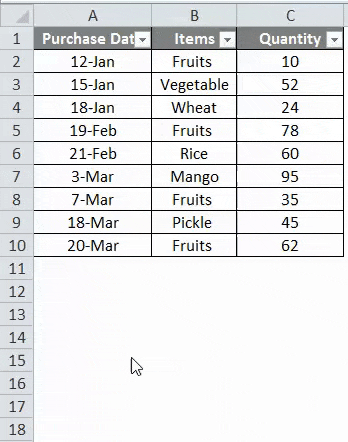
- Cliquez sur la cellule vide sous la colonne Quantité. Sélectionnez Somme automatique depuis le domicile. La fonction ' SOUS-TOTAL ' apparaîtra et la plage de cellules sera affichée comme toute la colonne.
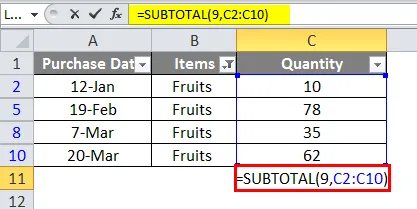
- Appuyez sur Entrée sur le clavier et vous ne pouvez voir que les cellules filtrées résumées.
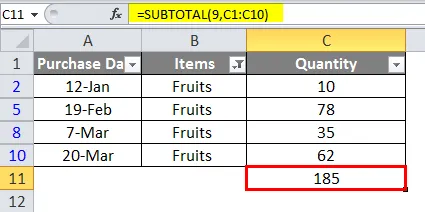
Choses à retenir sur la façon de résumer dans Excel
- Lorsque vous utilisez la formule au lieu de sélectionner la plage de cellules, vous pouvez saisir manuellement la plage de cellules. Cela aidera un grand nombre de cellules.
- À partir d'un grand nombre de cellules si vous souhaitez obtenir le filtre de somme d'un élément particulier, la méthode Somme automatique est préférée.
- Une erreur '#VALUE' se produira lors de la recherche de la somme de texte de longueur supérieure à 255 caractères.
- Alt + = est le raccourci clavier pour la somme automatique.
Articles recommandés
Cela a été un guide sur la façon de résumer dans Excel. Ici, nous avons discuté d'exemples sur la façon de résumer dans Excel ainsi que des exemples pratiques et un modèle Excel téléchargeable. Vous pouvez également consulter nos autres articles suggérés -
- Tutoriels sur l'insertion de commentaires dans Excel
- Formule LEN dans Excel avec des exemples
- Meilleurs exemples sur la formule SUMIF dans Excel
- Insérer un saut de page | Tutoriels Excel