
Introduction au ralenti dans After Effects
Dans cet article, nous verrons un aperçu du ralenti dans After Effects. Le ralenti n'est rien d'autre que de ralentir un clip, mais ce n'était pas si facile à faire car nous parlons, il y avait beaucoup de processus et de méthodes pour faire un clip au ralenti, la fréquence d'images sera affectée si nous n'utilisons pas le processus correct au ralenti. Comme nous le savons de nos jours, nous pouvons filmer au ralenti par défaut dans notre reflex numérique et nos mobiles, mais pour un post-clip si nous devons changer la durée ou ralentir, nous pouvons utiliser la méthode du ralenti.
C'est intéressant de voir quelque chose bouger lentement, voyons comment ça va marcher.
Création d'un ralenti dans After Effects
Les étapes suivantes pour créer un ralenti dans les effets secondaires sont expliquées en détail.
Étape 1: importez un fichier vidéo.
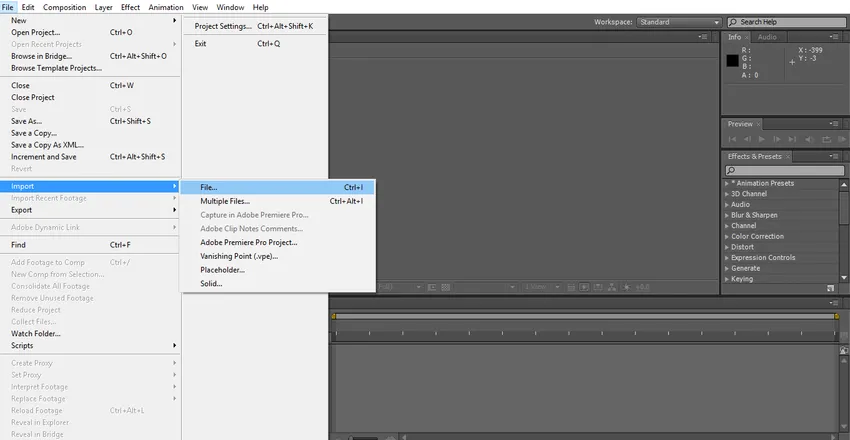
Étape 2: prenez la vidéo dans la chronologie.
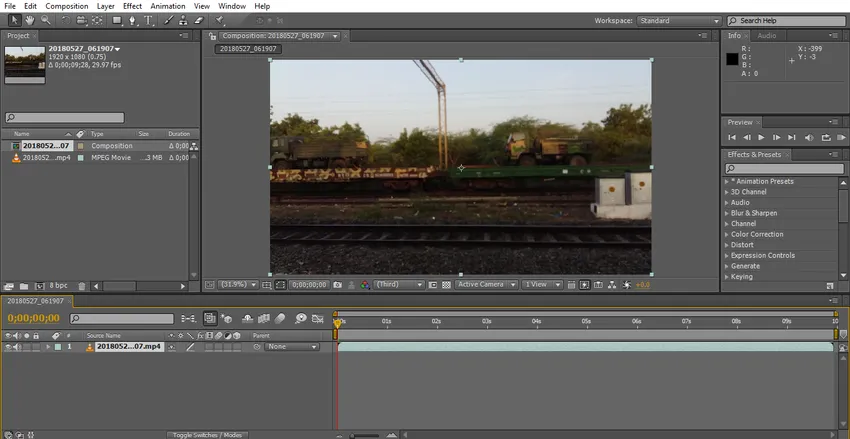
Nous avons importé des vidéos de trains en mouvement; nous devons sélectionner des vidéos d'objets en mouvement parce que nous allons essayer l'effet de ralenti maintenant pour cela, nous avons besoin de quelques objets en mouvement.
Étape 3: Découpez la vidéo si vous avez un gros contenu, ajustez-le à votre guise car après avoir appliqué l'effet, il ira pour le rendu et il peut devenir lent ou figé.
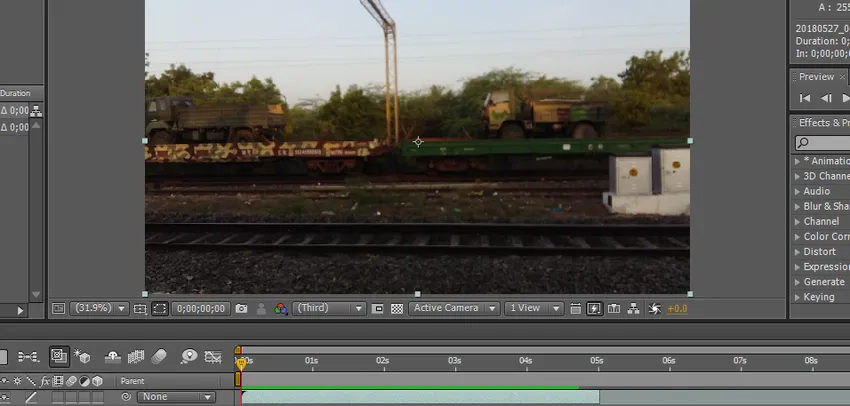
Étape 4: Je vais utiliser deux méthodes pour le ralenti: la remappage temporel et la seconde l'étirement temporel.
Commençons par l'accélération du temps. Maintenant, passez à l'action, allez à la couche et cliquez sur le temps et sélectionnez Remappage du temps. Le raccourci est Ctrl + Alt + T.

Étape 5: Ici, nous pouvons voir les options de remappage temporel, son option de chronomètre d'images clés est par défaut.
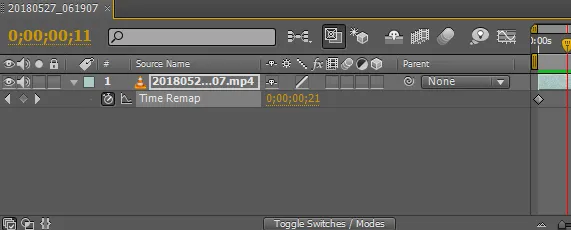
Étape 6: Lorsque nous appliquons le remappage temporel, deux images clés sont appliquées par défaut, l'une au début et l'autre à la fin du clip.

Étape 7: Maintenant, nous devons sélectionner l'endroit où nous devons ralentir le clip et appliquer deux images clés.
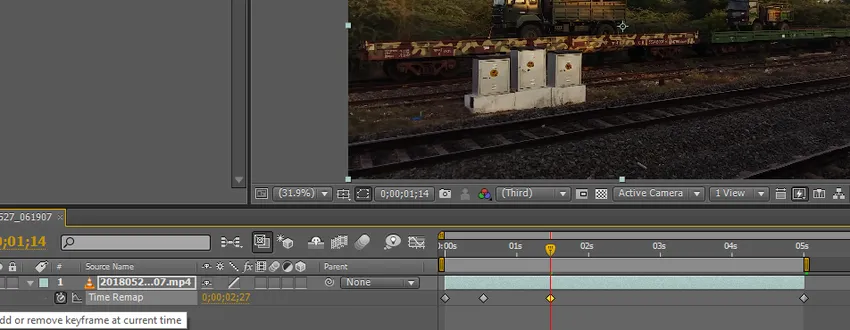
Étape 8: Sélectionnez les deux images clés que nous avons appliquées.
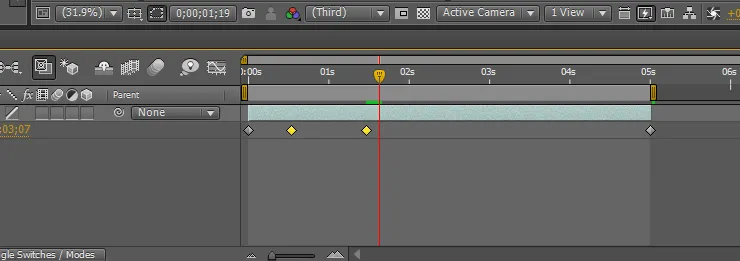
Étape 9: Ici, nous avons une option d'édition graphique.
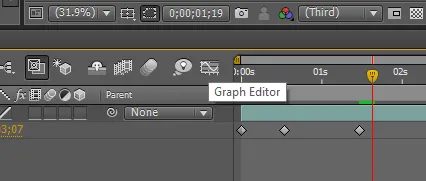
Étape 10: Lorsque nous sélectionnons l'option de l'éditeur graphique, l'interface de la chronologie change et la chronologie ressemble à une chronologie graphique.
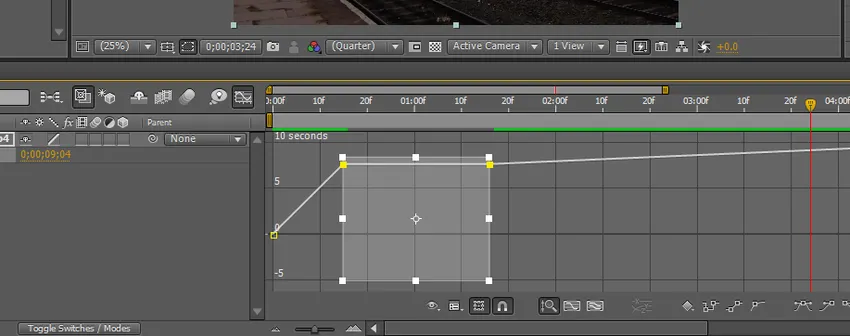
Nous pouvons voir nos deux images clés sélectionnées sous forme d'encadré ici.
Étape 11: Nous devons maintenir la touche Maj enfoncée et faire glisser la ligne supérieure à l'endroit où nous devons ralentir le mouvement.

Étape 12: Les points où nous diminuons cet endroit se déplacent lentement et restants seront les mêmes rapidement.

Étape 13: Si nous devons lisser le ralenti, nous devons utiliser l'option de fusion d'images, activez l'option de fusion d'images ici.
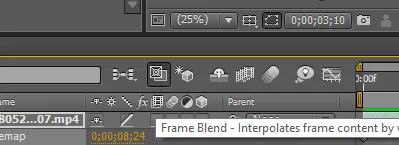
Lorsque nous activons le mélange de cadres dans la case ci-dessous, nous pouvons trouver une petite ligne pointillée.
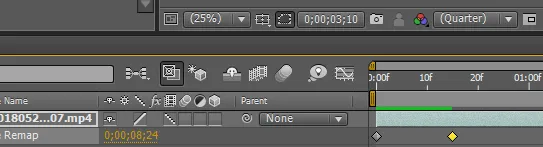
Cliquez à nouveau sur la même petite boîte, puis les lignes pointillées deviennent normales et tournez la direction vers la gauche.
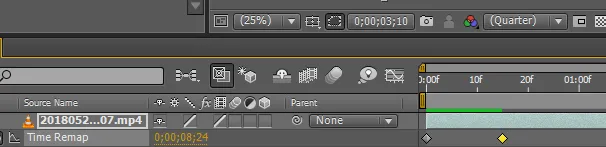
Étape 14: Ici, nous avons un autre cadre d'option qui se mélange à tous les calques.

Il apparaît comme 3 icône de film; il adoucira le ralenti.
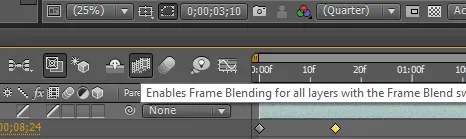
Étape 15: Nous pouvons trouver une ligne verte qui indique le rendu, maintenant nous pouvons trouver un moment lent et lisse dans le clip.
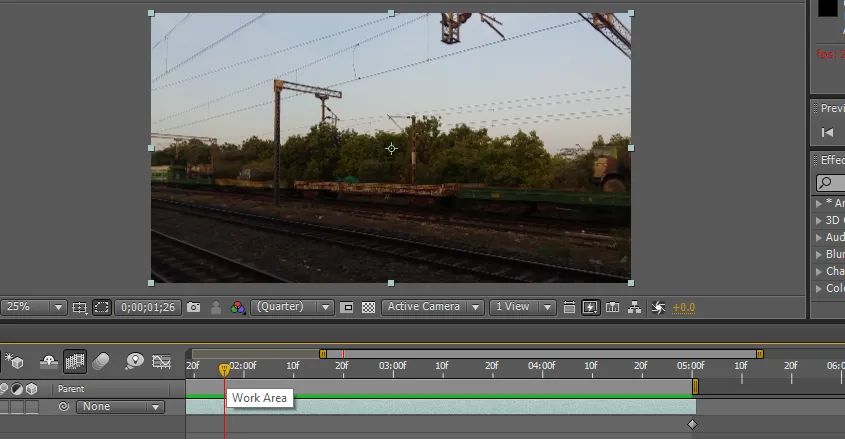
Nous essayons de remapper ici, c'est une méthode et nous avons une autre méthode pour rendre un clip lent et lisse. Voyons comment cela fonctionne.
Étape 16: La prochaine méthode que je vais essayer est l'étirement du temps. Accédez au calque et à l'heure, puis sélectionnez l'extension temporelle.
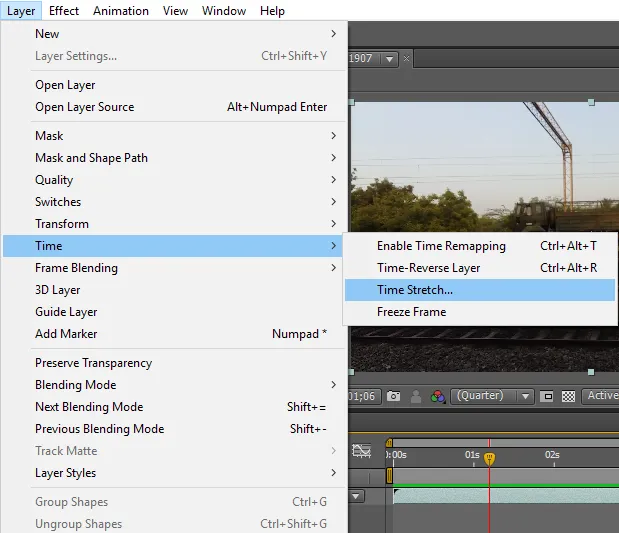
Étape 17: Lorsque nous sélectionnons l'étirement temporel, nous pouvons obtenir une boîte de dialogue demandant comme indiqué dans l'image ci-dessous.
Dans cette boîte, nous pouvons trouver le facteur d'étirement%, ce sera la valeur par défaut de 100 et nous pouvons changer en tant que notre exigence, combien nous changeons beaucoup, cela deviendra lent donc, ici, je donne 200 pour le facteur d'étirement%.
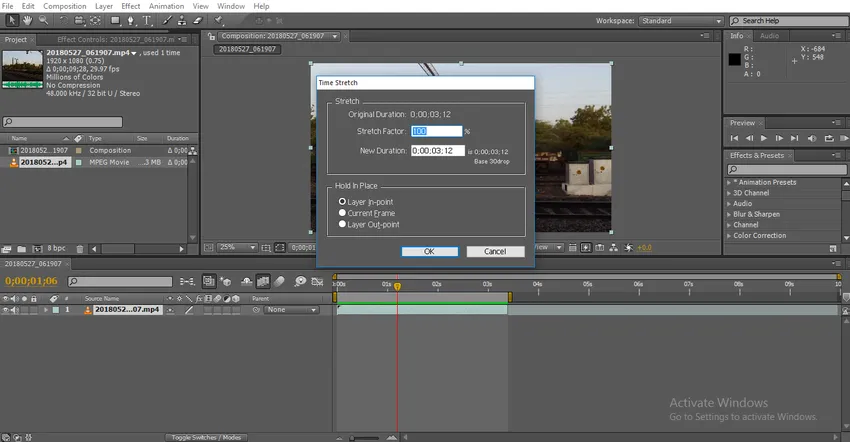
Dans la case suivante, nous pouvons trouver la nouvelle durée qui signifie la durée modifiée chaque fois que nous modifions le facteur d'étirement, la nouvelle durée sera modifiée et nous pouvons trouver la durée d'origine en haut, nous pouvons trouver la différence dans les durées.

Étape 18: Il y a leur option dans le maintien en place, ce qui signifie à quel endroit nous devons maintenir le cadre si nous maintenons le cadre, ce cadre peut être glissé en tant qu'image fixe.
Si nous devons maintenir le cadre au début, nous devons sélectionner la première option. Si nous devons aller avec l'image actuelle, nous devons sélectionner la deuxième option. Si nous devons maintenir le cadre de fin, nous devons sélectionner la troisième option
Pourquoi avons-nous eu besoin de tenir un cadre?
Après le ralenti, si nous devons immobiliser le cadre, nous pouvons utiliser le cadre de maintien.

Étape 19: Ici, nous pouvons voir que la longueur du clip est augmentée.

Étape 20: Nous pouvons trouver une ligne verte lorsque nous lisons le clip, cela signifie qu'il peut être rendu.
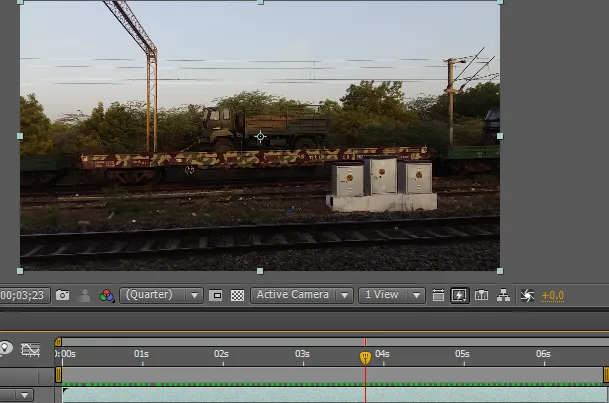
Étape 21: Maintenant, ce clip se déplace au ralenti et si nous devons ajouter un peu de fluidité au clip, le mélange d'images et de calques est actif, comme nous l'avons fait dans la première méthode.
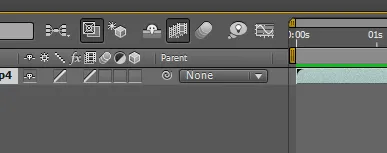
Étape 22: Maintenant, nous pouvons voir la différence entre le rendu avant et après l'application du mélange d'images.
Avant d'appliquer l'option de fusion,
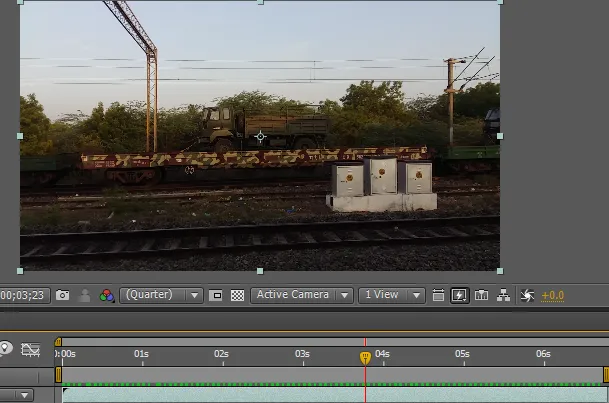
Après avoir appliqué l'option de fusion,

La ligne verte avant d'appliquer le mélange de cadres ressemble à la ligne pointillée, cela signifie que le ralenti est appliqué et qu'il n'est pas lisse. La ligne verte après avoir appliqué le mélange semble une ligne verte normale indique que le ralenti se déplace en douceur.
Étape 23: Il se déplaçait très lentement et très bien dans ce clip au ralenti.

Dans la première méthode, nous utilisons le ralenti entre deux images clés, ce qui signifie que le démarrage du clip se déplace à vitesse normale et démarre le ralenti entre et se termine à vitesse normale.
Dans la deuxième méthode, nous utilisons pour le clip entier afin que le clip entier se déplace au ralenti. Dans ce processus, nous importons un clip vidéo et découpons le clip, puis nous essayons des effets de ralenti sur les clips, nous essayons avec des méthodes de remappage temporel et d'étirement temporel pour ralentir le clip.
Conclusion
Ainsi, à partir de toutes ces étapes, nous avons appris, qu'est-ce que le ralenti? et comment ça marche Méthodes de ralenti et comment appliquer? Aussi, comment utiliser l'éditeur graphique, les mélanges d'images et de calques? J'espère que c'était un sujet intéressant dont nous discutons.
Articles recommandés
Ceci est un guide du ralenti dans After Effects. Ici, nous discutons de la création de ralentis dans les effets secondaires à l'aide de l'éditeur graphique, des mélanges d'images et de calques. Vous pouvez également consulter les articles suivants pour en savoir plus-
- Comment ajouter du son ou de la musique à l'animation?
- Création d'une animation 2D dans After Effects
- Les 12 principaux principes de base de l'animation
- Étapes pour ajouter des images clés dans After Effects
- Apprenez des méthodes pour créer de la pluie dans After Effects