
Outil Smudge dans Photoshop:
Qu'est-ce qu'un outil Smudge et pourquoi a-t-il été inventé pour être utilisé dans Photoshop qui est si important jusqu'à ce jour? Le véritable exemple de Smudge, par sa définition, signifie vraiment que quelque chose devient malpropre en frottant sur quelque chose comme de l'encre ou en utilisant nos doigts sales sur une surface.
Au cours de notre histoire, le mot maculage est venu de deux incidents distincts en chambre noire qui sont entièrement deux circonstances différentes.
Dans Photoshop, il existe un tel outil qui est également connu comme un simulateur qui nous aide principalement à mélanger toutes les couleurs ensemble dans cette zone de l'image ou de notre peinture numérique. Une fois que les couleurs sont mélangées pour produire un mélange de couleurs sous la forme d'un effet, tout comme la façon dont nous mélangeons les couleurs tout en peignant sur une toile, cela entraîne une variation pour construire notre peinture. Cet outil que nous utilisons à cet effet est connu sous le nom d '«outil Smudge». Il est également très utile lorsque vous souhaitez éliminer la poussière et les rayures sur les vieilles photos. Cela peut également être utilisé pour faire apparaître une photo comme une peinture lorsqu'elle est utilisée sur toute l'image.
L'effet est similaire à une peinture au doigt que nous pouvons utiliser en cliquant sur l'option de l'outil et simultanément sur la toile à l'aide de la souris et en appuyant sur le bouton vers le bas, puis en le faisant glisser vers nous lorsque nous voulons le tacher. L'outil Smudge dans Photoshop a sa façon de choisir la couleur de l'endroit où vous cliquez. Il pousse ensuite cette couleur dans le reste du trait lorsque vous faites glisser l'image. D'une certaine manière, cet outil peut définir son effet comme un effet de déformation, c'est-à-dire quelque chose comme l'outil Déformation dans la boîte de dialogue Liquéfier.
Au début, lorsque nous pensons à l'essayer, il est préférable de choisir une petite taille de pinceau et un réglage plus petit pour nous aider à apprendre lentement et régulièrement sur une petite zone. Ainsi, cela nous amènera à comprendre ses meilleures utilisations pour savoir comment nous devons préserver ses détails lorsque cela est nécessaire, comme construire une peinture mate pour la faire ressembler à son mélange avec l'environnement. De cette façon, nous savons par nous-mêmes que nous ne peignons que sur les zones que nous avons l'intention de maculer sans trop compliquer.
Cet outil, lorsqu'il est utilisé, donne l'impression que les pixels sont pressés dans leur zone environnante, ce qui nous donne l'impression que de la peinture humide est utilisée dessus. Cela vient également en utilisation adoucir les bords d'une image lorsque nous avons tendance à utiliser le flou définissant ainsi sa forme naturelle.
Comment utiliser l'outil Smudge?
Tout d'abord pour savoir et comprendre quand et comment nous devons commencer à utiliser l'outil de maculage, nous utilisons d'abord une petite brosse ou une brosse avec ses paramètres de base pour maculer de minuscules zones, qui peuvent être ses bords. Lors de l'utilisation de ces pinceaux, nous devons nous assurer de les utiliser avec précaution car des pinceaux plus gros peuvent produire de nombreux effets différents sur l'image.
Étapes avec captures d'écran:
Avant de commencer avec les étapes à suivre pour utiliser l'outil de maculage, nous devons comprendre comment nous pouvons également commencer notre travail en utilisant les raccourcis qui pourraient nous aider à livrer notre travail plus rapidement dans un court laps de temps.
Tout d'abord, nous devons commencer par appuyer sur la touche de raccourci (V) du clavier qui active l'outil Déplacer. Cet outil nous aide à naviguer dans nos options Photoshop pendant que nous parcourons diverses options.
L'outil Déplacer se trouve également dans la barre d'outils latérale, c'est-à-dire dans le coin supérieur gauche de la barre d'outils latérale.
Par la suite, nous commençons nos étapes sur la façon dont nous devons commencer à utiliser l'outil Smudge en utilisant ces étapes ci-dessous:
- Pour commencer à utiliser l'outil Smudge dans Photoshop, nous allons d'abord à l'option en sélectionnant «l'outil Smudge» dans la boîte à outils et la barre d'options d'outils. Nous pourrions d'abord penser pourquoi et où se trouve l'outil de maculage ou s'il est caché quelque part. Eh bien, le fait est que cet outil est une combinaison ou également un ensemble d'outils qui sont définis dans la boîte à outils, qui est ensuite divisé en trois parties, à savoir "l'outil Flou", "l'outil Affiner" et "l'outil Smudge".
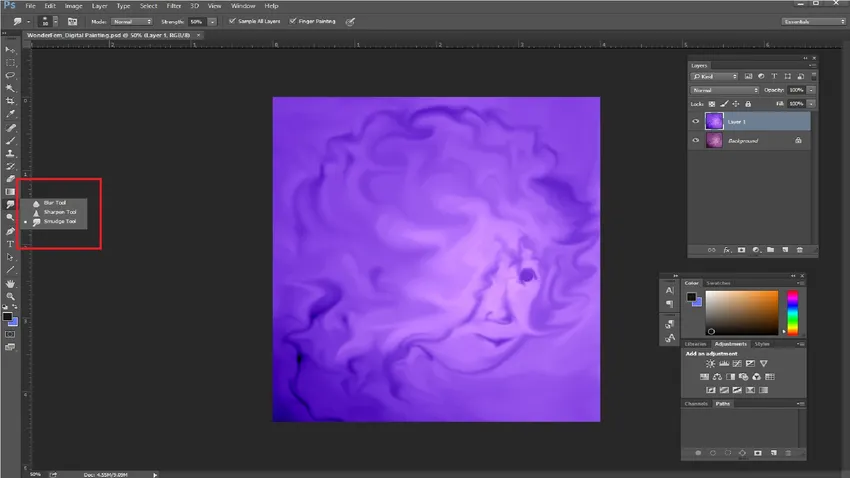
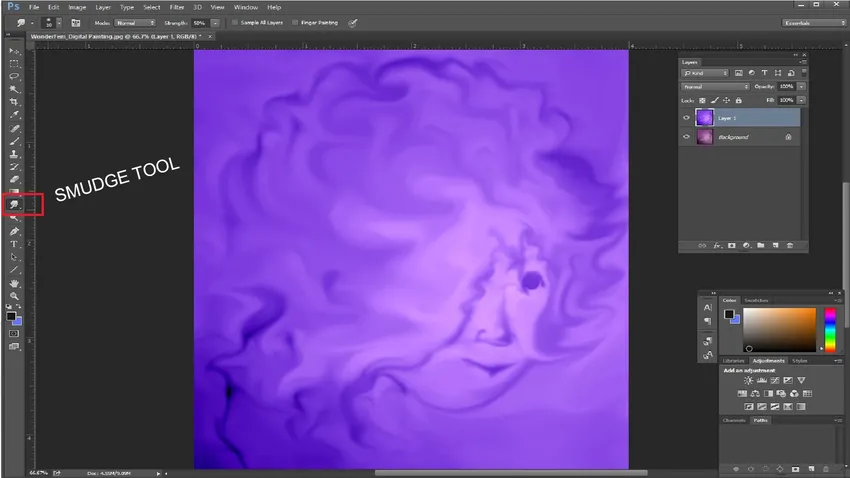
- Étape suivante, après avoir compris les pinceaux et leurs paramètres, nous allons plus loin.
En regardant les pinceaux, dans le coin supérieur gauche, nous pouvons choisir parmi ces options pour définir le trait de pinceau et également sélectionner ou modifier les pinceaux à travers les options de pinceau, comme vous le souhaitez dans la barre d'options d'outils. Le mode de fusion, le pinceau, la taille et la force des menus déroulants et des curseurs disponibles peuvent être personnalisés via les options.
Nous pouvons également définir nos pinceaux et parcourir les préréglages de pinceau en modifiant son angle, sa rondeur et son espacement pour obtenir des variations pour notre peinture.

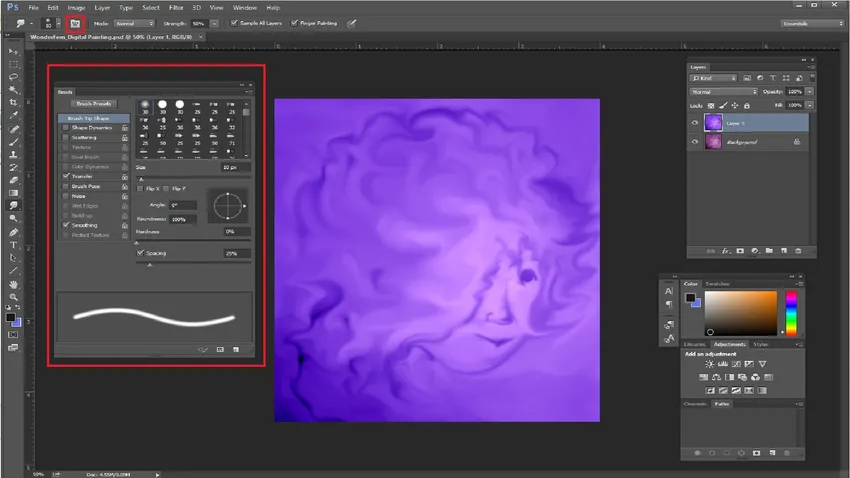
- L'option telle que la case «Sample All Layers» en haut peut également être sélectionnée pour sélectionner la valeur de couleur combinée de tous les calques. Si vous ne le sélectionnez pas, cela ne tache que la couleur du calque visible actuellement sélectionné.
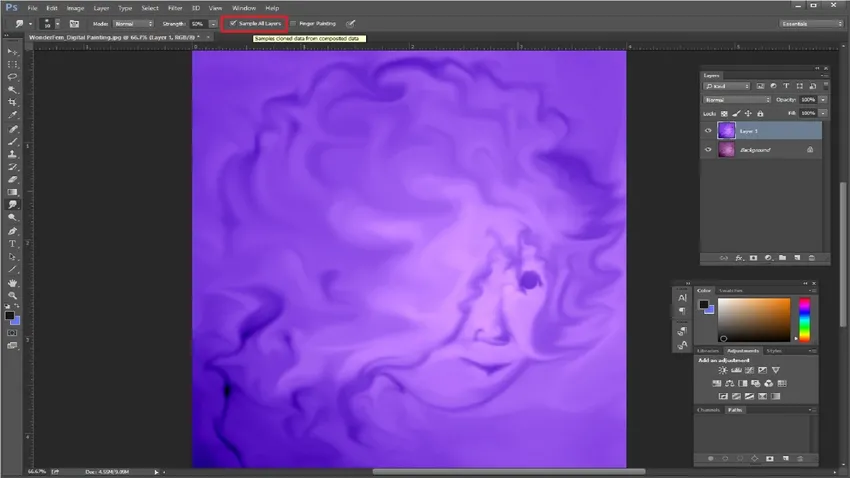
- Alors que nous cherchons à progresser, nous pouvons également utiliser cette option, c'est-à-dire l'option Peinture au doigt pour commencer à peindre tout en utilisant la couleur de premier plan. La meilleure partie est que nous pouvons obtenir les meilleurs résultats lors de la peinture lorsque nous utilisons cette option. Nous pouvons également basculer temporairement sur l'option, c'est-à-dire via l'outil Étalement et le paramètre Peinture au doigt en maintenant la touche Alt enfoncée pendant que vous faites glisser.

Conclusion:
En arrivant à notre conclusion après avoir appris à nous souvenir et à en savoir tellement sur l'outil Smudge, nous savons sûrement que c'est toujours un outil utile pour tous les graphistes, photographes, peintres numériques mat et qu'il est en fait souvent utilisé lorsque nous effectuer différents types de retouches et de travaux de restauration pour divers films lorsqu'il s'agit de créer des illusions et des effets.
Articles recommandés
Cela a été un guide pour l'outil Smudge dans Photoshop. Ici, nous avons discuté de la façon d'utiliser l'outil Smudge dans Photoshop et ses étapes avec captures d'écran. Vous pouvez également consulter nos autres articles suggérés pour en savoir plus -
- Outil éponge dans Photoshop
- Conception de logiciels 3D
- Outil Baguette magique dans Photoshop
- Carrière en conception automobile