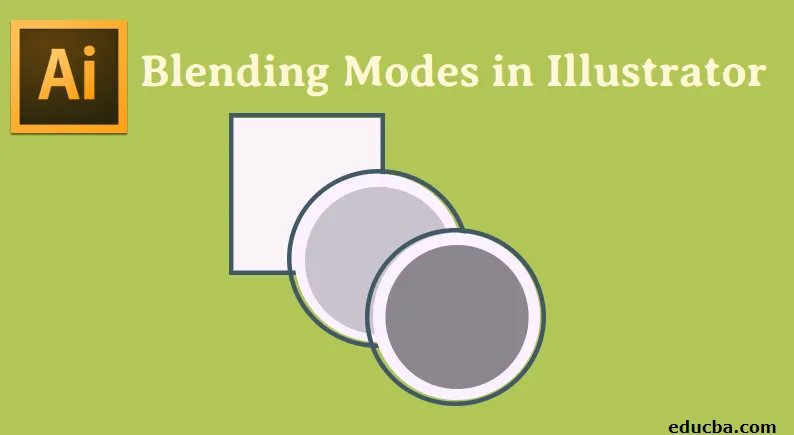
Introduction aux modes de fusion dans Illustrator
Les modes de fusion sont utiles pour changer la couleur des objets en ajoutant des effets de fusion et des couleurs sur les objets choisis. Les modes de fusion fonctionnent en fonction de la position de l'objet sur le calque ou le groupe. Nous allons discuter en détail de tous les modes de fusion disponibles dans Adobe Illustrator. Avant cela, il serait facile de se souvenir de quelques terminologies tout en essayant de comprendre les différents modes de fusion:
- La couleur d'origine de l'objet sélectionné de tout le groupe est connue sous le nom de couleur de fusion.
- La couleur de base fait référence aux couleurs situées sous le livre d'illustrations.
- La couleur obtenue après l'application du mélange est connue sous le nom de couleur résultante.
Application de modes de fusion dans Illustrator
Pour appliquer les modes de fusion n'est pas difficile, comprenons cela en suivant les étapes ci-dessous.
Étape 1: La première chose à faire est d'aller dans le menu Windows et de sélectionner la transparence.
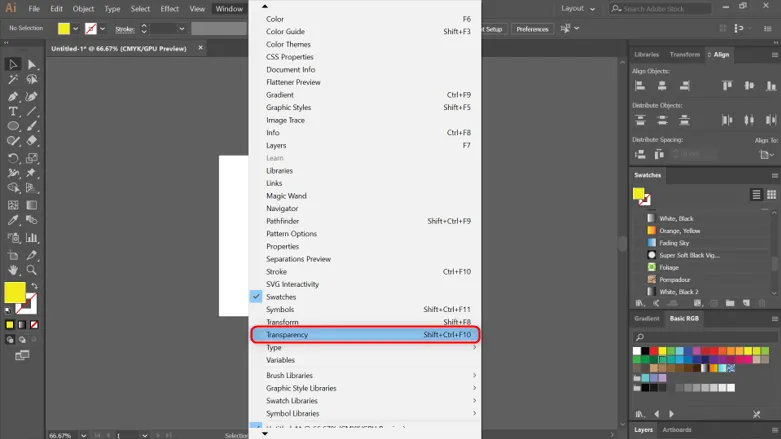
Étape 2: Ici, vous avez remarqué une petite fenêtre comme illustré ci-dessous. C'est là que vous appliquerez la plupart de vos modes de fusion.
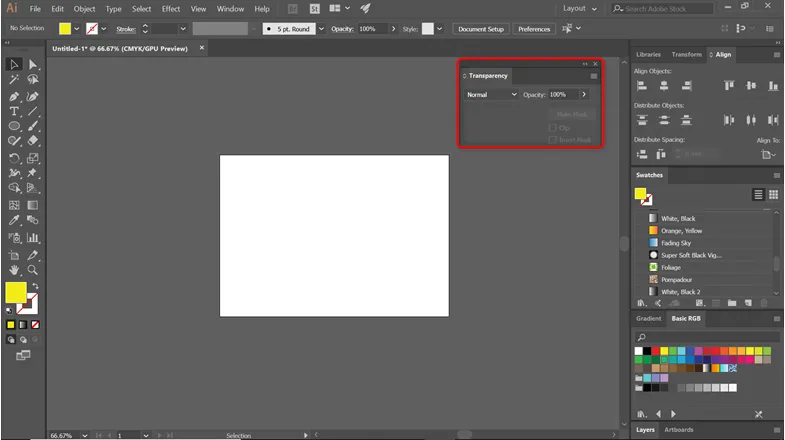
Étape 3: À l'aide de l'outil de forme, créez deux cercles et placez-les comme indiqué dans l'image ci-dessous.
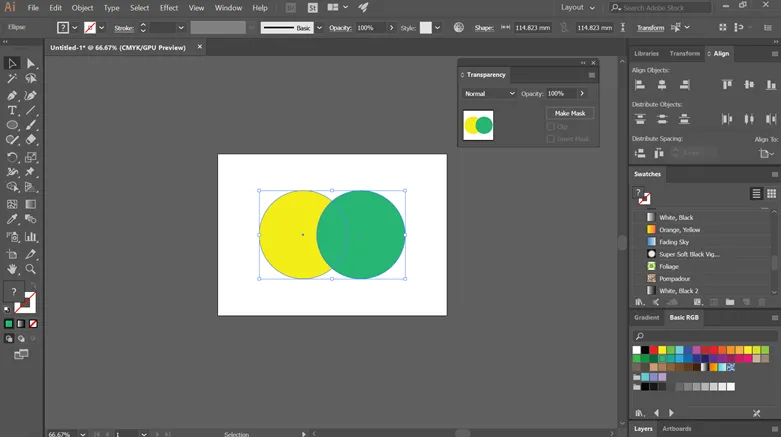
Étape 4: Maintenant, nous allons appliquer tous les modes de fusion offerts dans le mode transparence sur les formes de cercle créées et voir les résultats.
Étape 5: Le mode par défaut est normal. Il ne fait rien et conserve simplement la couleur de base comme vous l'avez choisie.
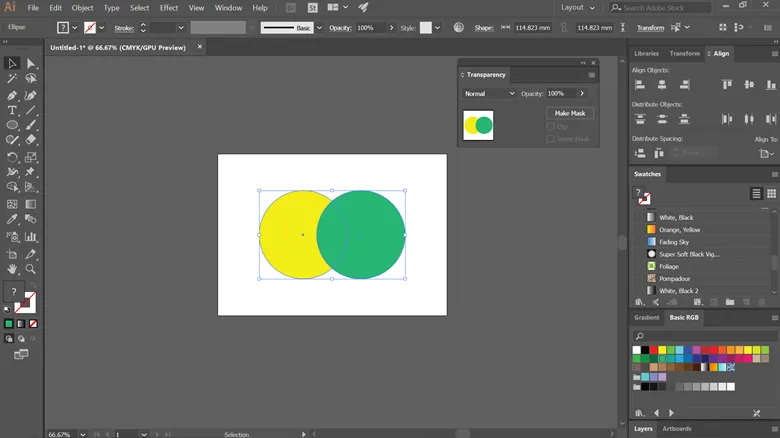
Étape 6: Lorsque vous appliquez pour assombrir, vous remarquerez que la partie qui se chevauche des formes devient plus sombre. Il choisit la base ou la couleur de fusion en fonction des niveaux d'obscurité. Les parties plus claires que la couleur de fusion sont modifiées et les zones plus sombres restent les mêmes.

Étape 7: Il multiplie la couleur de mélange avec la couleur de base formant une couleur résultante plus foncée. Si vous multipliez une couleur avec du noir, cela crée du noir et en multipliant avec des feuilles blanches, la couleur reste la même.
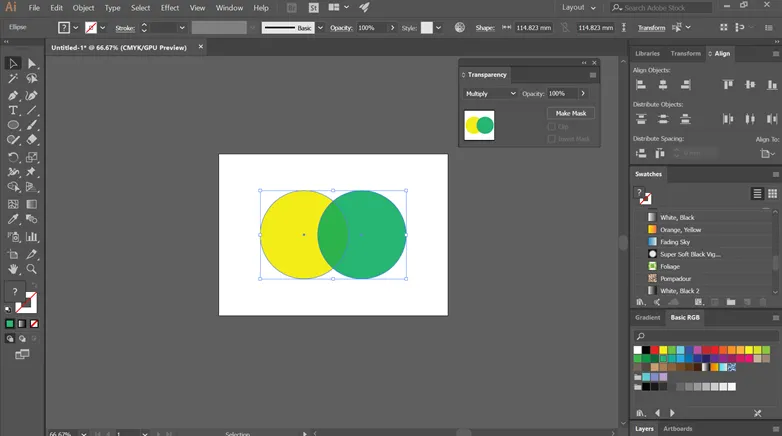
Étape 8: La gravure de couleur assombrit les zones qui se chevauchent pour refléter la couleur du mélange. De plus, si vous mélangez en utilisant la couleur blanche, cela ne fera aucun changement.
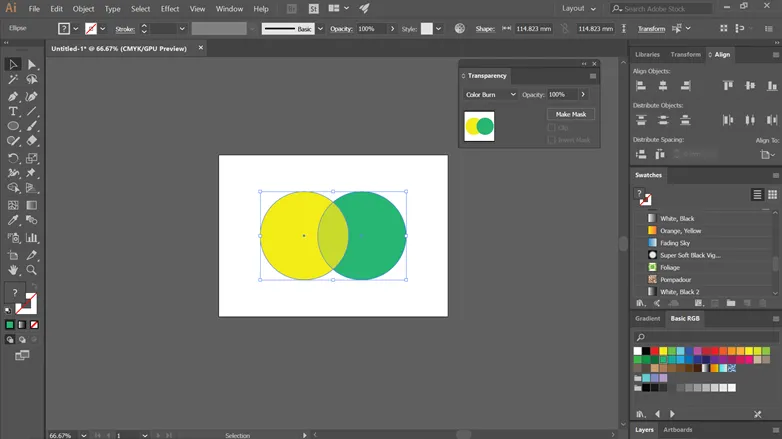
Étape 9: Éclaircir sélectionne la couleur la plus claire de la couleur de base ou de la couleur de mélange. Si une zone est plus foncée que la couleur de fusion, elle sera remplacée et les zones plus claires que la couleur de fusion resteront les mêmes.
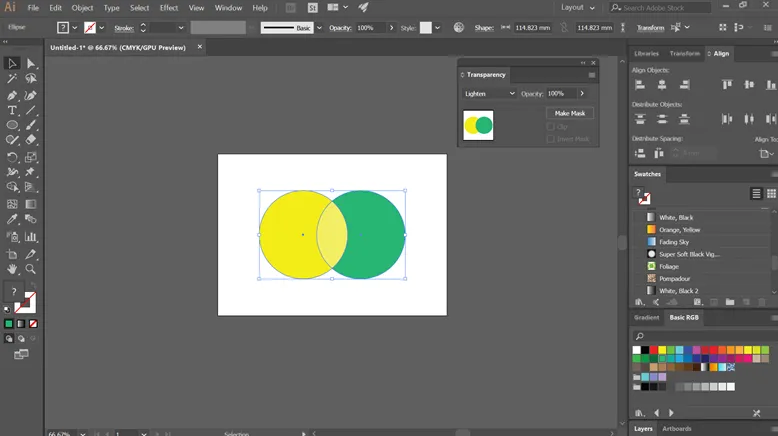
Étape 10: L' écran augmente l'inverse du mélange et des couleurs de base. Cela produit une couleur plus claire sur les zones qui se chevauchent. Si votre écran est de couleur noire, vous ne trouverez aucun changement tandis que le filtrage avec du blanc créera une couleur blanche.
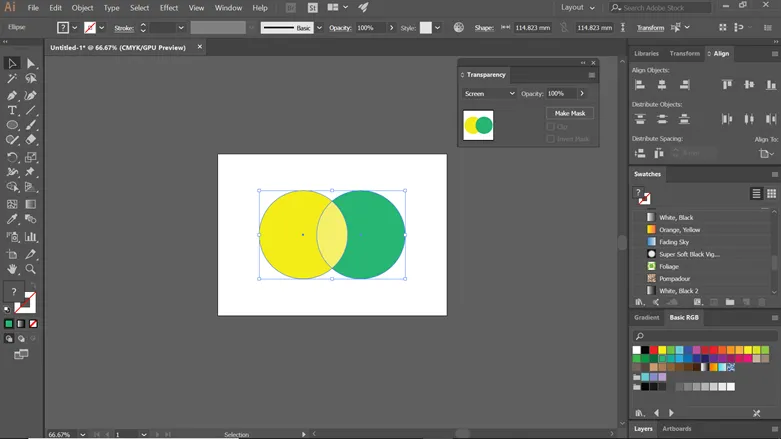
Étape 11: L'esquive de couleur augmente la luminosité de la couleur de base en fonction de la couleur de mélange. Cela n'a encore aucun effet lorsque vous mélangez avec du noir.
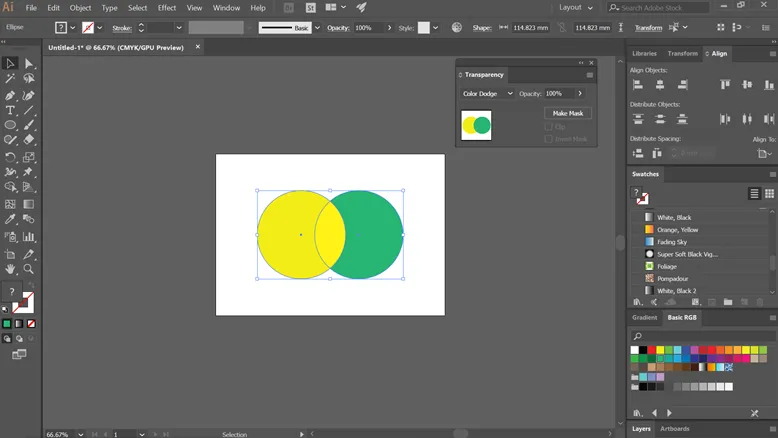
Étape 12: En fonction de la couleur de la base, elle multiplie ou masque les couleurs. L'illustration actuelle est superposée par des couleurs ou des motifs tout en conservant les reflets et les ombres de la base. Il mélange la couleur de fusion pour refléter la légèreté ou l'obscurité de la couleur source.
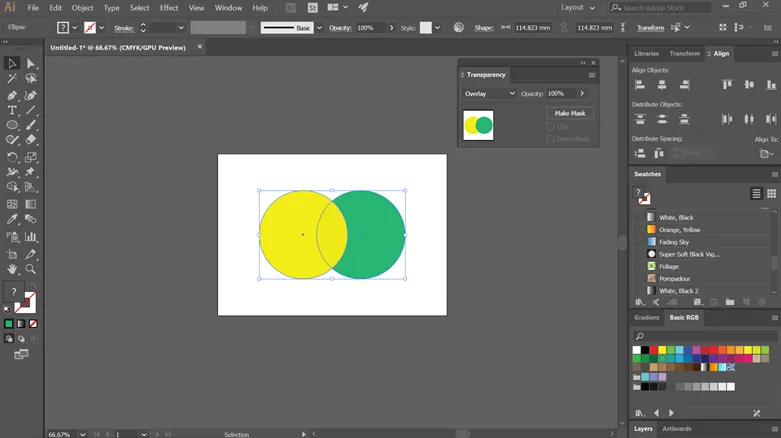
Étape 13: assombrit ou éclaircit les couleurs, selon la couleur de mélange. Il crée un effet similaire au projecteur diffus pour votre œuvre d'art. Il peut assombrir ou éclaircir les couleurs en fonction de la couleur de mélange. Si la couleur de mélange est plus claire, l'illustration devient lumineuse et si elle est plus sombre, l'illustration devient sombre.
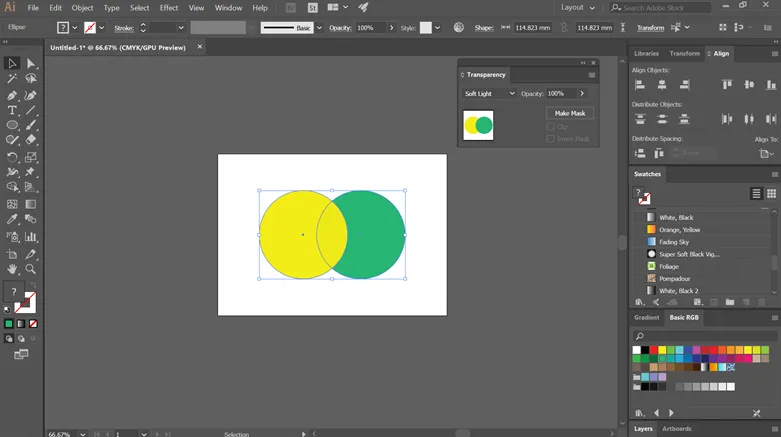
Étape 14: La lumière dure crée un effet de projecteur dur sur votre travail, comme indiqué dans l'image ci-dessous. Selon la couleur du mélange, il amplifie ou masque les couleurs. Si la couleur de mélange est claire, la couleur de l'écran sera lumineuse et si elle est sombre, l'illustration deviendra sombre. Cette technique est efficace pour ajouter des reflets ou des ombres à votre illustration.
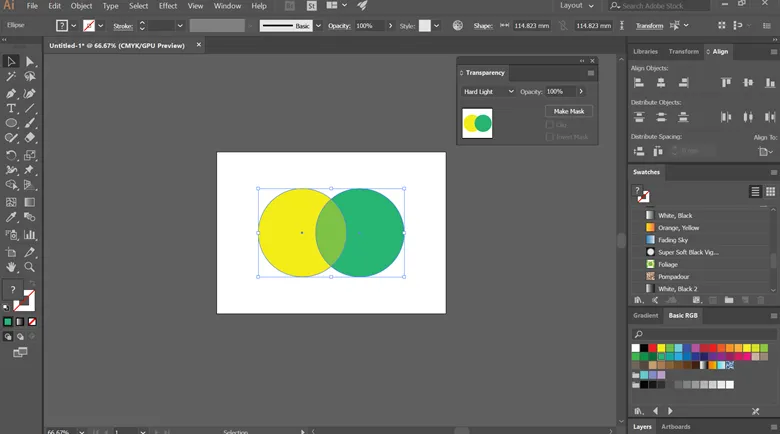
Étape 15: La couleur de fusion ou la couleur de base est soustraite l'une de l'autre en fonction de celle qui a un niveau de luminosité plus élevé. Cependant, tout en mélangeant avec du blanc, il inverse la couleur de base et le mélange avec du noir n'a aucun changement.
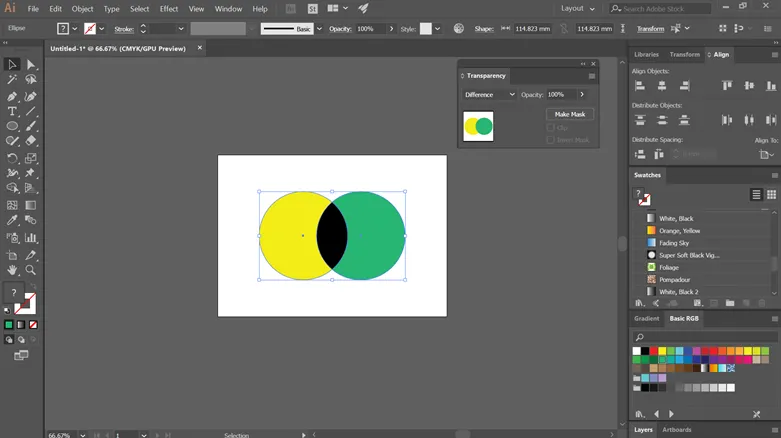
Étape 16: L' exclusion génère un effet identique au mode différence; cependant, l'effet a un faible contraste. Lors du mélange de la couleur blanche, la couleur de base est inversée. Et tout en mélangeant du noir, vous n'observerez aucun changement.

Étape 17: La luminance et la saturation de la couleur de base sont prises en compte lors de la création d'une couleur résultante. En outre, à partir de la couleur de fusion, il prend également la valeur de la teinte.
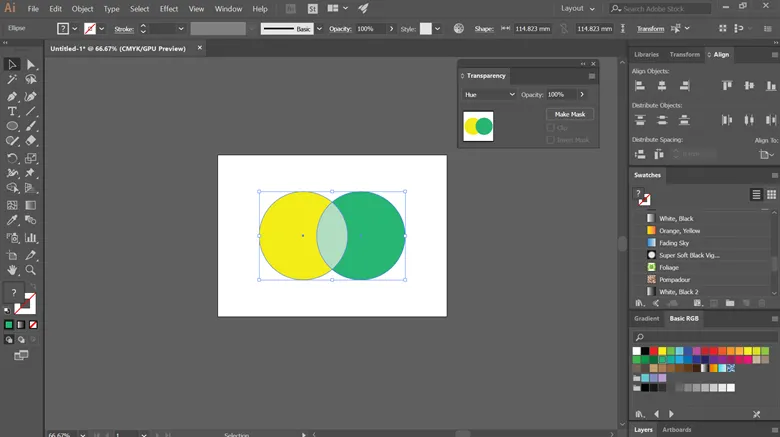
Étape 18: considère la luminance et la teinte de la couleur de base pour créer la couleur résultante. Il prend également la saturation de la couleur de fusion pour cela.

Étape 19: Dans ce mode, la couleur résultante est formée à partir de la teinte et de la saturation de la couleur de fusion ainsi que de la luminance de la couleur de base. Ce mode peut être utile lorsque vous travaillez sur des œuvres monochromes qui nécessitent que les niveaux de gris restent intacts et également pour les travaux de teinture.
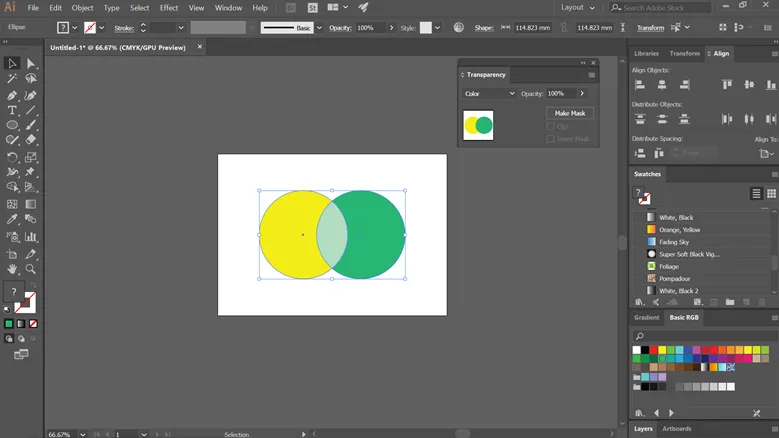
Étape 20: crée une couleur résultante avec la teinte et la saturation de la couleur de base et la luminance de la couleur de fusion. Ce mode crée un effet inverse de celui du mode couleur. En utilisant le mode de luminosité, la teinte et la saturation de la couleur de base et la luminance de la couleur de fusion se combinent pour créer la couleur résultante. Il crée un effet opposé à celui obtenu par le mode couleur. Reportez-vous à l'image ci-dessous.
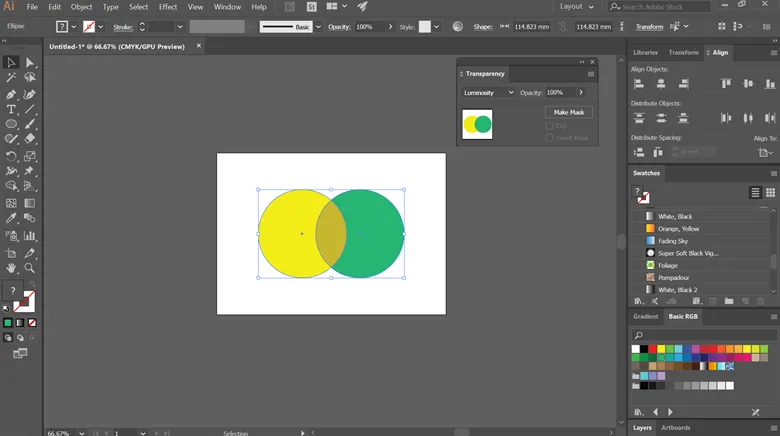
Conclusion
Adobe Illustrator est l'un des logiciels d'édition de graphiques vectoriels les plus efficaces et les plus populaires utilisés par des millions de professionnels. Il est utilisé par des personnes qui incluent des designers, des personnalités des médias, des artistes, etc. Il dispose de nombreux outils et effets pour créer des effets étonnants sur votre œuvre d'art. Dans l'article ci-dessus, nous avons discuté des différents modes de fusion disponibles dans Illustrator qui peuvent améliorer vos créations. Pratiquez-les au niveau de base et comprenez lentement les avantages et les bénéfices des effets qui peuvent avoir sur votre travail. En espérant que vous grandirez tous et améliorerez vos compétences d'apprentissage après avoir maîtrisé ces techniques. Bonne chance!
Articles recommandés
Ceci est un guide des modes de fusion dans Illustrator. Nous discutons ici d'un aperçu des modes de fusion et des étapes pour appliquer les modes de fusion dans illustrator. Vous pouvez également consulter nos autres articles suggérés pour en savoir plus -
- Connaître le design agile et son importance
- Comment créer un logo dans Illustrator
- Application d'effets dans Illustrator
- Comment dessiner des formes dans Illustrator?