
Introduction aux objets dynamiques dans Adobe Photoshop
Adobe Photoshop est un vaste et énorme programme de retouche photo qui se compose de milliers d'outils et de fonctions avec une approche interactive et simple pour les utilisateurs. Aujourd'hui, même un élève de l'école sait comment travailler sur Photoshop. La technologie et les compétences ont parcouru un long chemin et se développent et se développent avec chaque jour qui passe. Adobe Photoshop est le programme le plus demandé parmi les éditeurs, les amateurs, les designers créatifs, les créateurs de mode et encore plus frais.
L'une de ces fonctions d'Adobe Photoshop est l'utilisation d'objets intelligents. Le sujet peut sembler assez complexe au début, mais quand nous allons plus en profondeur et en détail, nous voyons que les objets intelligents aident non seulement les concepteurs dans une large mesure, mais simplifient également le travail sur le logiciel. Les objets intelligents sont simplement n'importe quelle couche contenant des données et des informations sous forme d'images tramées ou vectorielles, mais de nature non destructive. Tout ce qui peut être édité et modifié sans aucune limitation avec un nombre infini de fois sans perdre la qualité de l'image ou sans se pixelliser est un Smart Object Layer.
Comment utiliser l'objet intelligent dans Photoshop?
Dans Photoshop, nous avons deux types d'objets intelligents. L'un est intégré et l'autre est lié. Bien que les deux soient utiles et aient des fonctions uniques, ils peuvent parfois créer des limitations dans la création d'un objet intelligent.
L'exemple suivant montre comment créer et utiliser l'objet dynamique.
Étape 1: Ouvrez Photoshop et placez une image comme indiqué dans l'image ci-dessous.
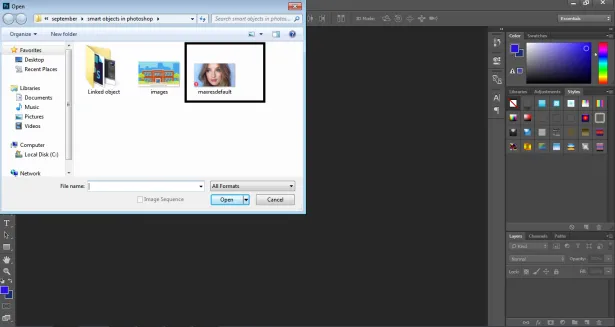
Étape 2: Créez une copie de la même image en appuyant sur la commande Alt .
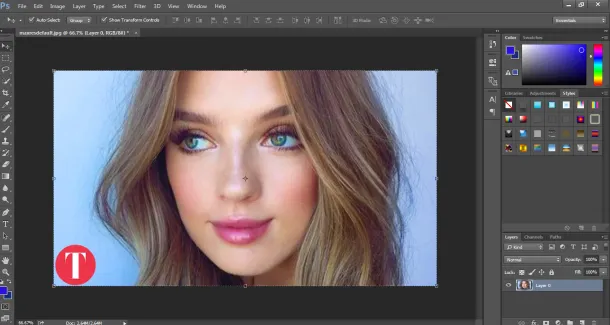
Étape 3: Et cliquez sur le même calque.
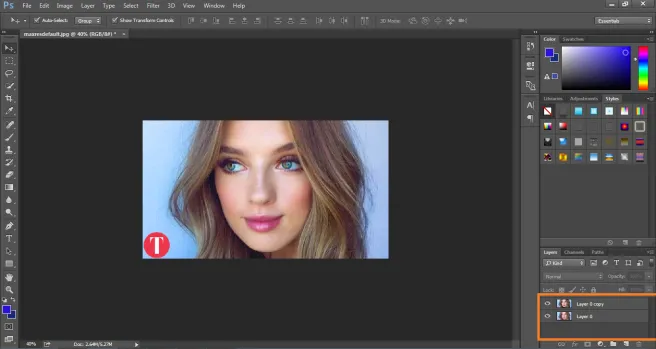
Étape 4: Faites un clic droit sur le calque et cliquez sur Convertir ce calque en un objet intelligent. Cela créera une couche intelligente de l'image.
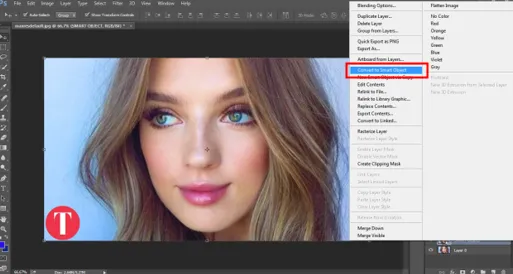
Étape 5: Maintenant, cliquez sur la lettre C pour augmenter la taille du canevas comme indiqué dans l'image.
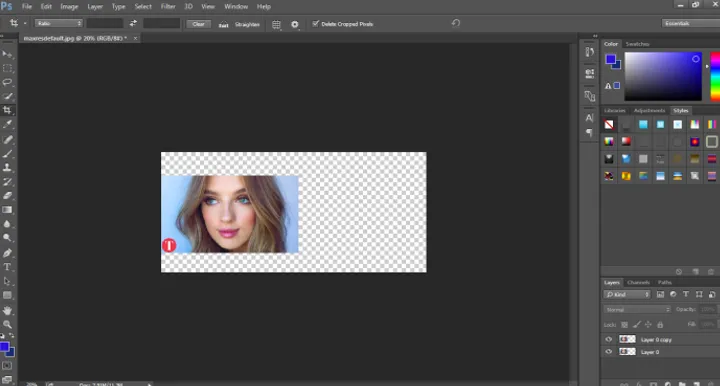
Étape 6: placez l'objet intelligent à droite et le calque raster à gauche.

Étape 7: Sélectionnez les deux calques et transformez-les à 20% de la taille d'origine.
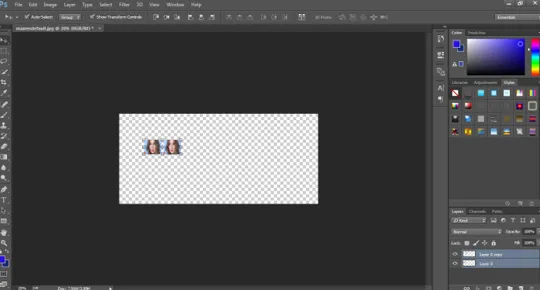
Étape 8: Encore une fois, transformez les deux calques à 100% de la taille d'origine.
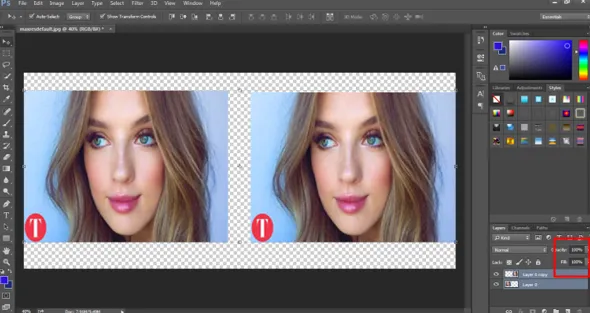
Étape 9: Il montrera que l'image de gauche a été pixellisée et a perdu son contenu d'origine, tandis que le calque d'objet intelligent reste intact et conserve son originalité.
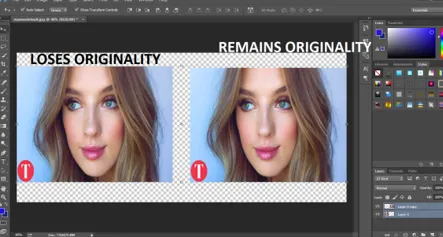
- Ainsi, lorsqu'un calque raster normal est transformé, il est pixellisé et perd son originalité tandis que, s'il est utilisé comme objet intelligent, il conserve son origine. Cet exemple nous aide à comprendre comment créer et transformer un objet intelligent avec des options et des sélections d'outils plus simples.
Avantages et limites de l'objet intelligent dans Photoshop
Certains des avantages et des limites de l'objet intelligent sont:
- Les objets dynamiques peuvent également être utilisés avec des graphiques vectoriels et des informations, telles que Illustrator ou Corel Draw. Les fichiers peuvent être placés dans Photoshop en tant qu'objets dynamiques sans pixelliser l'illustration.
- Les objets intelligents aident l'utilisateur à appliquer des filtres et des effets de nature non destructive. Ces filtres peuvent être modifiés à tout moment à l'aide de filtres intelligents.
- Les objets dynamiques liés sont si utiles qu'ils peuvent modifier tous les objets dynamiques liés quand un seul est modifié.
- L'avantage le plus important de Smart Object est qu'il aide à l'édition d'images avec des techniques de transformation non destructive. Nous pouvons redimensionner, faire pivoter, transformer ou même appliquer n'importe quel effet ou filtre réversible dans la nature à tout moment.
- Ces objets dynamiques sont limités lorsqu'il s'agit de modifier un groupe de pixels ou de données de pixels. Nous devons d'abord pixelliser le contenu de l'image pour appliquer des effets de peinture, de pinceau ou de gravure. Ainsi, les objets intelligents ne sont pas utilisables en cas d'édition avec des pixels.
Comment lier un objet intelligent dans Photoshop?
Comme indiqué précédemment, il existe deux types d'objets dynamiques dans Photoshop. Intégré et lié. Lorsque nous plaçons une image normale sur la toile et la convertissons en un objet intelligent, il se convertit en une image intégrée. Ce type d'objet intelligent ne modifie pas ses données ou son contenu d'origine lorsqu'il est modifié dans Photoshop. Tandis que, lorsque nous plaçons un objet intelligent lié, le contenu d'origine de l'image est modifié.
Un exemple pour montrer comment lier un objet Smart est donné ci-dessous:
Étape 1: ouvrez Photoshop avec une taille Photoshop par défaut.

Étape 2: À l'aide de l'outil texte, notez ÉDUCATION sur la toile.
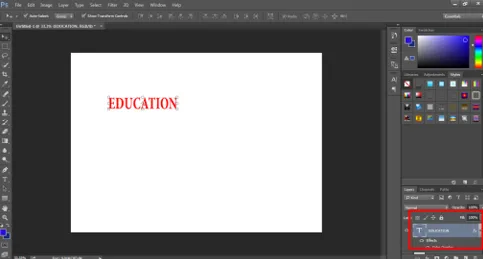
Étape 3: Appuyez sur C et ajustez la taille du canevas en fonction du texte, comme indiqué dans l'image.
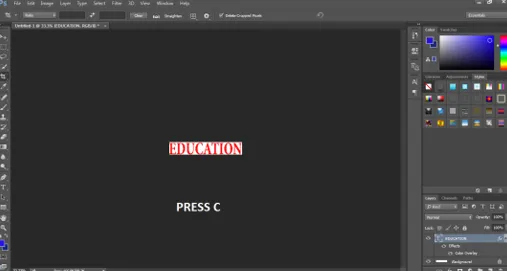
Étape 4: Donnez la couleur du texte et sélectionnez l'option convertir en même objet dynamique .

Étape 5: Allez dans Windows et cliquez sur Propriétés .

Étape 6: À l'aide de ce panneau, cliquez sur CONVERTIR EN LIEN sur le panneau comme indiqué dans l'image.

Étape 7: Enregistrez le fichier dans le. Format PSD.

Étape 8: Maintenant, ouvrez une autre image, comme indiqué dans l'image ci-dessous.

Étape 9: placez l'objet intelligent ÉDUCATION sur cette image.

Étape 10: Maintenant, ouvrez l'objet intelligent ÉDUCATION et essayez de changer la couleur du texte.
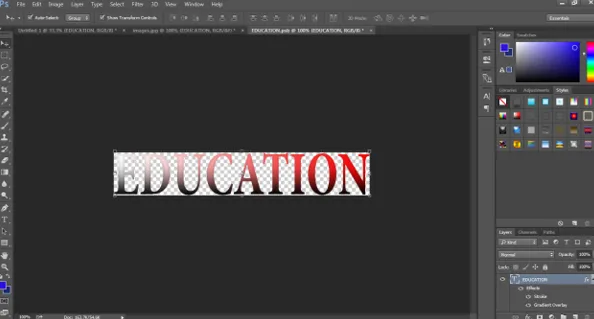
Étape 11: Dès que vous enregistrez cet objet intelligent lié modifié, vous verrez que l'objet intelligent ÉDUCATION a également été modifié sur l'autre image.
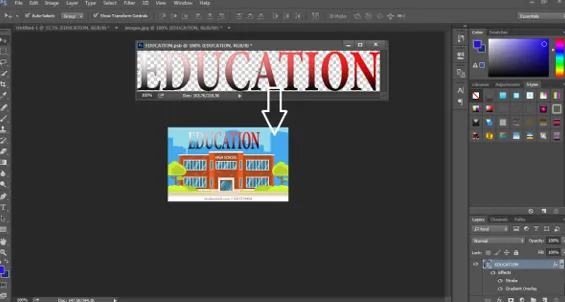
Cela montre que tout objet intelligent lié peut être modifié en une seule fois en modifiant simplement l'un des objets intelligents.
Conclusion
Il s'agit de brèves informations sur l'utilisation et la création d'objets intelligents. En utilisant ces exemples et théories, nous pouvons facilement apprendre et comprendre les objets intelligents et leurs fonctions. Certains des avantages et des inconvénients sont également répertoriés ici pour un aperçu détaillé.
Articles recommandés
Ceci est un guide des objets intelligents dans Photoshop. Nous discutons ici de la façon de créer des objets intelligents dans Photoshop ainsi que des avantages et des limites des objets intelligents. Vous pouvez également consulter nos autres articles connexes pour en savoir plus -
- Qu'est-ce qu'Adobe Creative Cloud?
- Alternatives à Adobe Photoshop
- Quel Adobe Photoshop me convient le mieux?
- 12 Utiliser les outils d'Adobe Photoshop Elements