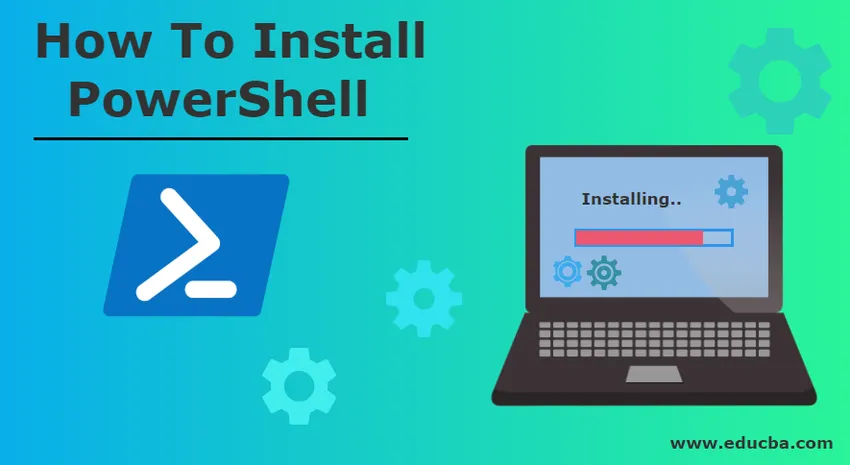
Comment installer PowerShell
PowerShell est un moteur d'automatisation des tâches de Microsoft avec shell de ligne de commande et langage de script associé. Windows PowerShell est un open source dont le code source de base est disponible sur GitHub. Il est construit sur un framework .NET tandis que PowerShell Core est construit sur .NET Core. Il aide les administrateurs et les professionnels de l'informatique à automatiser les tâches système, à configurer et à gérer les systèmes d'exploitation tels que Windows, Linux et macOS, ainsi que ses applications et processus. Son équivalent sous Linux est connu sous le nom de Bash Scripting.
C'est un moteur orienté objet c'est-à-dire qu'il est basé sur des objets. Les commandes de Windows PowerShell sont appelées applets de commande qui sont des classes .NET. Ceux-ci effectuent une action et en tant que sortie renvoie un objet qui peut être canalisé en tant qu'entrée d'une autre commande.
Les fonctions PowerShell sont regroupées pour gérer des tâches particulières appelées modules PowerShell. Ces modules permettent aux administrateurs de réutiliser le script ou le code pour l'automatisation d'une tâche.
L'application hôte pour Windows PowerShell est l'environnement de script intégré (ISE). Il peut accéder aux outils de ligne de commande, aux bibliothèques de classes .NET et aux objets COM.
Il existe de nombreuses versions de PowerShell publiées jusqu'à ce jour. Il a été rendu public pour la première fois en septembre 2003 lors de la conférence des développeurs professionnels sous le nom de Monad. Toutes les versions de Windows PowerShell sont compatibles avec les versions précédentes de celui-ci.
Version différente de PowerShell
Les différentes versions de PowerShell sont les suivantes:
1. PowerShell 1.0
Cela a été publié en novembre 2006 pris en charge par Windows Server 2003 SP1, Windows XP SP2 et Windows Vista.
2. PowerShell 2.0
Ces versions publiées en octobre 2009 sont intégrées à Windows Server 2008 R2 et Windows 7. Les autres versions de Windows disponibles qui le prennent en charge sont Windows XP Service Pack 3, Windows Vista avec Service Pack 1 et Windows Server 2003 avec Service Pack 2. Des fonctionnalités supplémentaires telles que les transactions, PowerShell remoting, Steppable Pipelines, Modules, Script debugging, Eventing, Windows Powershell Integrated Scripting Environment, block comments, new cmdlets and operators were included.
3. PowerShell 3.0
Il a été publié en septembre 2012 intégré à Windows 8 et Windows Server 2012. Il a été rendu disponible pour Windows Server 2008 avec Service Pack 2, Windows 7 avec Service Pack 1 et Windows Server 2008 R2 avec Service Pack 1.
Il fait partie de Windows Management Framework 3.0 qui a été mis à la disposition du grand public en décembre 2012. De nouvelles fonctionnalités telles que la connectivité de session, les travaux planifiés et la détection automatique de modules ont été ajoutées.
4. PowerShell 4.0
Il a été publié en octobre 2013 intégré à Windows 8.1 et Windows Server 2012 R2. Il est également pris en charge par Windows 7 avec Service Pack 1, Windows Server 2012 et Windows Server 2008 R2 avec Service Pack 1.
La stratégie d'exécution par défaut a été créée à distance et le débogage a été amélioré.
5. PowerShell 5.0
Il a été publié en février 2016 intégré à Windows 10 et a été rendu disponible pour Windows 8.1, Windows 7 avec Service Pack 1, Windows Server 2012 R2 et Windows Server 2012. Des fonctionnalités supplémentaires telles que les énumérations PowerShell .NET, le débogage pour les travaux d'arrière-plan PowerShell, les définitions de classe, Des configurations partielles DSC et bien d'autres ont été incluses.
6. PowerShell 5.1
Cela a été publié en janvier 2017 avec la mise à jour anniversaire de Windows 10 et dans Windows Server 2016. Il s'agit de la première version livrée avec deux éditions de Desktop et Core.
7. PowerShell Core 6.0
Il a été rendu public le 10 janvier 2018 alors qu'il a été annoncé le 18 août 2016. Il est pris en charge dans de nombreuses versions de Windows comme Windows 10, Windows 8.1, Windows 7 avec Service Pack 1, Windows Server 2012 R2, Windows Server 2012 et Windows Server 2016.
Étapes pour installer PowerShell
Voyons maintenant comment installer Windows PowerShell 3.0 sur Windows 7.
Si vous utilisez des versions telles que Windows 8, 8.1, Windows Server 2012 ou Windows Server 2012 R2, Windows PowerShell 3.0 serait préinstallé sur vos systèmes, mais si vous travaillez sur Windows 7 ou Windows Server 208 R2, Windows PowerShell 3.0 peut ou peut ne pas être préinstallé. Il est possible que vous travailliez avec la version 2.0 qui est préinstallée dans ces versions de Windows.
Vous pouvez mettre à jour la version de 2.0 à 3.0. Mais d'abord, vous devez vous assurer que sur quelle version de Windows Powershell vous travaillez. Donc, pour vérifier la version
Étape 1: cliquez sur Démarrer, saisissez PowerShell dans la colonne de recherche et sélectionnez la console PowerShell.
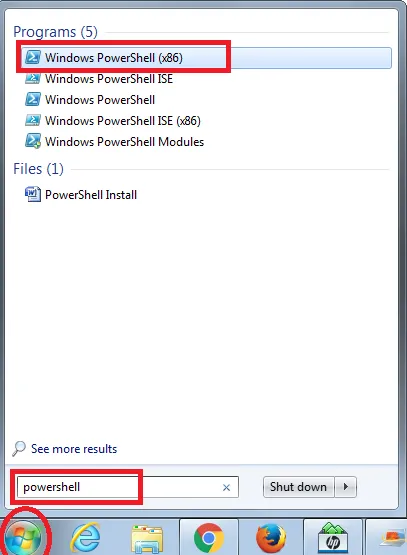
Étape 2: La console PowerShell s'ouvre. Tapez ensuite la commande:
Get- Host | Version Select-Object
La sortie de cette commande vous indiquera la version.
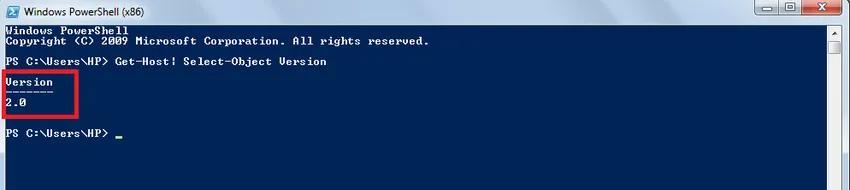
Si la version est 3.0, vous pouvez commencer à travailler, mais si la version est 2.0, vous devez la mettre à jour. Pour cela, vous devez installer Windows PowerShell 3.0.
Étape 3: Vous devez télécharger Windows Management Framework 3.0 qui contient déjà Windows PowerShell 3.0 à partir du Centre de téléchargement Microsoft. (https://www.microsoft.com/en-us/download/details.aspx?id=34595)
Lorsque vous ouvrirez cette URL, la fenêtre suivante apparaîtra, cliquez sur télécharger pour télécharger Windows Management Framework 3.0.
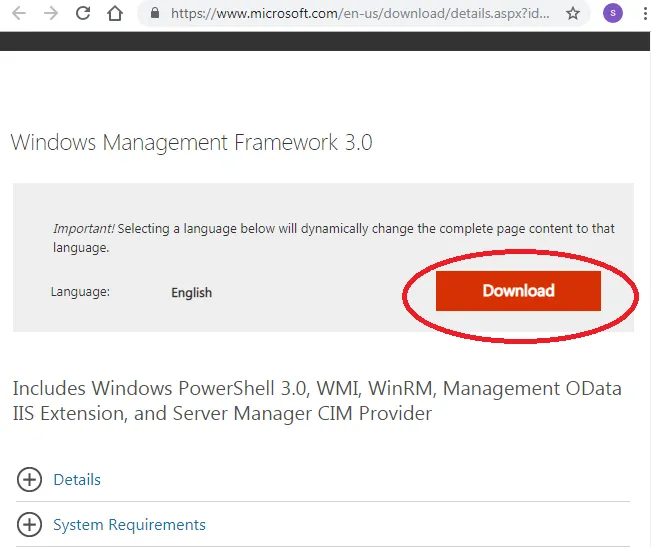
Étape 4: Choisissez le fichier souhaité et cliquez sur suivant.
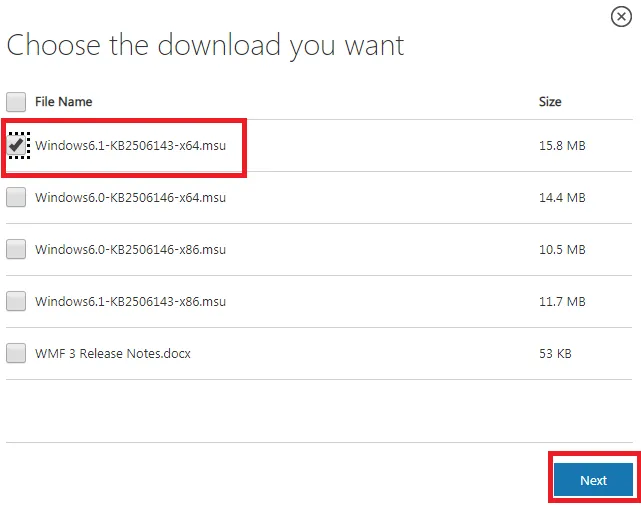
Étape 5: Le fichier serait téléchargé sur votre système. Ouvrez-le.
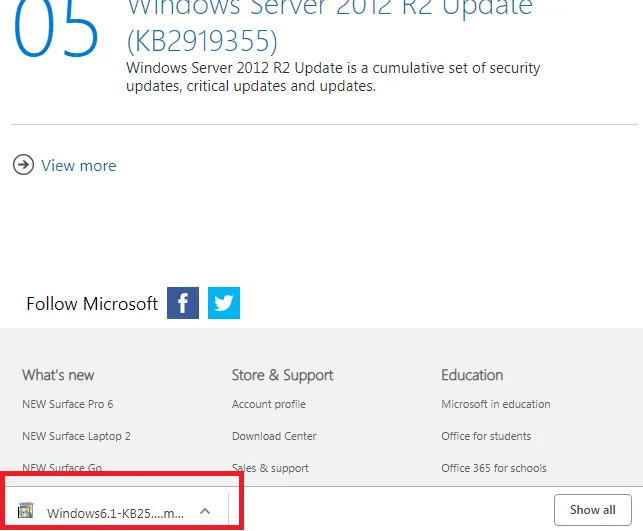
Étape 6: Il vous demandera de l'installer ou non. Cliquez sur OUI.

Étape 7: Le document des conditions de licence apparaît. Sélectionnez «J'accepte».
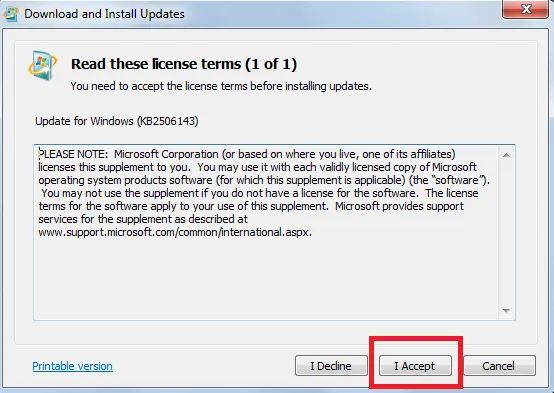
L'installation va commencer.

Étape 8: Il vous demandera de redémarrer le système. Cliquez sur Redémarrer maintenant.
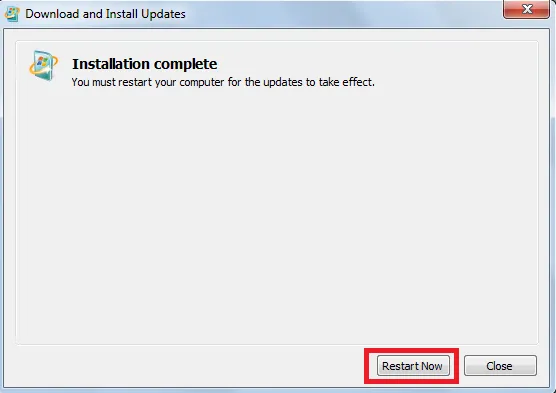
Après une installation correcte, vous devez vous assurer qu'il a été configuré pour exécuter des scripts distants, pour ce faire, exécutez-le en tant qu'administrateur.
Étape 9: Cliquez sur Démarrer -> Tous les programmes -> Accessoires -> Windows PowerShell -> cliquez avec le bouton droit sur Windows PowerShell -> Exécuter en tant qu'administrateur.
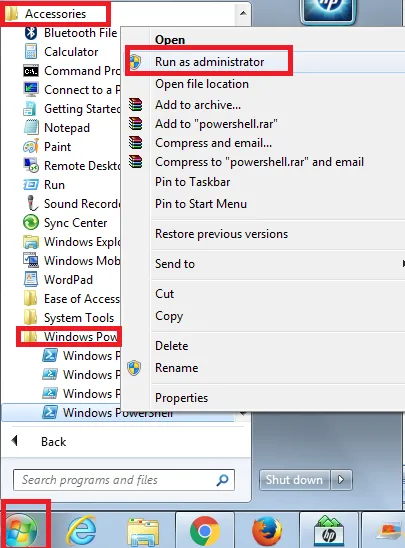
Étape 10: Après ce changement, la politique d'exécution pour permettre l'exécution de scripts distants.
- Type : Set-ExecutionPolicy RemoteSigned –Force
Et appuyez sur ENTER.
Pour vérifier cette stratégie d'exécution
- Type : Get-ExecutionPolicy.
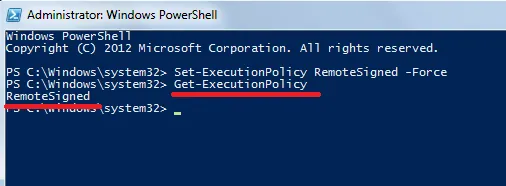
Si la sortie est RemoteSigned, tout est configuré et vous pouvez commencer à travailler.
Articles recommandés
Cela a été un guide sur la façon d'installer PowerShell. Ici, nous avons discuté du concept de base, des différentes versions et des étapes pour installer PowerShell sur notre système. Vous pouvez également consulter les articles suivants pour en savoir plus -
- Comment installer Maven
- Principales utilisations de Powershell
- Comparaisons de PowerShell et Python
- Différences entre PowerShell et Bash
- Utilisation des fonctions de chaîne PowerShell