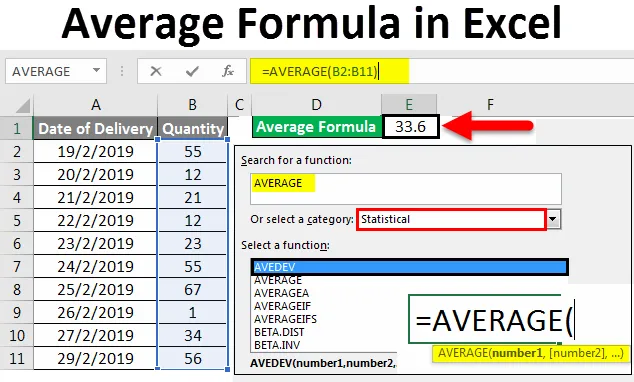
Formule moyenne Excel (Table des matières)
- Formule moyenne dans Excel
- Comment utiliser la formule moyenne dans Excel?
Formule moyenne dans Excel
La formule moyenne dans Excel donne simplement la moyenne des valeurs de cellules numériques sélectionnées. Moyenne signifie que si nous retirons la somme de certaines valeurs et divisons celle avec la somme calculée par le nombre total d'itérations, nous obtenons la moyenne de toutes les valeurs.
Comment utiliser la formule moyenne dans Excel?
Dans nos jours d'école, nous avions l'habitude de calculer la moyenne de n'importe quelle plage en additionnant d'abord les valeurs puis en les divisant par le nombre total de valeurs utilisées en somme. Mais dans Excel, nous avons une formule simple pour calculer une moyenne. Pour cela, à partir de l'option Insérer une fonction dans Excel, nous pouvons rechercher MOYENNE pour l'utiliser.
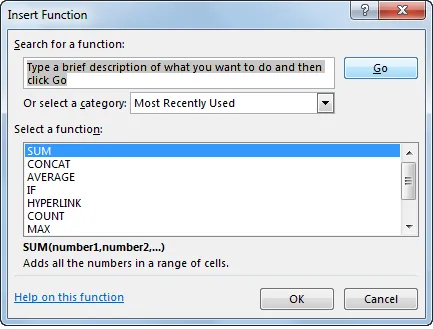
Sinon, passez en mode édition de n'importe quelle cellule en tapant = (signe égal), puis sélectionnez-y la fonction moyenne comme indiqué ci-dessous.

Formule moyenne dans Excel - Exemple # 1
Voyons comment utiliser la formule moyenne dans Excel avec quelques exemples.
Vous pouvez télécharger ce modèle Excel de formule moyenne ici - Modèle Excel de formule moyenneNous avons un exemple de données de vente d'un produit de 10 jours comme indiqué ci-dessous.
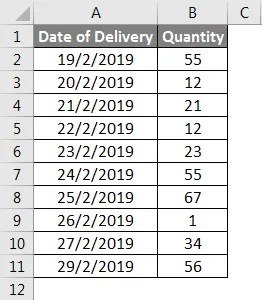
Calculons maintenant les ventes moyennes de données données. Pour cela, allez dans la cellule où nous voulons appliquer la formule moyenne pour voir le résultat, puis cliquez sur l'icône Insérer une fonction juste à côté de la barre de formule dans Excel comme indiqué ci-dessous.
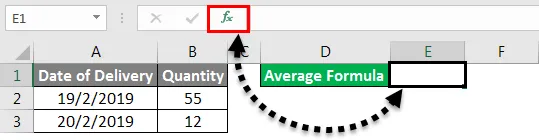
Ou allez dans l'onglet Formules et sélectionnez Insérer une fonction comme indiqué ci-dessous.
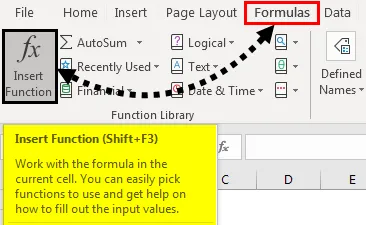
Après cela, nous obtiendrons une boîte de fonction d'insertion comme indiqué ci-dessous. De là, recherchez la fonction Moyenne, puis cliquez sur OK . Ou bien, nous pouvons localiser la fonction Moyenne dans la catégorie Fonctions statistiques à partir de Ou sélectionner une zone de catégorie .
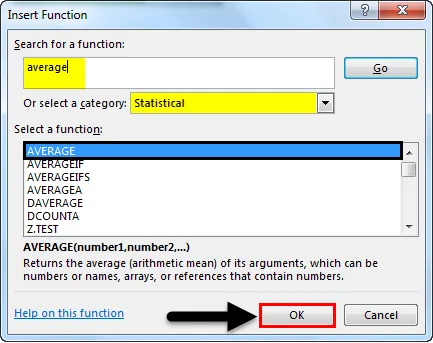
Comme nous pouvons le voir ci-dessus, après avoir sélectionné la fonction, nous obtiendrons également la suggestion de syntaxe qui est mise en évidence dans la boîte.
Une fois que nous avons cliqué sur OK, cela nous amènera à la fenêtre Argument de la fonction moyenne . Là, sélectionnez les cellules ou la plage pour lesquelles nous devons trouver la moyenne. Ici, nous pouvons sélectionner plus d'une plage dans un nombre différent de cellules. Après cela, cliquez sur OK .
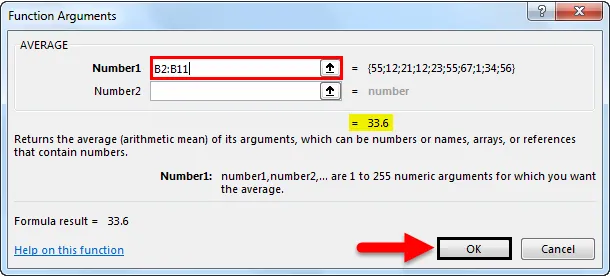
Comme nous pouvons le voir, nous avons obtenu la moyenne de la plage sélectionnée de 33, 6 pour la plage sélectionnée B2 à B11.

Cela est déjà remarqué par de nombreuses personnes, le même résultat sera visible au bas de la feuille Excel comme indiqué ci-dessous. Là, nous pouvons voir le total des cellules sélectionnées, la somme de tous les nombres et la moyenne des nombres sélectionnés.

Formule moyenne dans Excel - Exemple # 2
C'est une autre façon de prendre une moyenne. Nous considérerons les mêmes données que nous avons vues ci-dessus pour prendre une moyenne. Il s'agit d'un moyen simple et rapide d'obtenir le résultat souhaité. Pour cela, allez dans la cellule où nous voulons voir la sortie. Tapez maintenant = (signe égal) pour passer en mode édition de la cellule sélectionnée. Tapez maintenant MOYENNE et sélectionnez la fonction exacte comme indiqué ci-dessous.

Comme nous pouvons le voir, la syntaxe de la fonction sélectionnée est également visible. Nous voyons le travail comme cela aussi. Maintenant, pour compléter la syntaxe, sélectionnez la plage de cellules pour laquelle nous devons calculer la moyenne.
Ici, nous avons sélectionné la plage de la cellule B2 à la cellule B11 comme indiqué ci-dessous.
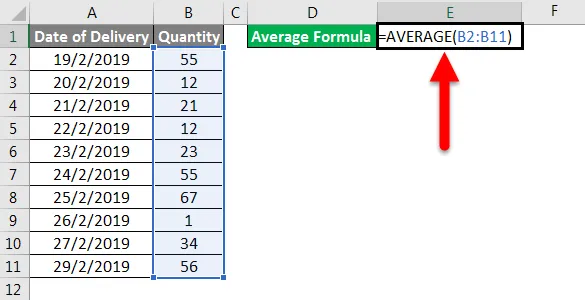
Et puis appuyez sur Entrée pour obtenir le résultat. Comme nous pouvons le voir, la moyenne des cellules sélectionnées est de 33, 6 comme indiqué ci-dessous.

Pour ce cas, nous pouvons également vérifier au bas de la feuille Excel si elle affiche la même moyenne ou non. Pour cela, sélectionnez les cellules et descendez.

Comme nous pouvons le voir ci-dessus, il affiche la même moyenne que 33, 6 pour le nombre de cellules sélectionné 10 . Cela prouve l'exactitude de la formule que nous avons utilisée.
Formule moyenne dans Excel - Exemple # 3
Nous pouvons obtenir des résultats plus précis si nous utilisons MOYENNE avec ROUND. Cela donnera le résultat du chiffre rond au lieu d'un chiffre avec des chiffres décimaux. Pour cela, ajoutez la fonction ROUND une fois que nous avons appliqué la MOYENNE. Appuyez sur = dans n'importe quelle cellule et recherchez et sélectionnez la fonction RONDE . Ici, nous pouvons voir la syntaxe de ROUND comme indiqué ci-dessous.
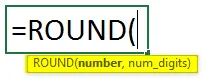
Il indique que nombre et num_digits font partie de la syntaxe. Maintenant, pour le nombre, appliquez la formule MOYENNE et pour num_digits sélectionnez comme indiqué ci-dessous.
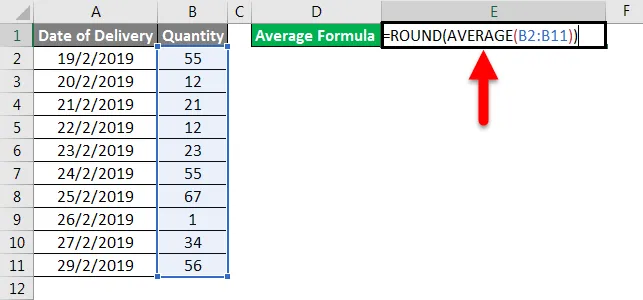
Cela nous donnera la moyenne de la plage sélectionnée sans aucun nombre de chiffres décimaux. Le résultat sera dans le nombre entier.
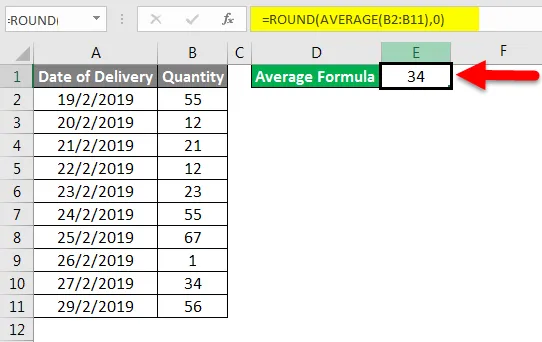
Choses dont il faut se rappeler
- Sélectionnez toujours la gamme complète. S'il y a des cellules vides entre les deux, sélectionnez également la cellule pour combler l'écart.
- Nous pouvons obtenir le résultat en chiffres ronds en utilisant la fonction ROUND avant MOYENNE comme expliqué dans un exemple -3.
- La fonction MOYENNE peut être utilisée verticalement, horizontalement ou dans n'importe quelle donnée en forme de matrice sous n'importe quelle forme.
Articles recommandés
Cela a été un guide pour la formule moyenne dans Excel. Ici, nous avons discuté de la formule moyenne dans Excel et comment utiliser la formule moyenne dans Excel avec des exemples pratiques et un modèle Excel téléchargeable. Vous pouvez également consulter nos autres articles suggérés -
- Guide de la fonction SUMPRODUCT dans Excel
- Comment utiliser la fonction SUM dans Excel?
- Utilisations de la fonction racine carrée d'Excel
- Fonction MAX IF dans Excel