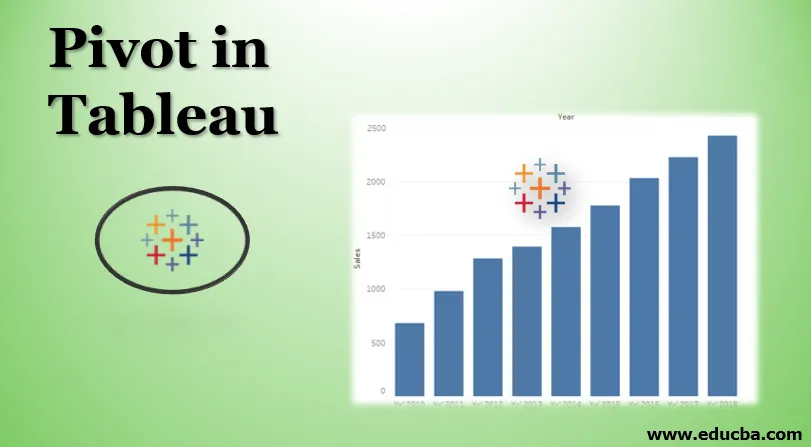
Introduction à Pivot dans Tableau
Pivot en général signifie un point qui prend en charge la rotation vers n'importe quelle direction couplée à l'équilibrage. En ce qui concerne les opérations basées sur les données, le concept est venu de MS Excel, où les tableaux croisés dynamiques aident à traiter les données, comme l'utilisateur le souhaite. Tableau propose également un mécanisme pour faire pivoter les données, prenant en charge les fonctionnalités d'agrégation et de disposition des données en fonction des besoins des utilisateurs. Les nouveaux champs qui sont créés après le pivotement peuvent être exploités avec succès pour créer des visualisations perspicaces qui autrement ne seraient pas possibles à générer. De plus, Tableau ne restreint pas l'utilisateur ici car les données pivotées peuvent également être dé-pivotées à leur état d'origine.
Étapes pour créer un pivot dans Tableau
Maintenant, nous allons voir le processus étape par étape pour faire pivoter les données dans Tableau. Pour cette démonstration, nous considérons les données de vente de vingt grandes villes de l'Inde. Les chiffres de vente sont présents par année. Les années 2010 à 2018 sont présentées sous forme de colonnes et par rapport à elles, les chiffres de vente sont présents pour les villes respectives. Nous importerons ces données dans Tableau et travaillerons sur une opération de pivot pour l'analyse.
- Pour charger la source de données, cliquez sur «Nouvelle source de données» dans le menu Données. Sinon, cliquez sur «Se connecter aux données».
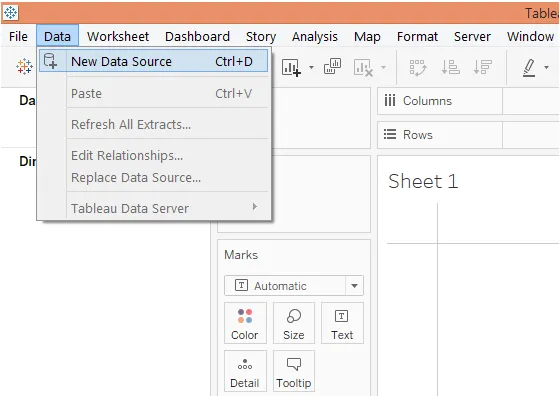
- Sélectionnez le type de source de données requis. Dans ce cas, la source de données est présente sous forme de fichier Microsoft Excel, cliquez sur Microsoft Excel et sélectionnez le fichier.
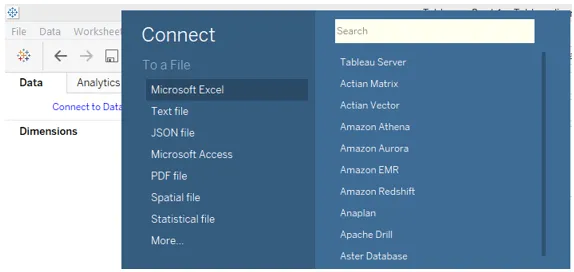
- Les données sont chargées dans Tableau comme ci-dessous.
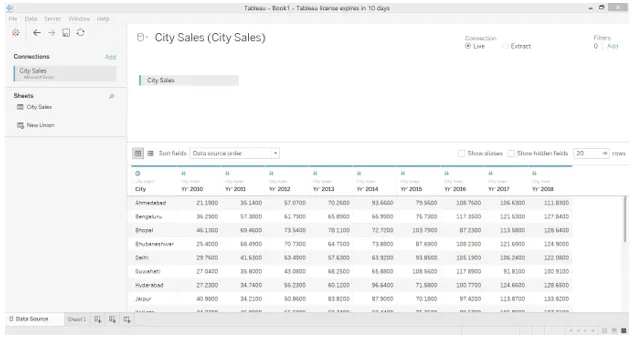
- La capture d'écran suivante donne un aperçu plus approfondi de l'ensemble de données. Comme le montre la capture d'écran suivante, chaque année est présente dans une colonne distincte. Et une ligne indique les ventes d'une ville sur différentes années.
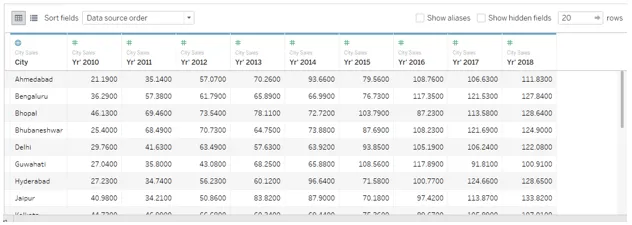
- Avec l'arrangement existant, il n'est pas possible de visualiser les ventes agrégées pour une ville car les chiffres des ventes sont présents pour différentes années séparément. L'utilisation de l'option «Pivot» nous aide à surmonter ce problème. Sélectionnez toutes les colonnes que nous avons l'intention de faire pivoter, comme, dans ce cas, nous sélectionnerons toutes les colonnes de l'année. Cliquez avec le bouton droit sur les colonnes sélectionnées et cliquez sur l'option Pivot comme illustré dans la capture d'écran ci-dessous.
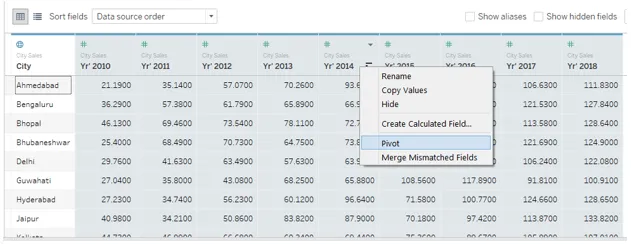
- Dès que nous cliquons sur l'option «Pivot», les données pivotent comme indiqué ci-dessous. Les noms par défaut des nouveaux champs créés à la suite du pivotement sont respectivement «Noms de champ pivot» et «Valeurs de champ pivot» pour la dimension et la mesure. Cependant, nous les renommerons avec des noms significatifs.
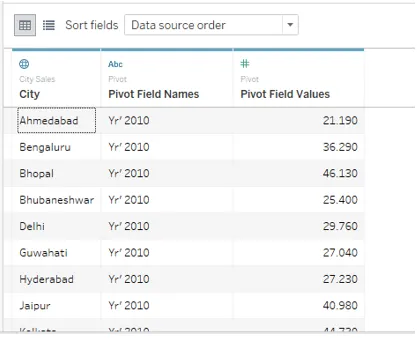
- Pour renommer un champ pivot, il suffit de double-cliquer dessus et de taper le nom requis. Le nom doit convenir au contexte et transmettre de manière significative le nœud du domaine.
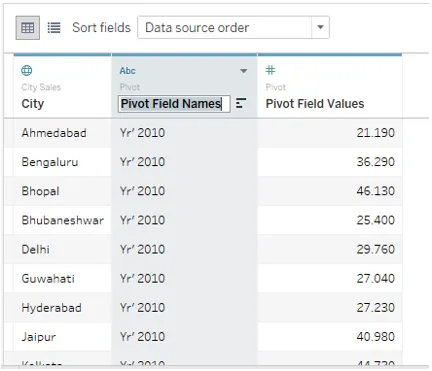
- Nous avons renommé avec succès les noms de champ de pivot et les valeurs de champ de pivot respectivement en année et en ventes, comme illustré ci-dessous.
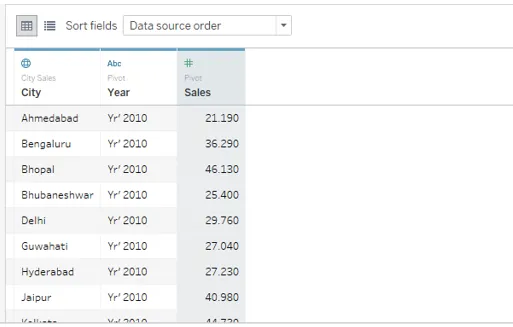
- En passant à l'onglet de feuille, nous pouvons voir que les champs de pivot ont été introduits avec succès dans lesquels nous pouvons maintenant les utiliser pour l'analyse. Ils sont mis en évidence comme indiqué dans la capture d'écran ci-dessous.
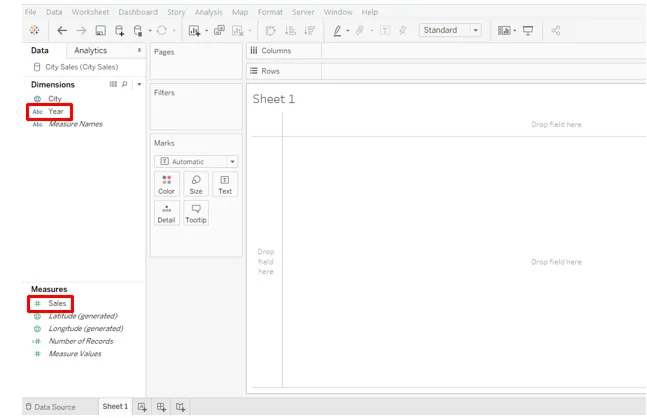
- Faites simplement glisser la dimension Année nouvellement créée dans la région Colonnes et mesurez les ventes dans la région Lignes. Nous obtenons une visualisation illustrant les ventes par année pour toutes les villes comme ci-dessous. Remarque, le type de graphique par défaut est un graphique à barres qui peut être modifié à partir de la fiche Repères.
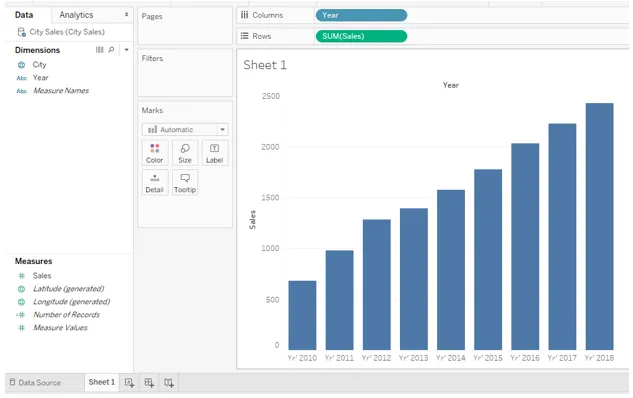
- Dans la fiche Repères, changez le type de graphique en Ligne et nous obtenons une ligne décrivant la tendance des ventes au cours de la période considérée. Pour de meilleures informations et analyses, nous modifierons légèrement ce graphique. Dans la fiche Marques, cliquez sur Couleur. Dans Couleur, sous Marqueurs, sélectionnez l'option «Tous». L'exécution de ces étapes nous donnera un graphique linéaire avec des marqueurs, comme le montre la capture d'écran ci-dessous.
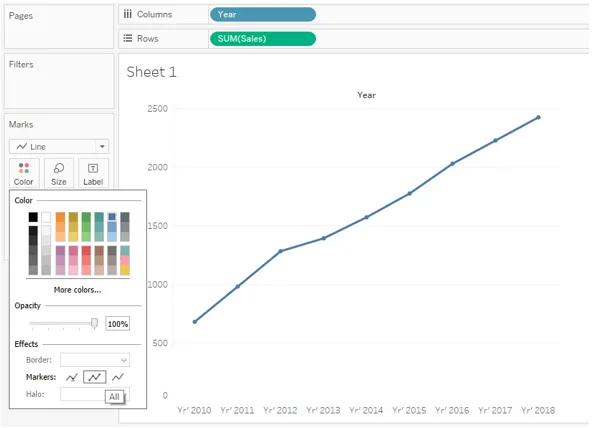
- Le graphique linéaire indique une tendance à la hausse de 2010 à 2018. Cependant, en tant qu'analyste, nous souhaitons peut-être approfondir les chiffres des ventes. Pour rendre les chiffres des ventes visibles autour des étiquettes, faites simplement glisser la carte Sales on Label in Marks. Nous obtenons un graphique linéaire avec les chiffres des ventes comme indiqué dans la capture d'écran ci-dessous.
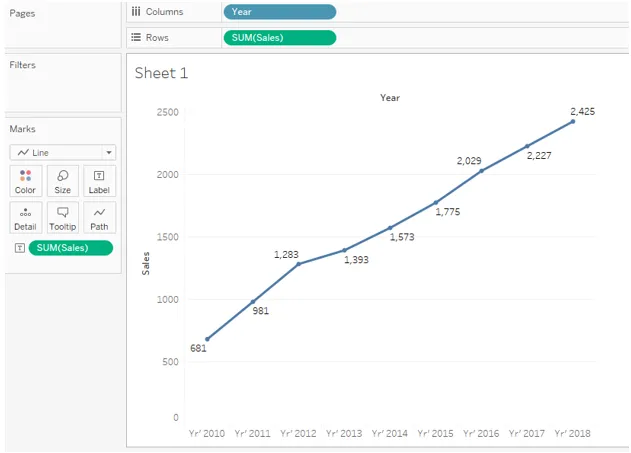
Le graphique ci-dessus est plus perspicace et offre un moyen simple et rapide de faire des comparaisons d'année en année et des calculs de pourcentage.
- Dans l'analyse ci-dessus, nous avons travaillé sur les ventes totales. Parfois, il devient important d'analyser les ventes moyennes. Dans notre exemple, pour analyser les ventes moyennes sur une période de temps, nous devrons changer la mesure d'agrégation de SUM (Sum) à AVG (Average). Remarque, nous avons des ventes présentes dans la région Colonnes ainsi que la carte Marques, nous devrons donc modifier la mesure d'agrégation aux deux endroits. Pour modifier la mesure d'agrégation, cliquez sur le menu déroulant de la dimension Ventes, puis dans la section «Mesure» sélectionnez «Moyenne». La capture d'écran suivante montre la procédure pour modifier la mesure d'agrégation dans la fiche Repères et la capture d'écran suivante montre la procédure pour la dimension Ventes présente dans la région Colonnes.
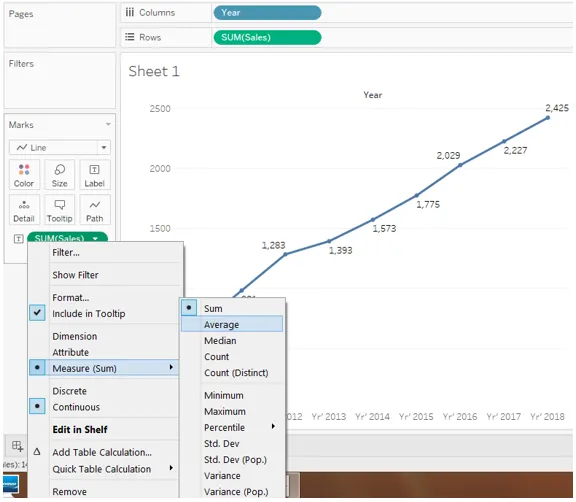
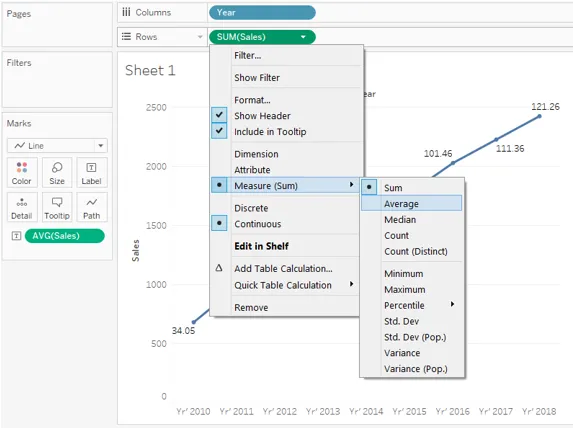
- La capture d'écran suivante montre la tendance des ventes moyennes de vingt grandes villes à travers l'Inde pour la période 2010 à 2018.
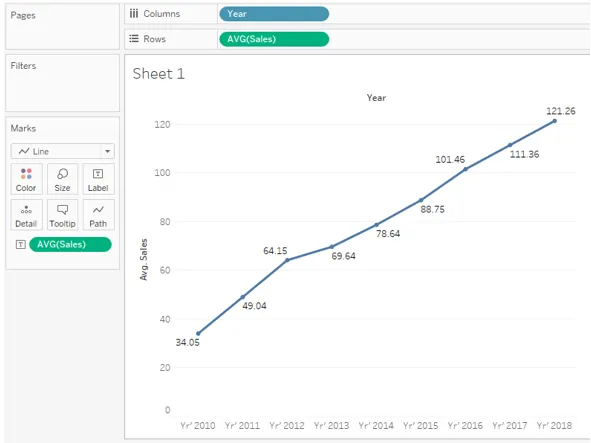
Dans la partie ci-dessus, nous avons vu comment le pivotement des données nous aide à effectuer une analyse cruciale et à travailler avec les données à l'aide de différentes mesures d'agrégation et d'options de disposition des données. Il s'agit d'un aspect crucial du pivot dans Tableau.
- Nous pouvons supprimer le pivot et restaurer les données à leur état d'origine. Pour supprimer le pivot, faites un clic droit sur un champ pivoté et cliquez sur l'option «Supprimer le pivot».
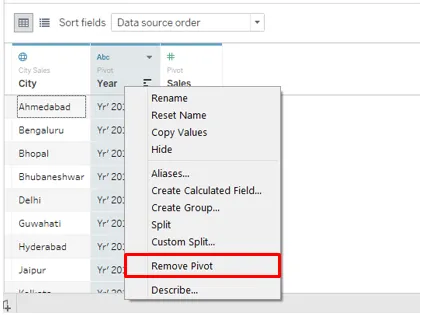
- La capture d'écran ci-dessous montre comment cliquer sur l'option «Supprimer le pivot» a restauré les données à leur état d'origine. Ceci est important car, en fonction de l'exigence, nous pouvons faire pivoter les données, effectuer une analyse et une fois l'objectif atteint, restaurer les données à leur état d'origine. Cela sert à deux fins: effectuer une analyse et conserver les données intactes.
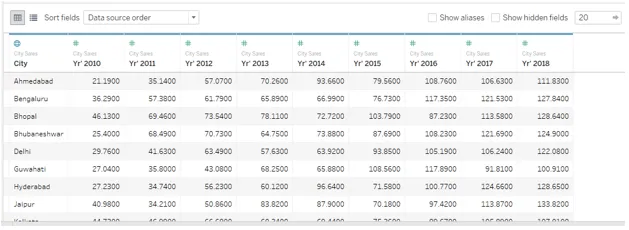
- Il suffit de voir ce qui se passe si nous ne faisons pas pivoter les données et les utilisons telles quelles pour l'analyse. Comme nous pouvons le voir dans la capture d'écran ci-dessous, des années distinctes apparaissent comme des mesures distinctes et il n'est pas possible de les agréger de manière à obtenir une tendance des ventes sur une année. N'oubliez pas que nous avons surmonté ce problème en utilisant Pivot.
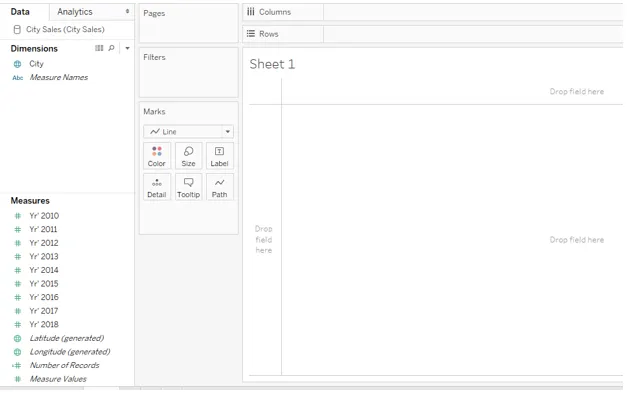
Conclusion
Dérivant son nom du pivot mécanique, la fonctionnalité de pivot dans les opérations de base de données fait référence au mécanisme de travail et d'agrégation des données selon les besoins. L'option Pivot de Tableau aide à travailler avec les données pour obtenir un arrangement de données approprié qui peut être utilisé plus avant pour une analyse contextuelle.
Articles recommandés
Ceci est un guide de Pivot dans Tableau. Nous discutons ici de la procédure pas à pas pour créer un pivot dans Tableau et travaillons également sur le pivot pour l'analyse. Vous pouvez également consulter l'article suivant pour en savoir plus -
- Paramètres dans Tableau
- Conception du tableau de bord Tableau
- Types de graphiques Tableau
- Mélange de données dans Tableau
- Pivot dans Tableau
- Filtre de contexte Tableau
- Tableau à puces Tableau
- Introduction aux fonctionnalités et attributs de Tableau