Dans ce didacticiel Photoshop, nous allons tout savoir sur le nouvel écran de démarrage et le panneau Fichiers récents qui ont été introduits pour la première fois dans Photoshop CC dans les mises à jour de Creative Cloud de novembre 2015.
Peu importe ce que nous prévoyons de faire avec Photoshop, la première étape est toujours la même; soit nous ouvrons une image ou un document existant pour travailler, soit nous créons un tout nouveau document à partir de zéro. Dans la dernière version de Photoshop CC, Adobe a rendu cette première étape plus facile et plus intuitive en introduisant un nouvel écran de démarrage ainsi qu'un nouveau panneau Fichiers récents.
L'écran de démarrage nous donne un accès rapide à nos fichiers les plus récemment ouverts, ainsi que des options pour ouvrir d'autres fichiers, créer de nouveaux documents, etc. Il apparaît chaque fois que nous lançons Photoshop et chaque fois que nous fermons un document (sans qu'aucun autre document ne soit encore ouvert à l'écran). Le panneau Fichiers récents propose un grand nombre des mêmes options que l'écran de démarrage, mais sans avoir à fermer le document. Voyons comment ils fonctionnent.
Le nouvel écran de démarrage
Si vous utilisez Photoshop depuis un certain temps, y compris les versions antérieures de Photoshop CC, le nouvel écran de démarrage peut sembler un peu déroutant au début, non pas à cause de ce que vous voyez, mais plutôt pour ce que vous ne voyez pas . Traditionnellement, lors de l'ouverture de Photoshop, nous avons été accueillis par le panneau Outils familier à gauche et une plus grande colonne de panneaux à droite:
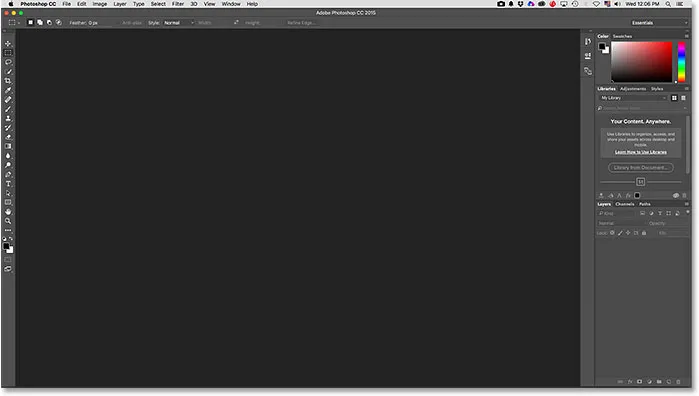
L'espace de travail Photoshop standard.
Maintenant, lorsque nous lançons Photoshop, tous ces panneaux sont manquants; pas de panneau Outils, pas de panneau Calques, rien. À leur place se trouve une liste des fichiers récemment ouverts au centre de l'écran. Voici le nouvel écran de démarrage de Photoshop:
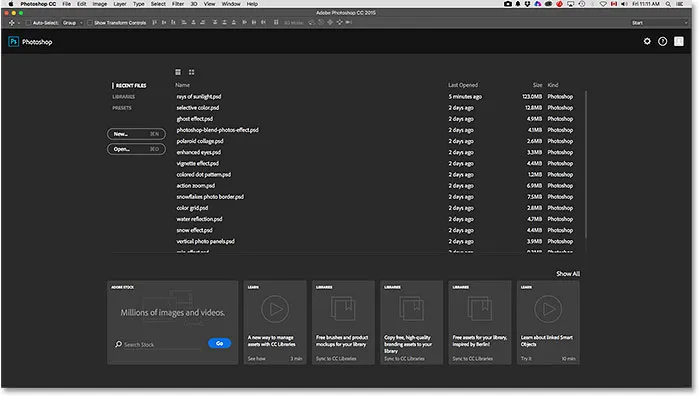
Le nouvel écran de démarrage de Photoshop CC 2015.
Étant donné que l'écran d'accueil modifie effectivement la disposition de l'interface de Photoshop, Adobe l'a enregistré en tant que nouvel espace de travail . Vous le trouverez déjà sélectionné dans l'option Espace de travail en haut à droite de l'écran. Comme je l'ai mentionné, Photoshop passe désormais par défaut à ce nouvel espace de travail Démarrer à chaque fois que nous lançons Photoshop et chaque fois que nous fermons un document (tant qu'il n'y a pas d'autres documents encore ouverts). Nous apprendrons comment changer ce comportement par défaut un peu plus tard:
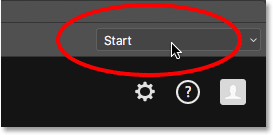
Le nouvel espace de travail Démarrer.
Si vous avez besoin de vous assurer que votre panneau Outils, panneau Calques et autres panneaux ne sont vraiment pas allés nulle part, vous pouvez cliquer sur le mot Démarrer et basculer vers l'un des autres espaces de travail de Photoshop en en choisissant un dans le menu, y compris l'espace de travail Essentials (celui la plupart des gens connaissent):

Sélection de l'espace de travail Essentials.
Cela ferme l'écran d'accueil et ramène la disposition traditionnelle de Photoshop:
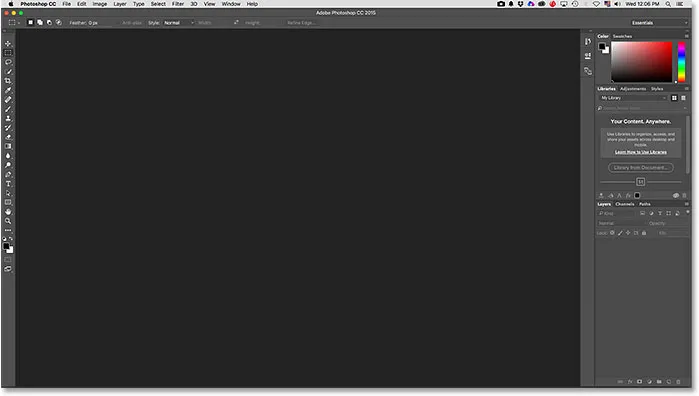
L'espace de travail Essentials.
Pour revenir à l'espace de travail Démarrer, resélectionnez-le simplement dans le menu Espace de travail:
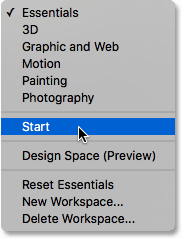
Sélection de l'espace de travail Démarrer.
Cela nous ramène à l'écran de démarrage une fois de plus:
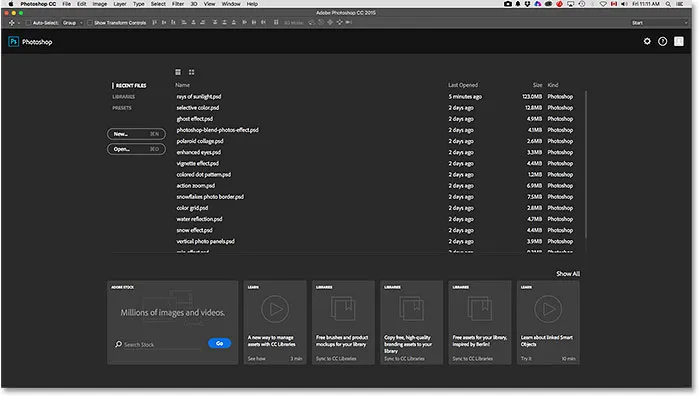
Retour à l'espace de travail Démarrer.
Plugin Shortcodes, Actions et Filtres: Erreur dans le shortcode (ads-basics-middle)
La liste des fichiers récents
Examinons de plus près ce que l'écran d'accueil a à offrir. Au bas de l'écran de démarrage se trouve une collection de cartes sur lesquelles vous pouvez cliquer pour en savoir plus sur les nouveautés de Photoshop, afficher divers didacticiels, ajouter des ressources gratuites à vos bibliothèques Creative Cloud, etc. Il existe également un champ de recherche pratique pour trouver des images et des graphiques libres de droits à partir d'Adobe Stock (le nouveau service d'images commerciales d'Adobe).
Mais la principale caractéristique du nouvel écran de démarrage est sa liste de fichiers récents, qui affiche une liste d'images et de documents récemment ouverts. Selon le nombre de fichiers dans la liste, vous devrez peut-être utiliser la barre de défilement à droite de la liste pour la faire défiler:
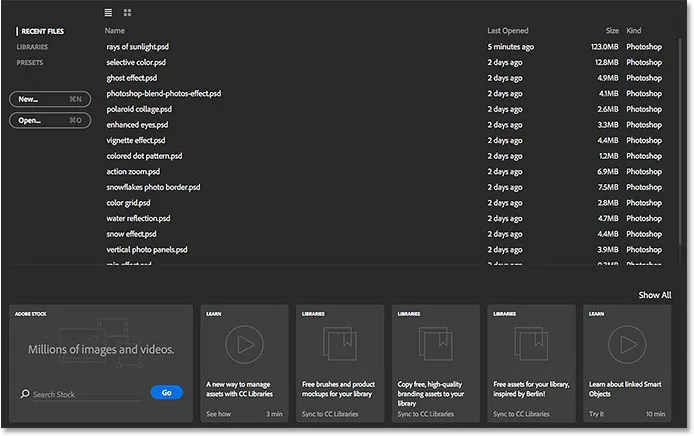
La liste des fichiers récents au centre de l'écran de démarrage.
Par défaut, les fichiers sont affichés sous forme de liste textuelle, affichant uniquement les noms des fichiers, mais nous pouvons également les afficher sous forme de miniatures. Si vous regardez directement au-dessus de la colonne des noms de fichiers, vous verrez deux icônes. Cliquez sur l'icône à gauche pour sélectionner la vue Liste (la vue textuelle que nous voyons déjà). Cliquez sur l'icône à sa droite (comme je vais le faire) pour passer en vue Miniature :
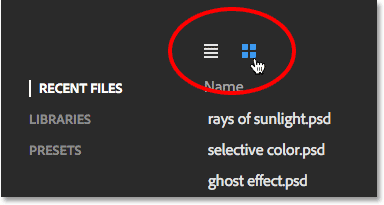
Les icônes Affichage liste et Affichage miniature.
Et maintenant, mes fichiers récemment ouverts sont affichés sous forme de vignettes. Notez que si vous ne voyez pas certaines (ou aucune) de vos vignettes, c'est parce que vous devez d'abord ouvrir un fichier dans cette dernière version de Photoshop pour que sa vignette apparaisse:
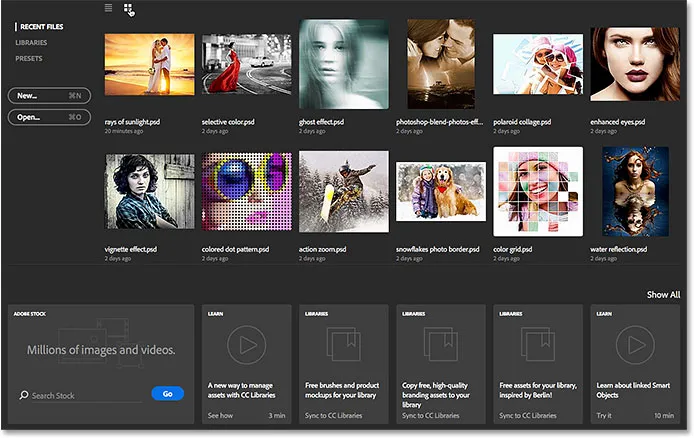
Affichage des fichiers récents sous forme de miniatures.
Si le fichier que vous recherchez ne se trouve nulle part dans la liste des fichiers récents, cliquez sur le bouton Ouvrir à gauche de la liste pour accéder au fichier sur votre disque dur. Cela revient à sélectionner Ouvrir dans le menu Fichier en haut de l'écran:

Cliquez sur le bouton Ouvrir pour ouvrir les fichiers introuvables dans la liste des fichiers récents.
Pour ouvrir une image ou un document à partir de la liste des fichiers récents, cliquez simplement sur sa miniature (ou sur son nom dans la vue Liste). Je vais ouvrir la première image de ma liste:
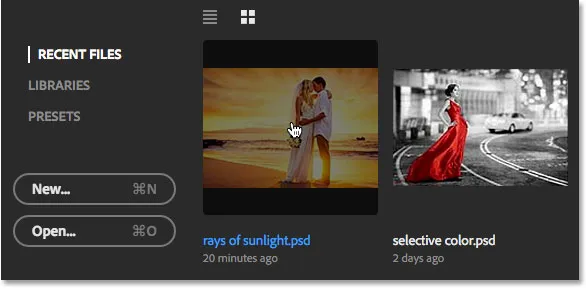
Cliquer sur un fichier dans la liste des fichiers récents pour l'ouvrir.
Photoshop ferme l'écran de démarrage et ouvre l'image dans la disposition d'interface familière avec le panneau Outils à gauche et les autres panneaux à droite:
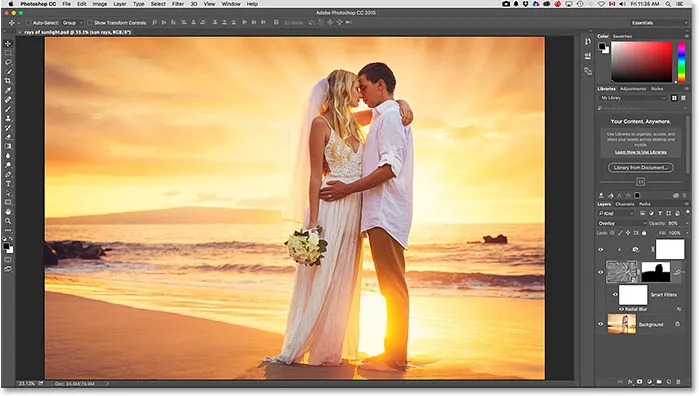
L'ouverture d'une image ferme l'écran d'accueil.
Apprenez à ajouter des rayons de soleil à vos photos
Lorsque vous avez terminé de travailler et que vous fermez votre document, Photoshop vous renvoie à l'écran de démarrage. Je vais fermer mon document en allant dans le menu Fichier en haut de l'écran et en choisissant Fermer :
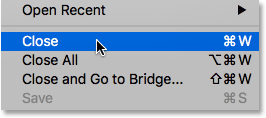
Allez dans Fichier> Fermer.
Et maintenant, je reviens à l'écran de démarrage:
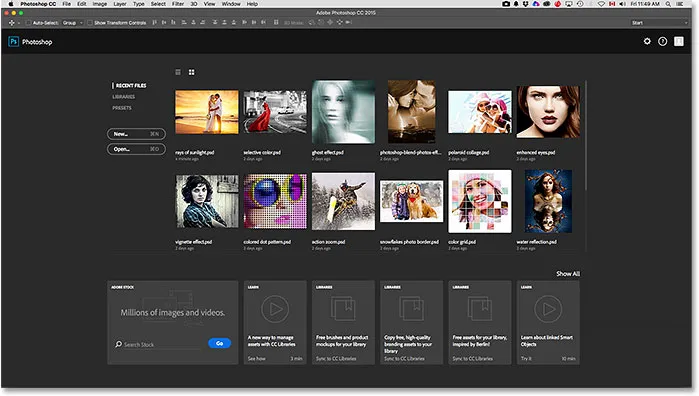
La fermeture du document vous ramène à l'écran de démarrage.
Création d'un nouveau document
Parallèlement à l'ouverture de fichiers récents, nous pouvons également créer de nouveaux documents à partir de l'écran d'accueil. Une façon de le faire est de cliquer sur le mot PRESETS dans le coin supérieur gauche:
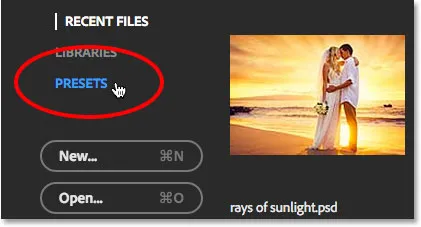
Passer des fichiers récents aux préréglages.
Cela ouvre une liste de tailles de documents prédéfinies parmi lesquelles nous pouvons choisir, y compris les tailles courantes pour l'impression, le Web, les appareils mobiles, etc. Pour en choisir un, sélectionnez-le dans la liste. Si aucune de ces tailles prédéfinies ne fonctionne, choisissez Document personnalisé dans le bas de la liste (comme je vais le faire):
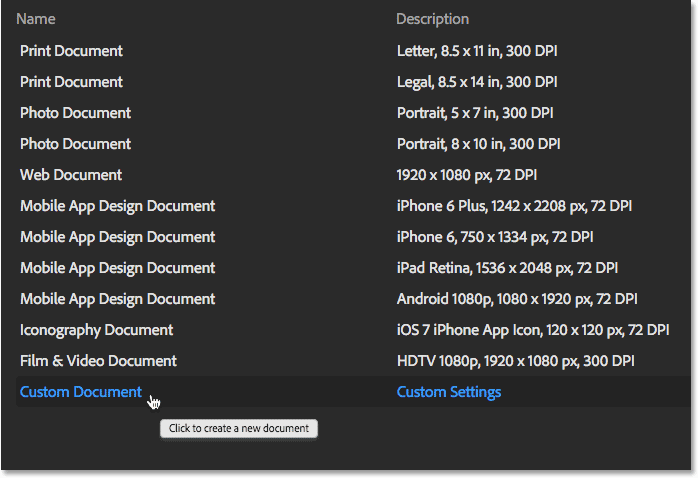
Cliquez sur Document personnalisé en bas de la liste des préréglages.
Cela ouvrira la boîte de dialogue Nouveau de Photoshop où vous pourrez entrer les dimensions exactes dont vous avez besoin. Lorsque vous cliquez sur OK, Photoshop ferme l'écran d'accueil et ouvre votre nouveau document. Lorsque vous avez terminé de travailler sur votre nouveau document et que vous le fermez, vous serez de nouveau renvoyé à l'écran de démarrage. Dans mon cas, je ne veux pas vraiment ouvrir un nouveau document, je vais donc cliquer sur le bouton Annuler pour fermer la boîte de dialogue:
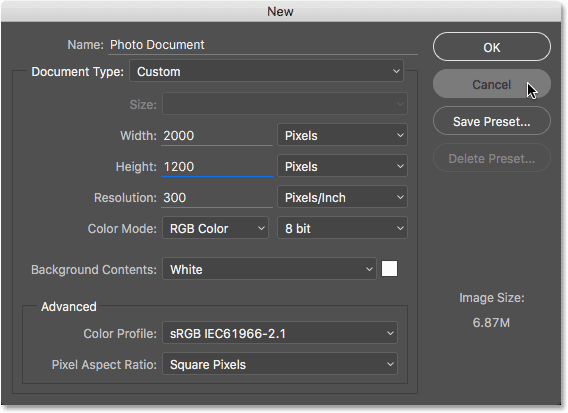
La boîte de dialogue Nouveau.
Si vous devez créer un nouveau document Photoshop et que vous savez déjà qu'aucune des tailles prédéfinies ne fonctionnera, vous pouvez ignorer complètement la liste des préréglages et passer directement à la boîte de dialogue Nouveau en cliquant sur le bouton Nouveau . Cela revient à sélectionner Nouveau dans le menu Fichier en haut de l'écran:
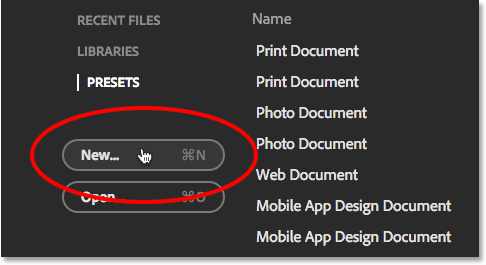
Cliquez sur le bouton Nouveau pour ouvrir la boîte de dialogue Nouveau.
Pour revenir à votre liste de fichiers récemment ouverts, cliquez sur les mots FICHIERS RÉCENTS :
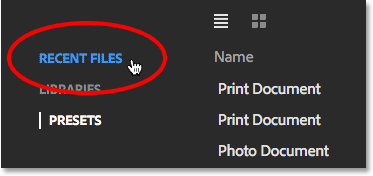
Cliquer sur "FICHIERS RÉCENTS".
Cela vous ramène à votre liste de fichiers récents. Vous avez peut-être remarqué que, avec les options RECENT FILES et PRESETS, il existe également une option BIBLIOTHEQUES. Cette option vous permet de gérer vos bibliothèques Creative Cloud à partir de l'écran d'accueil. Les bibliothèques sont un peu au-delà de la portée de ce didacticiel, nous les couvrirons donc dans un didacticiel distinct:

Retour à la liste des fichiers récents.
Activation et désactivation de l'écran de démarrage
Le nouvel écran de démarrage de Photoshop est une fonctionnalité pratique, mais si vous ne voulez pas le voir, vous pouvez dire à Photoshop de ne pas afficher l'écran de démarrage en utilisant une nouvelle option trouvée dans les Préférences. Pour accéder aux Préférences, sur un PC Windows, allez dans le menu Edition en haut de l'écran, choisissez Préférences en bas de la liste, puis choisissez Général . Sur un Mac, accédez au menu Photoshop, choisissez Préférences, puis choisissez Général :
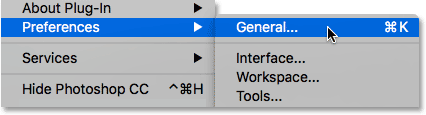
Allez dans Edition> Préférences> Général (Win) / Photoshop> Préférences> Général (Mac).
Ici, vous trouverez une nouvelle option qui indique Show "Start" Workspace lorsqu'aucun document n'est ouvert . Par défaut, cette option est sélectionnée (cochée). Si vous ne voulez pas que l'écran de démarrage apparaisse, décochez simplement cette option. Si vous décidez ultérieurement de le réactiver, vous pouvez revenir aux Préférences et le sélectionner à nouveau. Notez que vous devrez quitter et redémarrer Photoshop pour que la modification prenne effet:
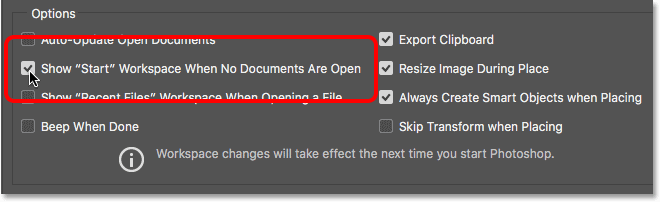
Utilisez cette option pour activer ou désactiver le nouvel écran de démarrage.
Plugin Shortcodes, Actions et Filtres: Erreur dans le shortcode (ads-basics-middle-2)
Le panneau Nouveaux fichiers récents
Parallèlement au nouvel écran de démarrage, Photoshop CC 2015 présente également un nouveau panneau Fichiers récents qui nous donne accès à la plupart des fonctionnalités de l'écran de démarrage, sans avoir à fermer notre document. Par défaut, le panneau Fichiers récents est désactivé, alors gardons-le fermé pendant un moment et voyons comment les choses ont fonctionné sans lui. Je rouvrirai mon document en cliquant à nouveau sur sa vignette dans l'écran d'accueil:

Réouverture du document.
Comme nous l'avons appris précédemment, cela ferme l'écran de démarrage et ouvre le fichier:
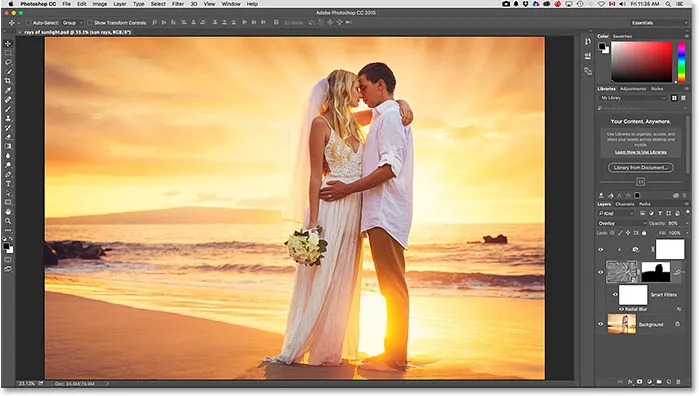
Le fichier rouvert.
Avec ce premier document ouvert, disons que je dois également en ouvrir un deuxième. Pour ce faire, je remonterais dans le menu Fichier en haut de l'écran et choisirais Ouvrir :
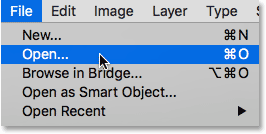
Allez dans Fichier> Ouvrir.
Traditionnellement, cela ouvrait l'explorateur de fichiers sur un PC Windows ou le Finder sur un Mac où je pouvais sélectionner ou naviguer jusqu'au fichier dont j'avais besoin sur le disque dur de mon ordinateur. C'est toujours le comportement par défaut dans Photoshop CC 2015, mais comme nous le verrons dans un instant, il y a maintenant une nouvelle option:
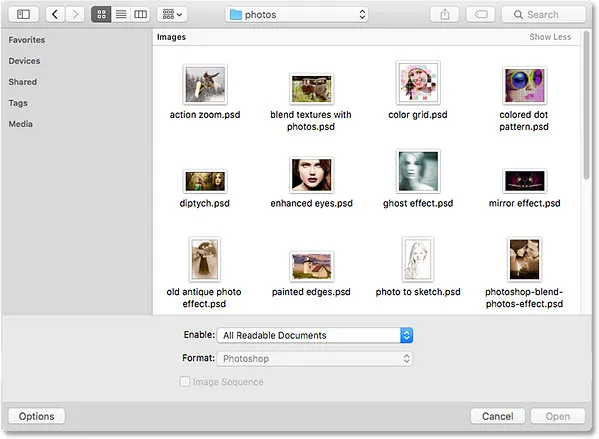
Choisir Fichier> Ouvrir ouvre normalement l'explorateur de fichiers (Win) ou le Finder (Mac).
Je vais simplement annuler à partir de cette fenêtre afin que nous puissions voir comment fonctionne le nouveau panneau Fichiers récents. Comme je l'ai mentionné, par défaut, le panneau Fichiers récents est désactivé. Pour l'activer, il suffit de l'activer dans les préférences de Photoshop. Pour accéder aux Préférences, allez à nouveau dans Edition > Préférences > Général (Win) / Photoshop > Préférences > Général (Mac). Ensuite, recherchez la nouvelle option qui indique Afficher l'espace de travail "Fichiers récents" lors de l'ouverture d'un fichier . Vous le trouverez juste en dessous de la nouvelle option «Afficher« Démarrer »l'espace de travail» que nous avons examinée il y a un instant. Sélectionnez l'option en cliquant à l'intérieur de sa case à cocher:
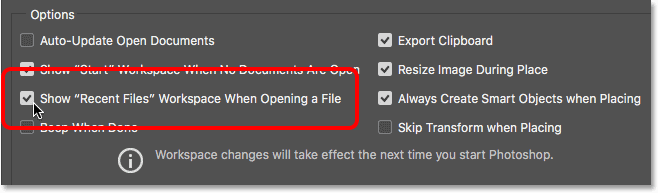
Utilisez cette option pour activer ou désactiver le nouveau panneau Fichiers récents.
Notez que vous devrez quitter et redémarrer Photoshop pour que la modification prenne effet. Je vais continuer et redémarrer ma copie de Photoshop, puis avec mon document également rouvert, je remonterai au menu Fichier et choisirai Ouvrir :
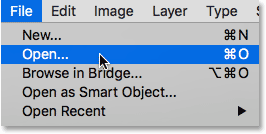
Revenons à Fichier> Ouvrir.
Cette fois, plutôt que d'ouvrir une fenêtre Explorateur de fichiers (Win) ou Finder (Mac), le nouveau panneau Fichiers récents s'ouvre le long de la droite de l'écran (j'ai grisé le reste de l'interface dans la capture d'écran juste pour créer les fichiers récents panneau plus évident):
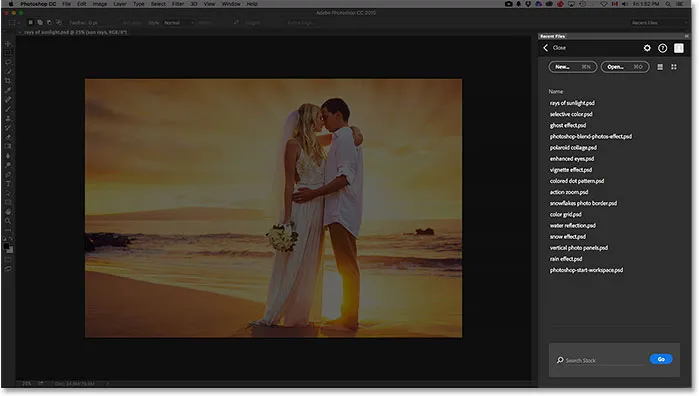
Le nouveau panneau Fichiers récents apparaît le long de la droite.
En regardant de plus près le panneau, nous voyons la même liste de fichiers récents que nous avons vue dans l'écran de démarrage, nous donnant un accès rapide à n'importe quelle image ou document que nous avons ouvert récemment:
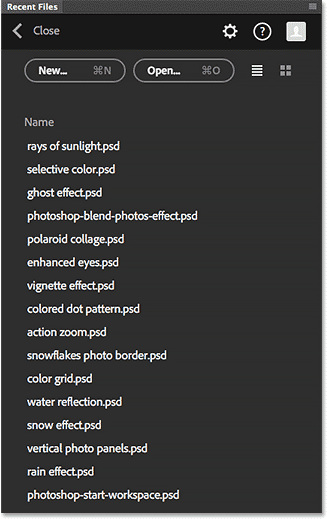
La même liste de fichiers récents apparaît à la fois dans l'écran d'accueil et dans le panneau Fichiers récents.
Tout comme avec l'écran d'accueil, nous pouvons basculer entre une simple liste de noms ou de vignettes à l'aide des icônes Affichage de la liste et Affichage des vignettes en haut:

Passer à la vue des vignettes dans le panneau Fichiers récents.
Nous pouvons accéder aux fichiers non trouvés dans la liste des fichiers récents en cliquant sur le bouton Ouvrir, ou créer de nouveaux documents Photoshop en cliquant sur le bouton Nouveau, tous deux situés en haut du panneau:
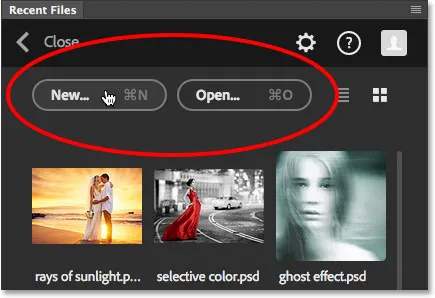
Les boutons Nouveau et Ouvrir.
L'ouverture d'un fichier (ou la création d'un nouveau document) à partir du panneau Fichiers récents fermera automatiquement le panneau, mais si vous souhaitez fermer le panneau sans ouvrir ou créer un fichier, cliquez simplement sur le mot Fermer :
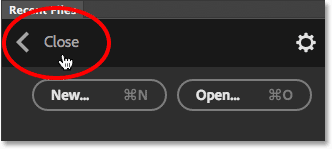
Cliquer sur le bouton Fermer.
Tout comme avec l'écran de démarrage, Adobe a enregistré le panneau Fichiers récents en tant que nouvel espace de travail dans Photoshop, ce qui signifie qu'en plus de monter dans le menu Fichier et de choisir Ouvrir, nous pouvons également l'ouvrir en cliquant sur l'option Espace de travail en haut coin droit de l'interface (ici, il est défini sur l'espace de travail Essentials par défaut):
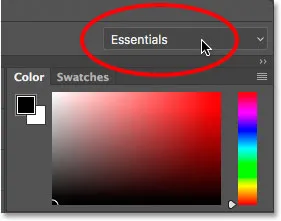
Cliquez sur l'option Workspace.
Ensuite, choisissez Fichiers récents dans la liste des espaces de travail du menu. Notez que les fichiers récents ne seront disponibles comme espace de travail que si l'option "Afficher l'espace de travail" Fichiers récents "lors de l'ouverture d'un fichier" est sélectionnée dans les Préférences:

Choix du nouvel espace de travail Fichiers récents.
Lorsque vous avez terminé de travailler et que vous avez fermé tous les documents ouverts, Photoshop vous ramène à nouveau à l'écran de démarrage:
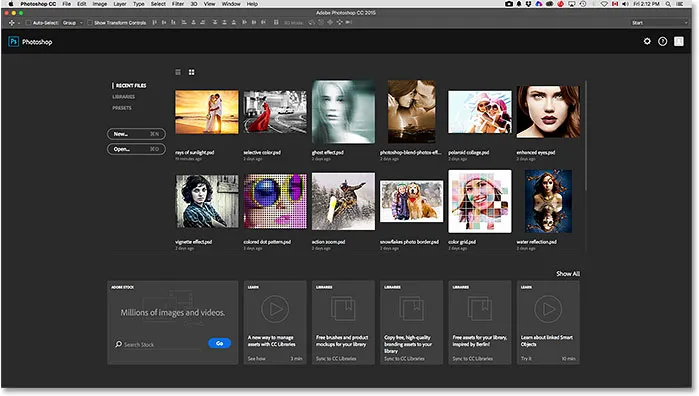
Retour à l'écran de démarrage.