Dans le premier didacticiel de cette série, nous avons appris à convertir une image en mode couleur Niveaux de gris . Ensuite, nous avons examiné deux façons de désaturer la couleur d'une image. Dans le troisième didacticiel, nous avons vu comment "mapper" les couleurs d'origine d'une photo sur un dégradé noir-blanc à l'aide d'un ajustement de carte de dégradé .
Et dans le didacticiel précédent, nous avons utilisé le mode de fusion Luminosité pour mélanger les valeurs de luminosité de notre image avec un fond blanc uni. Nous avons également appris à améliorer les résultats en utilisant les modes de fusion Écran et Multiplier avec un masque de calque .
Dans ce cinquième didacticiel de la série, nous examinerons une façon légèrement plus avancée de convertir des photos couleur en noir et blanc, cette fois en utilisant le mode couleur Lab (prononcé "Lab"), qui est une technique similaire au mélange Luminosité méthode de mode en ce qu'elle utilise également les valeurs de luminosité de l'image pour nous donner notre version noir et blanc.
Elle est également similaire à la méthode en niveaux de gris que nous avons examinée initialement, car elles impliquent toutes deux de convertir l'image du RVB en un mode de couleur différent. En fait, n'allez pas rejeter le mode de couleur en niveaux de gris trop rapidement, car comme nous le verrons à la fin de ce tutoriel, même si ce n'est peut-être pas le meilleur moyen de convertir une image en noir et blanc, il sert certainement un utile objectif.
Voici encore une fois la photo que j'utiliserai tout au long de ces didacticiels de conversion en noir et blanc:
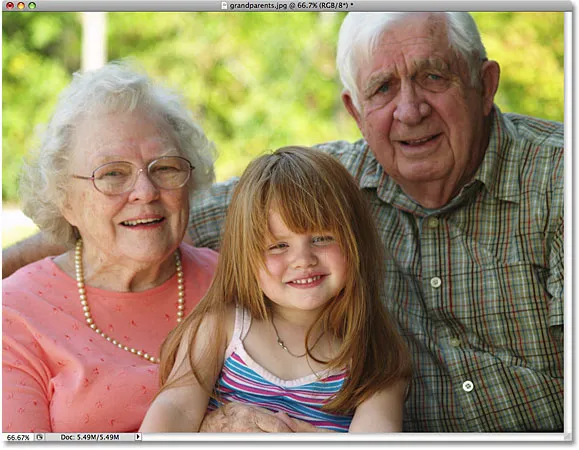 L'image originale.
L'image originale.
Le mode Lab Color
Dans le didacticiel sur le mode couleur en niveaux de gris, nous avons appris que par défaut, toutes les photos et images couleur utilisent ce que l'on appelle le mode couleur RVB, et que «RVB» signifie Rouge, Vert et Bleu, les trois couleurs primaires de la lumière. Dans ce mode couleur, Photoshop mélange différentes quantités de rouge, vert et bleu pour créer toutes les couleurs que nous voyons dans l'image.
Donc, si RVB signifie rouge, vert et bleu, ce qui semble assez simple, que signifie Lab? Comme je l'ai mentionné, Lab, dans ce cas de toute façon, est prononcé "Lab", pas "Lab" comme en abrégé pour "Laboratory", bien qu'en toute honnêteté, cela ne ferait pas de mal d'être un scientifique fou quand on essaie de comprendre exactement comment le Le mode couleur Lab fonctionne. Heureusement, nous n'avons besoin que d'une compréhension de base de celui-ci pour nos besoins ici.
La raison pour laquelle le mode couleur Lab est un bon choix pour convertir une image couleur en noir et blanc est qu'il sépare les valeurs de luminosité de l'image de la couleur. En fait, le "L" dans Lab signifie "Légèreté". Les couleurs de l'image sont ensuite divisées en l'un des deux canaux nommés "a" et "b", qui ne représentent rien de plus que "a" et "b". Toutes les couleurs entre (et y compris) le magenta et le vert se trouvent dans le canal "a", tandis que les couleurs entre (et y compris) le jaune et le bleu peuvent être trouvées dans le canal "b". Ainsi, "Légèreté", plus deux canaux de couleur "a" et "b", nous donnent le mode de couleur Lab. Et c'est vraiment tout ce que nous devons savoir à ce sujet.
Conversion d'une photo de RVB en laboratoire
Pour convertir une image du mode couleur RVB au mode couleur Lab, nous suivons simplement les mêmes étapes de base que nous avons utilisées lors de la conversion de l'image en niveaux de gris. Montez dans le menu Image en haut de l'écran et choisissez Mode (abréviation de Color Mode). Un sous-menu apparaîtra répertoriant tous les modes de couleur que nous devons choisir dans Photoshop. Le mode actuellement utilisé sera accompagné d'une petite coche. Pour convertir l'image en Lab, sélectionnez Lab Color dans la liste:
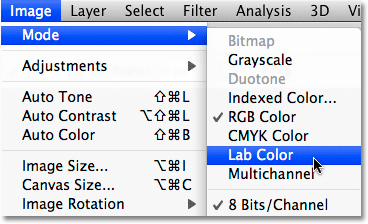 Pour convertir une image en mode couleur Lab, accédez à Image> Mode> Couleur Lab.
Pour convertir une image en mode couleur Lab, accédez à Image> Mode> Couleur Lab.
Rien ne semble être arrivé à l'image dans la fenêtre du document. Pour voir le changement qui a eu lieu, nous devons regarder dans la palette Canaux, que vous trouverez regroupée à côté de la palette Calques. Cliquez sur les onglets de nom en haut des palettes pour basculer entre eux.
Si vous vous souvenez du didacticiel Niveaux de gris, lorsqu'une photo est en mode couleur RVB, la palette des canaux affiche les canaux de couleur rouge, vert et bleu que Photoshop combine pour créer l'image telle que nous la voyons. Voici à quoi ressemblait la palette des canaux juste avant de convertir l'image en laboratoire:
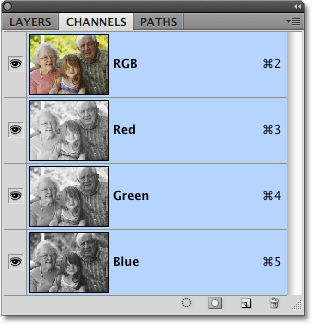 En mode RVB, la palette des canaux nous montre les différents canaux de couleur rouge, vert et bleu qui composent l'image.
En mode RVB, la palette des canaux nous montre les différents canaux de couleur rouge, vert et bleu qui composent l'image.
Voici ce que la palette des canaux nous montre maintenant après la conversion de la photo en mode couleur Lab. Les canaux rouge, vert et bleu ont été remplacés par trois canaux différents - un canal de luminosité qui contient les informations de luminosité de l'image et les deux canaux de couleur "a" et "b":
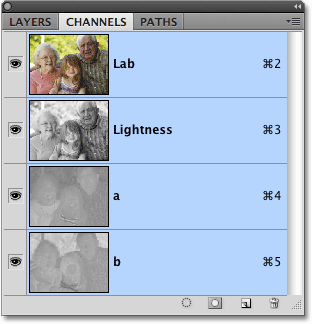 En mode couleur Lab, l'image est composée d'un canal Luminosité ainsi que de deux canaux couleurs, "a" et "b".
En mode couleur Lab, l'image est composée d'un canal Luminosité ainsi que de deux canaux couleurs, "a" et "b".
Sélection de la légèreté uniquement
En séparant les valeurs de luminosité de la couleur dans l'image, le mode couleur Lab a essentiellement créé notre version noir et blanc pour nous. Tout ce que nous devons faire est de le sélectionner, et nous pouvons le faire simplement en cliquant sur le canal Lightness dans la palette Channels:
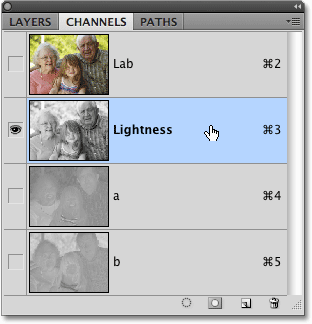 Cliquez sur le canal Luminosité pour le sélectionner, ce qui désélectionnera les deux canaux de couleur.
Cliquez sur le canal Luminosité pour le sélectionner, ce qui désélectionnera les deux canaux de couleur.
En sélectionnant uniquement le canal de luminosité, nous désélectionnons les canaux de couleur "a" et "b", en masquant la couleur et en nous laissant une version en noir et blanc de la photo dans la fenêtre du document:
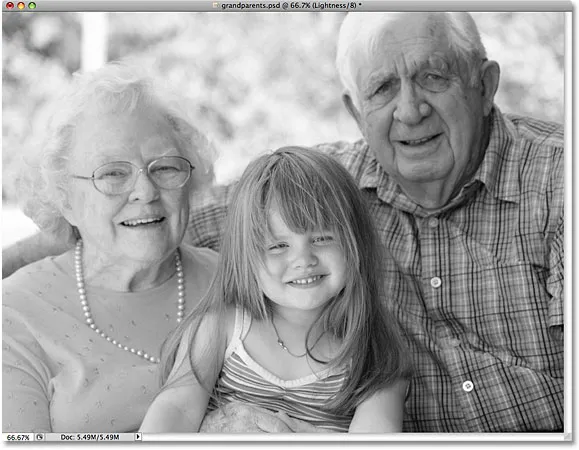 Avec les deux canaux de couleur désélectionnés, seules les informations de luminosité restent visibles.
Avec les deux canaux de couleur désélectionnés, seules les informations de luminosité restent visibles.
Du laboratoire à l'échelle de gris
Le mode couleur Lab a permis de sélectionner facilement les valeurs de luminosité dans l'image, mais tout ce que nous avons vraiment fait ici est de désactiver les informations de couleur. Nous devons nous assurer que la couleur est complètement supprimée. Nous devons également convertir l'image en un mode couleur plus pratique, que les imprimantes et autres appareils électroniques peuvent comprendre, car la plupart ne savent pas quoi faire avec une image qui utilise la couleur Lab. Nous pouvons résoudre ces deux problèmes à la fois en convertissant l'image en mode couleur Niveaux de gris .
Pour convertir l'image de Lab en Niveaux de gris, revenez simplement au menu Image, sélectionnez à nouveau Mode, puis sélectionnez Niveaux de gris :
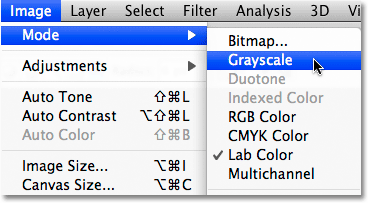 Convertissez l'image en niveaux de gris pour supprimer les deux canaux de couleur indésirables.
Convertissez l'image en niveaux de gris pour supprimer les deux canaux de couleur indésirables.
Photoshop ouvrira une boîte d'avertissement vous demandant si vous êtes sûr de vouloir supprimer les autres canaux. Cliquez sur OK:
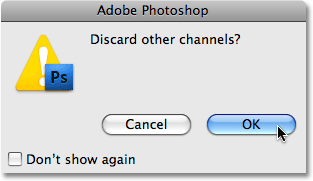 Photoshop veut s'assurer que vous n'avez pas besoin des canaux de couleur avant de les jeter.
Photoshop veut s'assurer que vous n'avez pas besoin des canaux de couleur avant de les jeter.
Encore une fois, rien ne semble être arrivé à l'image dans la fenêtre du document, mais si nous regardons notre palette de canaux, nous pouvons voir que notre image est maintenant composée d'un seul canal gris, comme nous l'avons vu dans le didacticiel en niveaux de gris, et toutes les informations de couleur ont été complètement supprimées:
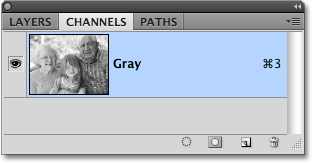 En mode Niveaux de gris, les images ne contiennent qu'un seul canal "Gris" sans informations de couleur supplémentaires.
En mode Niveaux de gris, les images ne contiennent qu'un seul canal "Gris" sans informations de couleur supplémentaires.
Comme je l'ai mentionné vers la fin du didacticiel Niveaux de gris, si vous enregistrez l'image à ce stade et écrasez l'original sur votre ordinateur, les informations de couleur seront perdues à jamais. Si vous souhaitez enregistrer votre version noir et blanc sans perdre la version couleur d'origine, assurez-vous de sélectionner Enregistrer sous dans le menu Fichier en haut de l'écran et enregistrez la version noir et blanc sous un nom différent.
Et c'est notre regard sur la façon de convertir une photo couleur en noir et blanc dans Photoshop en utilisant le mode couleur Lab! Ensuite, nous allons vérifier la palette des canaux pour voir si l'un des trois canaux de couleur de Photoshop a une version en noir et blanc prête à l'emploi que nous pouvons utiliser!