Dans le didacticiel précédent de cette série sur la correction des problèmes de tons et de couleurs, nous avons appris le fonctionnement des trois réglages automatiques des images de Photoshop (teinte automatique, contraste automatique et couleur automatique ) et comment ils peuvent rapidement améliorer l'aspect général de nos images en augmentant le contraste et en supprimant jets de couleur indésirables.
Bien que ces commandes ne soient en aucun cas le meilleur moyen de résoudre ces problèmes, elles ont l'avantage d'être très rapides et très faciles à utiliser, ce qui en fait des choix populaires pour corriger et retoucher ces instantanés quotidiens moins importants.
Cependant, un gros inconvénient des commandes d'image automatique de Photoshop est qu'elles sont des ajustements statiques, ce qui signifie qu'elles apportent des modifications permanentes aux pixels de l'image. Ceci est souvent appelé édition destructrice et comme vous pouvez l'imaginer, ce n'est pas la meilleure façon de travailler. Un bon flux de travail d'édition d'image profite des calques de réglages non destructifs dans la mesure du possible. Dans ce didacticiel, nous allons donc apprendre à appliquer facilement ces mêmes commandes automatiques en tant que calques de réglage!
Comme nous le verrons, il y a d'autres avantages à appliquer les commandes Auto comme calques de réglage. Non seulement il nous permet de basculer entre les commandes et de comparer les résultats encore plus facilement, mais il est également plus facile de combiner les commandes automatiques pour améliorer encore vos résultats!
Ce didacticiel s'appuie sur ce que nous avons couvert dans le didacticiel précédent, donc si vous n'êtes pas encore familier avec les commandes d'image automatique, assurez-vous de lire le didacticiel Ton automatique, Contraste automatique et Couleur automatique avant de continuer.
Pour qu'il soit plus facile de voir que les versions de calque de réglage des commandes automatiques sont exactement les mêmes commandes (tonalité automatique, contraste automatique et couleur automatique) que celles trouvées dans le menu Image de Photoshop, je vais utiliser la même image ici que celle que j'ai utilisée dans le précédent tutoriel afin que nous puissions voir que les résultats avec lesquels je me retrouve sont exactement les mêmes qu'avant. Voici la photo telle qu'elle a été prise à l'origine, avec un contraste médiocre et une dominante de couleur verdâtre:
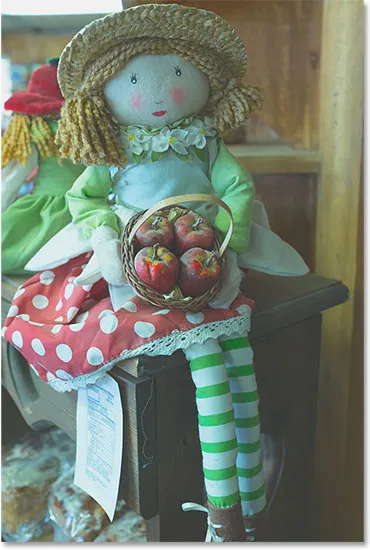
La photo originale.
Et voici à quoi cela ressemblera lorsque nous aurons terminé, cette fois après avoir appliqué les commandes Auto comme calque de réglage:

La version de calque de correction auto-corrigée de l'image.
Étape 1: ajouter un calque de réglage des niveaux ou des courbes
Même s'il est facile d'appliquer les commandes d'image automatique de Photoshop comme calques de réglage, la façon dont vous le faites n'est pas si évidente. Pour commencer, il n'y a pas de véritable couche de réglage de tonalité automatique, de contraste automatique ou de couleur automatique. Au lieu de cela, les commandes sont mises à notre disposition en tant qu'options dans d' autres couches de réglage, à savoir les niveaux et les courbes . Avec mon image nouvellement ouverte dans Photoshop, je vais ajouter un calque de réglage des niveaux en cliquant sur l'icône Nouveau remplissage ou calque de réglage en bas du panneau Calques:
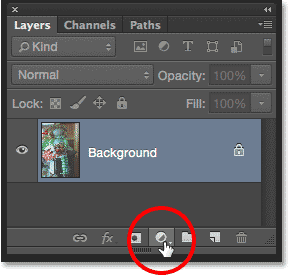
Cliquez sur l'icône Nouveau remplissage ou calque de réglage.
Ensuite, je choisirai les niveaux dans la liste qui apparaît. Je pourrais également choisir ici un calque de réglage des courbes qui me donnerait accès aux mêmes options Auto, mais la plupart des gens trouvent les niveaux moins intimidants:
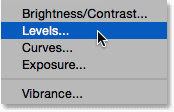
Ajout d'un calque de réglage des niveaux.
Rien ne va encore arriver à l'image, mais si nous regardons dans le panneau Calques, nous voyons que Photoshop a ajouté le calque de réglage des niveaux au-dessus de l'image:
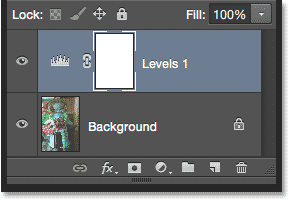
Le calque de réglage des niveaux apparaît au-dessus du calque d'arrière-plan.
Étape 2: ouvrez les options de correction automatique des couleurs
Les options et les commandes du calque de réglage Niveaux se trouvent dans le panneau Propriétés, et c'est là que nous accédons aux commandes automatiques. Il y a deux façons de les atteindre. Une façon consiste à cliquer sur la petite icône de menu dans le coin supérieur droit du panneau Propriétés:
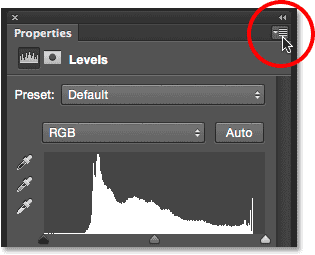
Cliquez sur l'icône de menu du panneau Propriétés.
Ensuite, choisissez Auto Options dans le menu:
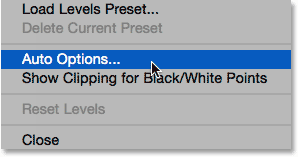
Choix des options automatiques dans le menu du panneau Propriétés.
L'autre façon d'accéder aux options Auto consiste à maintenir enfoncée la touche Alt (Win) / Option (Mac) de votre clavier et à cliquer sur le bouton Auto :
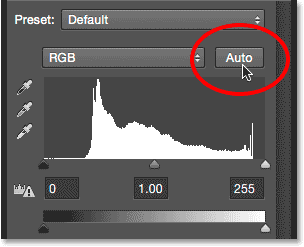
Appuyez et maintenez Alt (Win) / Option (Mac) et cliquez sur le bouton Auto.
Dans les deux cas, la boîte de dialogue Options de correction automatique des couleurs s'ouvre. La section qui nous intéresse ici est la section Algorithmes en haut. Notez qu'il y a quatre options différentes à choisir. Pour ce didacticiel, nous allons nous concentrer uniquement sur les trois premiers ( améliorer le contraste monochromatique, améliorer le contraste par canal et trouver les couleurs sombres et claires ) car ce sont eux qui correspondent aux trois commandes d'image automatique. Nous enregistrerons le quatrième, Améliorer la luminosité et le contraste, pour plus tard, lorsque nous examinerons de plus près le réglage de la luminosité / contraste de Photoshop:
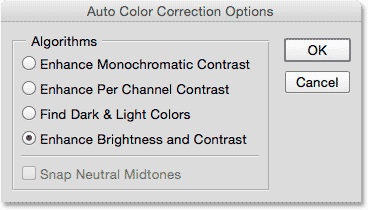
Les trois premières options correspondent aux trois commandes d'image automatique.
Étape 3: essayez les différents algorithmes
Comme je l'ai mentionné, chacune des trois premières options correspond à l'une des trois commandes d'image automatique. Ils ne sont pas nommés Auto Tone, Auto Contrast et Auto Color, mais si vous avez lu le didacticiel précédent, vous avez peut-être remarqué que les noms que nous trouvons ici sont en réalité des descriptions du fonctionnement de chacune des commandes automatiques.
Plugin Shortcodes, Actions et Filtres: Erreur dans le shortcode (ads-retouch-middle-floatleft)
La première option en haut, Améliorer le contraste monochromatique, décrit le fonctionnement de la commande Contraste automatique . Choisir cette option nous donnera le même résultat exact que si nous avions sélectionné la commande Contraste automatique statique dans le menu Image. Pour récapituler rapidement, le contraste automatique considère les trois canaux de couleur (rouge, vert et bleu) comme une seule image composite et augmente le contraste global en rendant les pixels les plus sombres de l'image en noir, les pixels les plus clairs en blanc, puis en redistribuant tous les autres tons valeurs intermédiaires. Seul le contraste est affecté. Les couleurs d'origine de l'image restent les mêmes.
Si vous ne vous souvenez pas des détails du fonctionnement de chaque commande automatique mais que les info-bulles sont activées dans les préférences de Photoshop, il existe un moyen simple de déterminer laquelle de ces options correspond à quelle commande automatique. Passez simplement le curseur de votre souris sur le nom d'une option pour en voir une description plus détaillée. Notez qu'à la toute fin de la description, il indique en fait à quelle commande automatique il correspond. Dans le cas de cette première option, Améliorer le contraste monochromatique, elle montre le contraste automatique entre parenthèses:
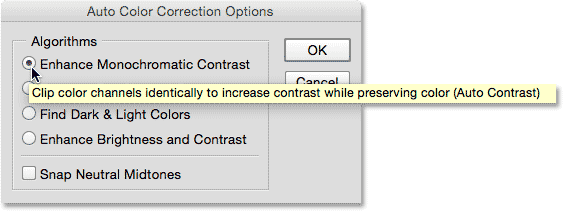
L'info-bulle nous indique que le contraste monochromatique amélioré est identique au contraste automatique.
Pour sélectionner l'option, cliquez simplement à l'intérieur du petit cercle à gauche de son nom, puis regardez votre image pour juger des résultats. Voici à quoi ressemble ma photo avec le contraste monochromatique amélioré appliqué. Le contraste global est amélioré mais la dominante de couleur verdâtre reste. Si vous le comparez avec le résultat du contraste automatique du didacticiel précédent, vous verrez que les deux versions se ressemblent exactement. La seule différence ici est que nous appliquons le contraste automatique comme couche d'ajustement non destructif plutôt que comme ajustement statique:
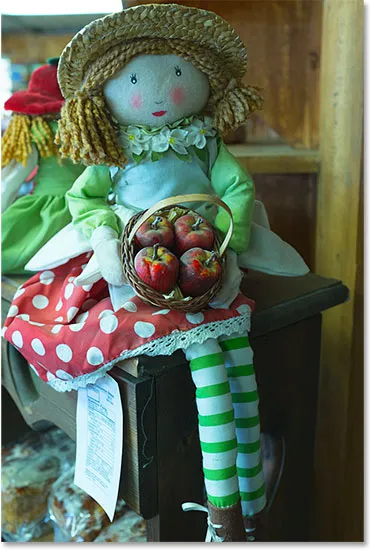
L'image avec Amélioration du contraste monochromatique (contraste automatique) est appliquée.
La deuxième option à partir du haut, Améliorer le contraste par canal, est la même que la commande Tonalité automatique . Pour récapituler rapidement, la tonalité automatique est similaire au contraste automatique en ce qu'elle assombrit les pixels les plus sombres en noir, éclaircit les pixels les plus clairs en blanc, puis redistribue les autres valeurs tonales entre les deux, mais elle le fait sur un canal par canal plutôt qu'une base composite, de sorte que chaque canal de couleur individuel est traité différemment. Cela augmente non seulement le contraste général, mais modifie également les couleurs de l'image. Si votre photo souffre d'une dominante de couleur indésirable, la tonalité automatique peut être en mesure de la corriger, mais elle pourrait également tout aussi facilement introduire une dominante de couleur s'il n'y en avait pas à l'origine.
Je place le curseur de ma souris sur l'option Améliorer le contraste par canal pour en afficher une description plus détaillée, et nous voyons à la fin qu'il répertorie la tonalité automatique entre parenthèses:
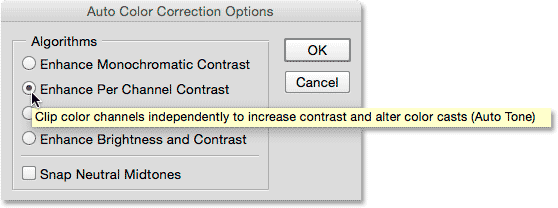
L'amélioration du contraste par canal est identique à la tonalité automatique.
Je vais sélectionner l'option en cliquant à l'intérieur du petit cercle et ici, nous voyons exactement le même résultat que nous avons vu lorsque j'ai appliqué la commande Auto Tone dans le tutoriel précédent. Il y a un joli coup de pouce en contraste par rapport à la version originale, et une partie, mais pas la totalité, de la dominante de couleur verdâtre a été corrigée:
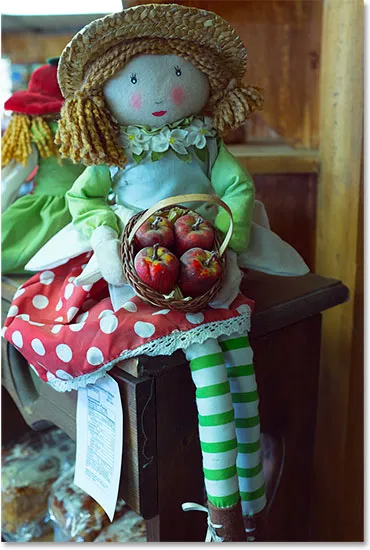
L'image avec amélioration du contraste par canal (tonalité automatique) appliquée.
La troisième option, Rechercher les couleurs sombres et claires, est la même que la commande Couleur automatique, qui assombrit également les pixels les plus sombres en noir, éclaircit les pixels les plus clairs en blanc et redistribue les autres valeurs tonales entre les deux sur un canal par canal. base, tout comme Auto Tone. La différence avec Auto Color est qu'il essaie également de neutraliser les tons moyens, ce qui nous donne les meilleures chances de supprimer une dominante de couleur indésirable.
Je place le curseur de la souris sur l'option Rechercher les couleurs sombres et claires pour afficher la description, et nous voyons la couleur automatique répertoriée à la fin:
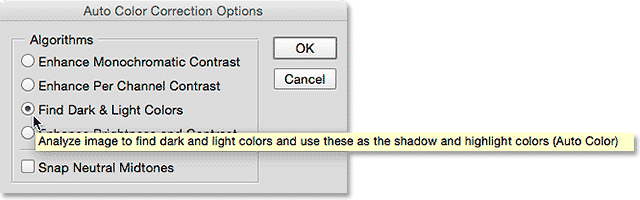
Rechercher les couleurs sombres et claires est identique à la couleur automatique.
Il y a une étape supplémentaire ici pour recréer le même effet que la couleur automatique. Afin de neutraliser les tons moyens, nous devons également activer l'option Snap Neutral Midtones en cliquant à l'intérieur de sa case à cocher. Encore une fois, notez que si vous placez le curseur de votre souris sur l'option pour afficher la description, vous verrez qu'il répertorie la couleur automatique à la fin:
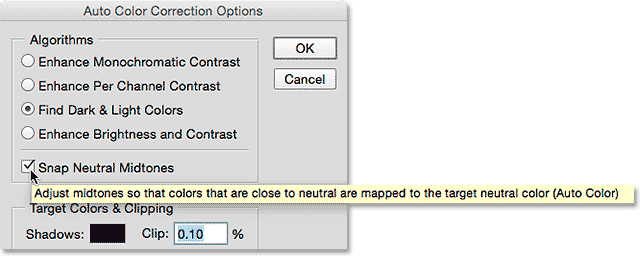
Sélection de l'option Snap Neutral Midtones.
Voici mon résultat avec les options Rechercher les couleurs sombres et claires et les options Snap Neutral Midtones sélectionnées. Tout comme avec le résultat Auto Color dans le didacticiel précédent, le contraste global n'est pas aussi fort ici que ce que nous avons vu avec les deux options précédentes, mais la dominante de couleur verdâtre a été considérablement réduite:
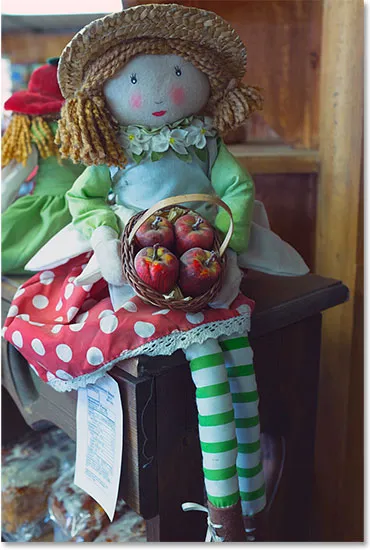
L'image avec Rechercher les couleurs sombres et claires et Snap Neutral Midtones (Auto Color) appliquée.
Étape 4: Combinez "Snap Neutral Midtones" avec les autres options
Un très grand avantage de l'application des commandes Auto de cette façon, plutôt que comme des ajustements statiques, est que nous pouvons réellement combiner l'option Snap Neutral Midtones avec n'importe laquelle des commandes Auto, pas seulement Auto Color! Par exemple, je laisse Snap Neutral Midtones sélectionné, mais je passe de l'option Rechercher les couleurs sombres et claires à l'option Améliorer le contraste par canal, en combinant efficacement les commandes Couleur automatique et Ton automatique:
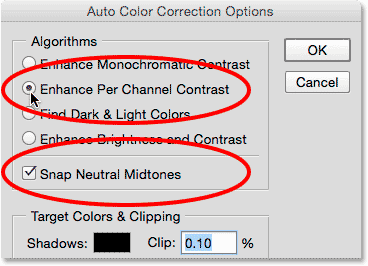
Essayer l'option Améliorer le contraste par canal avec Snap Neutral Midtones sélectionné.
Et voici mon résultat. Le contraste global est considérablement amélioré par rapport à l'original grâce à l'option Améliorer le contraste par canal (tonalité automatique), et la dominante de couleur a été supprimée grâce à l'option Snap Neutral Midtones. En fait, c'est le même résultat que ce que nous avons vu dans le didacticiel précédent lorsque j'ai appliqué la tonalité automatique à l'image immédiatement après l'application de la couleur automatique:

L'image avec amélioration du contraste par canal (tonalité automatique) et Snap Neutral Midtones appliqué.
Comme je l'ai mentionné précédemment, nous enregistrerons la quatrième option (Améliorer la luminosité et le contraste) pour plus tard lorsque nous examinerons le réglage de l'image Luminosité / Contraste de Photoshop. Une fois que vous avez essayé les trois options et choisi celle qui convient le mieux à votre image, cliquez sur OK pour fermer la boîte de dialogue Options de correction automatique des couleurs. Si vous souhaitez comparer le résultat corrigé avec l'original, cliquez simplement sur l' icône de visibilité du calque de réglage dans le panneau Calques pour désactiver temporairement le calque de réglage:
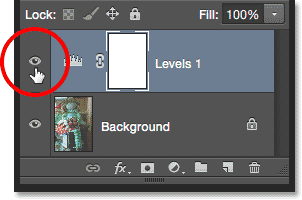
Cliquez sur l'icône de visibilité des calques pour le calque de réglage Niveaux.
Avec le calque de réglage désactivé, vous verrez votre version originale non corrigée dans le document:
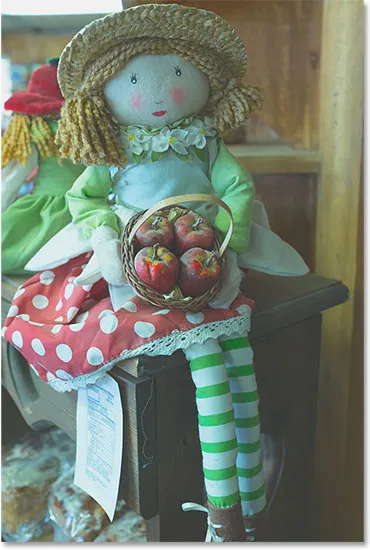
La photo originale.
Cliquez à nouveau sur l'icône de visibilité pour réactiver le calque de réglage:
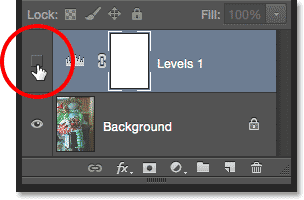
En cliquant sur la case vide où se trouvait le petit globe oculaire.
Cela vous ramène à la version corrigée automatiquement:

Le résultat corrigé automatiquement.
Et nous l'avons là! Voilà comment appliquer facilement les commandes Auto Tone, Auto Contrast et Auto Color de Photoshop en tant que calques de réglage flexibles et non destructifs! Dans le prochain didacticiel de cette série sur la correction des tons et des couleurs, nous examinerons le premier des réglages manuels de l'image de Photoshop, la commande Luminosité / Contraste et comment nous pouvons l'utiliser pour améliorer facilement la luminosité et le contraste globaux de nos photos!