
TENDANCE dans Excel (Table des matières)
- Fonction TREND dans Excel
- Formule TREND dans Excel
- Comment utiliser la fonction TREND dans Excel?
Fonction TREND dans Excel
La fonction TREND est une fonction construite dans Excel qui relève de la catégorie de la fonction statistique pour calculer la ligne de tendance linéaire des y connus et des x connus. La fonction TREND utilise la «méthode des moindres carrés pour trouver la ligne de meilleur ajustement et pour trouver une nouvelle valeur y pour les valeurs x données. Cette fonction est utilisée pour prédire la date future à laquelle elle sera très utile dans les rapports comptables et financiers.
Formule TREND dans Excel
La formule de la fonction TREND dans Excel est la suivante:

La fonction TREND utilise les arguments ci-dessous comme suit:
Known_y's: les y connus sont une plage ou un tableau de valeurs y de l'équation de ligne.
Known_x's: les x connus sont une plage ou un tableau de valeurs x de l'équation de ligne. Si cette valeur x est nulle, Excel prendra ces valeurs x comme 1, 2, 3 .. avec le même nombre de valeurs que les valeurs y.
New_x's: Les new_x's représentent la valeur new_x pour laquelle nous devons tendre pour retourner les valeurs correspondantes, si le nouvel argument x est nul (omis) alors il est considéré comme la valeur de unknown_x.
const: La const est une valeur logique qui spécifie «TRUE» ou «FALSE».
Fonction TREND:
La fonction TREND est utilisée pour plusieurs valeurs qui sont capables de calculer plusieurs valeurs y et plusieurs valeurs.
La fonction de tendance a quatre arguments où le premier argument est "valeur y connue" et le deuxième argument est "valeur x connue" et le troisième argument est "nouvelles valeurs x" et le quatrième argument est une valeur constante qui représente "VRAI" ou " FAUX".
La fonction de tendance est une fonction de tableau qui est utilisée pour ajouter une ligne de tendance à un graphique donné où nous pouvons calculer des données et étendre le résultat de la prévision.
Remarque: Les données existantes doivent être des données linéaires, sinon la sortie sera inexacte.
Known_ Y-: ces valeurs connues de y sont un tableau ou une plage de données dépendants.
Known_ X-: Ce Known x_values est un tableau indépendant ou une plage de données.
New_X-: Cette nouvelle valeur x est utilisée pour renvoyer les valeurs y correspondantes.
Const-: Ce const est une valeur logique, c'est-à-dire VRAI ou FAUX.
Étapes de la fonction TREND dans Excel
Nous pouvons trouver la fonction TENDANCE sous Fonction statistique ici, nous allons voir la procédure étape par étape sur la façon de l'utiliser:
- Choisissez la fonction d'insertion et vous obtiendrez la boîte de dialogue ci-dessous comme indiqué ci-dessous.
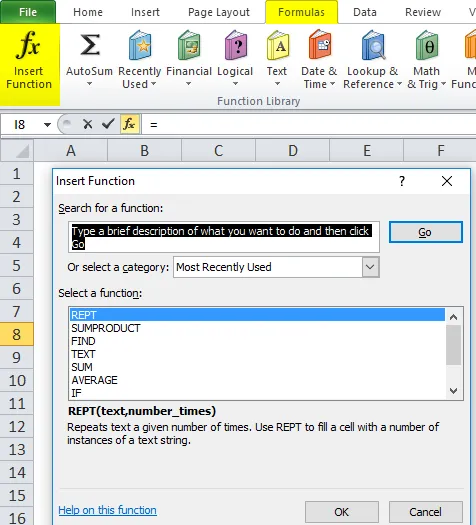
- Sélectionnez la catégorie statistiquement, une fois que vous avez choisi la catégorie, vous obtiendrez une liste de la fonction affichée comme indiqué dans la capture d'écran ci-dessous.
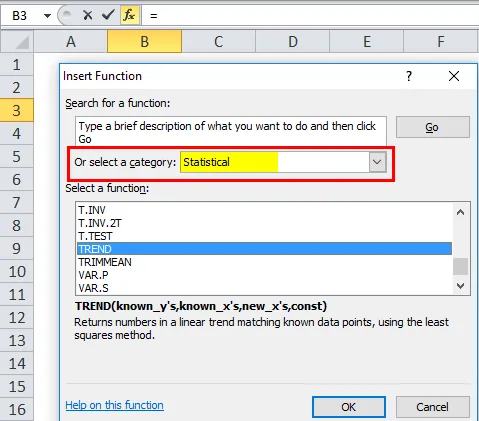
- Sélectionnez la fonction TREND

Dans la version avancée, nous aurons un raccourci dans la barre de formule appelée plus de fonction et suivrons la procédure ci-dessous.
Aller aux formules–> Choisir plus de fonctions–> Statistiques–> TENDANCE

Comment utiliser la fonction TREND dans Excel?
La fonction TREND dans Excel est très simple et facile à utiliser. Laissez comprendre le fonctionnement de TREND dans Excel par quelques exemples.
Vous pouvez télécharger ce modèle Excel de fonction TREND ici - Modèle Excel de fonction TRENDExemple 1
Dans cet exemple, nous avons des données de ventes par mois du 18 janvier au 18 septembre où nous devons trouver les ventes du mois suivant en utilisant la fonction TENDANCE dans Excel.

Utilisation de la formule TREND ci-dessous.

Ici, la fonction Tendance avec les ventes du mois suivant a été présentée ci-dessous.

Nous avons donc prévu la valeur des ventes à venir pour les trois prochains mois.
Exemple # 2
Voyons un autre exemple avec un format de graphique graphique utilisant plusieurs valeurs.
L'exemple ci-dessous montre les données de vente par mois où il y a des hauts et des bas dans la valeur des ventes si nous produisons ce format, nous ne pouvons pas afficher les données de vente facilement, donc nous pouvons afficher les données de ventes en utilisant la fonction de tendance au format graphique afin que je sois étant donné le résultat approprié.
Dans les données de vente, B40 représente le mois, C40 représente les ventes réelles et D40 représente les valeurs de tendance.
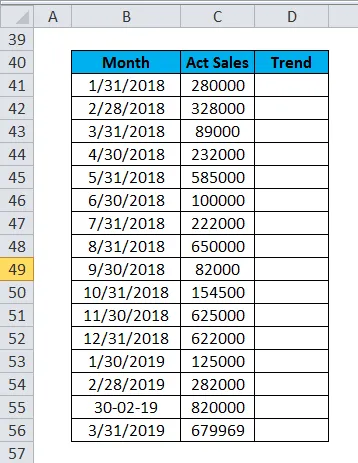
Nous allons utiliser la fonction de tendance ici pour obtenir le résultat, sélectionnez la colonne D41 à D56 et utilisez la fonction de tendance comme ci-dessous.

Après la sélection, utilisez la fonction Tendance en sélectionnant C41: C56, puis nous devons utiliser CTRL + MAJ ENTRER pour obtenir la valeur de tendance complète qui est indiquée ci-dessous.

Pour afficher au format graphique, choisissez Insérer et sélectionnez le format de graphique linéaire.
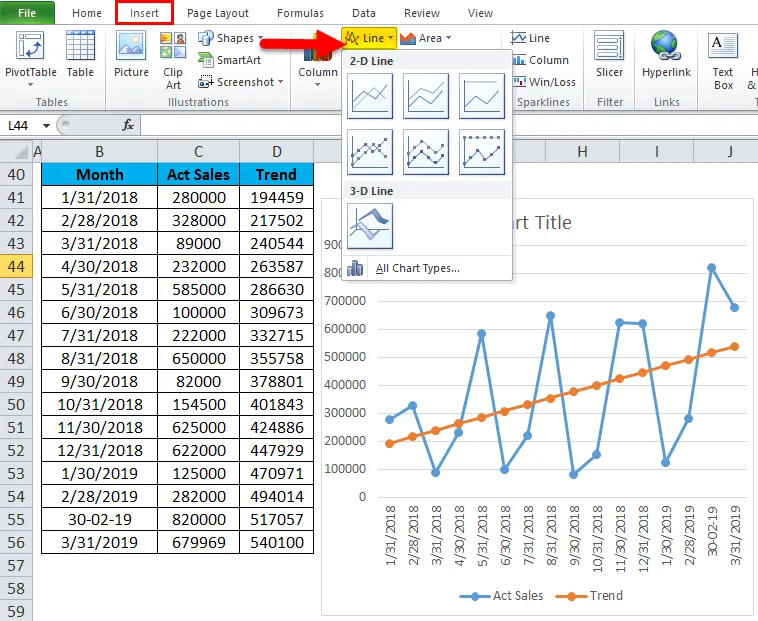
Nous obtenons donc le graphique du graphique linéaire ci-dessous où il montre très clairement les données de vente par mois.

Maintenant, ces données de vente montrent que le chiffre de tendance avec une ligne orange montre des valeurs linéaires et le graphique sera plus dynamique si nous mettons la valeur de croissance par mois.
Utilisez la fonction de croissance comme expliqué ci-dessus en utilisant CTRL + MAJ + ENTRÉE, nous obtiendrons un chiffre de valeur de croissance avec un autre graphique linéaire qui est illustré ci-dessous en couleur grise.

Dans le scénario de comptabilité commerciale et financière, ces graphiques sont utiles pour prédire la production et la croissance de l'entreprise.
Choses à retenir sur la fonction TREND dans Excel
- La fonction de tendance dans Excel aide à déterminer un tableau de plusieurs valeurs.
- Dans une analyse commerciale, la fonction de tendance peut être utilisée pour analyser les revenus, les coûts et les investissements
- La société FMCG peut créer une ligne de tendance des ventes historiques et ces informations peuvent être utilisées pour prédire les changements futurs qui se produiront dans les ventes.
- L'analyse des tendances est principalement importante dans les secteurs commercial, financier, FMCG et autres pour prédire les ventes futures.
- Il est également utilisé dans Investment Concern pour prédire les actions futures
- En gestion de projet, l'analyse des tendances est une technique mathématique qui utilise les données actuelles pour prédire le résultat futur.
- L'analyse des tendances permet de déterminer si l'entreprise atteint les objectifs prévus, afin que la direction puisse comparer les ventes en termes de marge à la hausse ou à la baisse en effectuant cette analyse des tendances.
- Utilisé comme une analyse de données en temps réel et basée sur le temps.
Articles recommandés
Cela a été un guide pour TENDANCE dans Excel. Nous discutons ici de la formule TREND dans Excel et de la façon d'utiliser la fonction TREND dans Excel avec un exemple Excel et des modèles Excel téléchargeables. Vous pouvez également consulter ces fonctions utiles dans Excel -
- Comment utiliser la fonction RECHERCHEV dans Excel
- Utilisation de la fonction TANH dans Excel
- Fonction Excel NPV
- Fonction SUBTOTAL dans Excel