Pendant la majeure partie de la durée de vie de Photoshop, la conversion de photos couleur en noir et blanc a laissé beaucoup de gens bleus. Bien sûr, il y a eu des moyens rapides et faciles de procéder, comme simplement désaturer l'image ou la convertir en niveaux de gris, mais ces méthodes ne nous ont donné aucun contrôle sur le processus, laissant Photoshop supprimer les informations de couleur comme bon lui semble, et le les résultats étaient généralement moins que spectaculaires.
Nous avons eu des méthodes de sonorisation légèrement meilleures et plus impressionnantes pour la conversion en noir et blanc, comme passer au mode couleur Lab pour séparer la couleur des valeurs de luminosité de l'image, mais même dans ce cas, nous n'avions aucun contrôle sur les résultats. En fait, jusqu'à récemment, le seul moyen de contrôler la conversion était d'utiliser le mélangeur de canaux de Photoshop, ce qui était bien tant que vous compreniez une chose ou deux sur le fonctionnement des canaux. Même alors, l'utilisation du Channel Mixer n'a jamais semblé vraiment naturelle, car elle nous obligeait à penser comme Photoshop plutôt que de demander à Photoshop de penser comme nous. Pour quelque chose d'aussi courant que la conversion de photos couleur en noir et blanc, il devait y avoir un meilleur moyen.
Heureusement, les gens d'Adobe ont accepté et dans Photoshop CS3, ils ont introduit le seul outil dont vous aurez besoin pour convertir vos images couleur en noir et blanc. Cela s'appelle l'ajustement Black & White, et c'est facile, c'est totalement naturel, et c'est même très amusant! En fait, c'est tellement simple que n'importe qui peut l'utiliser quel que soit son niveau de compétence!
Avec le réglage Noir et blanc, vous pouvez facilement mettre en valeur certaines zones d'une image et atténuer d'autres zones en fonction de leurs couleurs d'origine, sans avoir à connaître quoi que ce soit sur les canaux ou ce que Photoshop fait en arrière-plan pour afficher les couleurs. Vous voulez que le ciel soit plus sombre dans la version noir et blanc de votre photo? Faites simplement glisser le curseur Blues vers la gauche. Vous avez besoin de tons de peau plus clairs? Faites glisser le curseur Reds vers la droite. La luminosité de l'herbe ou des arbres a-t-elle besoin d'un réglage fin? Faites glisser le curseur Verts vers la gauche ou la droite jusqu'à ce que vous obteniez exactement ce que vous voulez. C'est vraiment aussi simple que ça!
Comme pour la plupart des réglages d'image dans Photoshop, le nouveau convertisseur noir et blanc est disponible en deux versions. Il y a la version standard basée sur les pixels trouvée en allant dans le menu Image et en choisissant Réglages, et il y a la version du calque de réglage . Nous allons nous concentrer entièrement sur la version du calque de réglage, car comme nous l'avons vu dans le didacticiel de retouche photo non destructive avec les calques de réglage, les calques de réglage nous permettent de travailler de manière flexible et non destructive sur nos images. Étant donné que l'ajustement Noir et blanc a été introduit dans Photoshop CS3, j'utiliserai CS3 pour ce didacticiel. Bien sûr, vous aurez également besoin d'au moins Photoshop CS3 si vous souhaitez suivre.
Voici une photo que j'ai ouverte dans Photoshop. Je souhaite convertir cette photo en noir et blanc à l'aide du réglage Noir et blanc:

La photo couleur originale.
Plugin Shortcodes, Actions et Filtres: Erreur dans le shortcode (ads-photoretouch-middle)
Je souhaite utiliser la version de calque de réglage du convertisseur Noir et blanc, je vais donc cliquer sur l'icône Nouveau calque de réglage en bas de la palette Calques et choisir Noir et blanc dans la liste des calques de réglage qui apparaît:
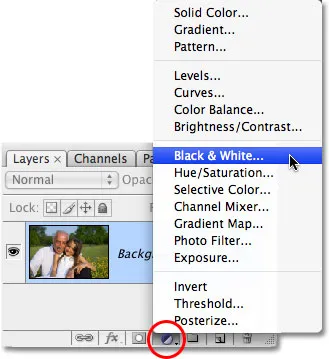
Sélection d'un calque de réglage noir et blanc.
Cela fait apparaître la boîte de dialogue Noir et blanc. Les principales caractéristiques de la boîte de dialogue sont les six curseurs de couleur, chacun contrôlant l'une des six couleurs primaires de l'image en commençant par les rouges en haut, suivis par les jaunes, les verts, les cyans, les bleus et enfin les magentas en bas:
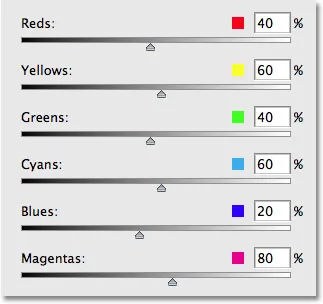
La boîte de dialogue Noir et blanc, avec six curseurs principaux qui contrôlent les différentes couleurs primaires de la photo.
Ces curseurs ajustent la luminosité ou l'obscurité de chaque couleur dans la version noir et blanc, et nous pouvons les utiliser pour accentuer ou désaccentuer certains objets ou zones de l'image, éclaircir les zones que nous voulons attirer l'attention et assombrir les zones moins importantes, entièrement basé sur la couleur d'origine de ces zones. Faire glisser un curseur vers la droite éclaircira les zones contenant cette couleur, tandis que faire glisser un curseur vers la gauche assombrira les zones contenant la couleur. Il n'y a vraiment rien de plus que ça!
Remarquez comment, lorsque vous ouvrez la boîte de dialogue Noir et blanc, chaque curseur est déjà défini sur une certaine valeur, les rouges étant définis sur 40%, les jaunes définis sur 60%, etc.? Ce sont les valeurs par défaut que Photoshop utilise comme point de départ pour la conversion en noir et blanc. Vous remarquerez également que dès que vous choisissez l'ajustement Noir et blanc dans la palette Calques, Photoshop convertit instantanément votre photo en noir et blanc en utilisant ces paramètres par défaut. Voici mon image telle qu'elle apparaît jusqu'à présent avec les valeurs de curseur par défaut:

Photoshop applique instantanément une conversion noir et blanc par défaut comme point de départ.
Les paramètres par défaut pour ma conversion noir et blanc sont parfaits! Ou du moins, ils seraient parfaits si je voulais que la chemise de l'homme et la robe de la fille soient au centre de l'image. Malheureusement, ce n'est pas vraiment le résultat que je recherche, mais ça va parce que ce n'est qu'un point de départ. Je peux simplement ajuster les curseurs pour apporter les modifications dont j'ai besoin. Pour commencer, je veux que le ciel au-dessus de la tête de l'homme apparaisse un peu plus sombre. Maintenant, puisque je regarde l'image déjà convertie en noir et blanc, je ne peux pas voir quelle était la couleur d'origine du ciel, mais je sais de mémoire et de bon sens que le ciel était probablement bleu. Donc, pour assombrir le ciel, je dois simplement faire glisser le curseur Blues dans la boîte de dialogue vers la gauche. Plus je fais glisser vers la gauche, plus le ciel est sombre, ainsi que tout autre élément de l'image contenant du bleu. Il y a généralement aussi beaucoup de cyan dans le ciel, donc je vais également faire glisser le curseur Cyans vers la gauche. Il n'y a aucune valeur spécifique à utiliser ici. Cela dépend entièrement de votre image et de l'apparence que vous essayez d'obtenir, donc pendant que je fais glisser les curseurs, je garderai un œil sur mon image dans la fenêtre du document pour m'assurer de ne pas trop assombrir le ciel. Des changements trop drastiques pourraient également introduire des bandes, vous donnant des transitions laides et dures entre les couleurs ou les niveaux de luminosité:
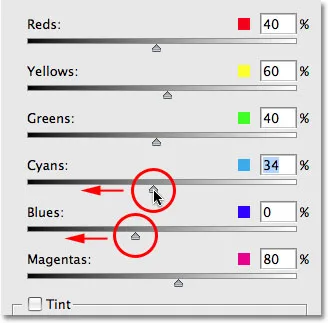
Faites glisser les curseurs Blues et Cyans vers la gauche pour assombrir le ciel sur la photo.
Après avoir fait glisser les curseurs Blues et Cyans vers la gauche, le ciel dans la version noir et blanc de ma photo est maintenant un peu plus sombre, ce qui permet d'attirer davantage l'attention sur les sujets principaux au premier plan. Pour faciliter la visualisation des modifications, j'ai divisé la photo en une vue "Avant et Après", avec la luminosité par défaut du ciel à droite et la nouvelle version légèrement plus sombre à gauche:

Assombrir un peu le ciel aide à attirer l'attention sur les principaux sujets au premier plan.
Selon l'image avec laquelle vous travaillez, vous pourrez peut-être vous en sortir encore plus en assombrissant le ciel. Dans mon cas cependant, si j'avais essayé de l'obscurcir davantage, j'aurais fini avec le vilain problème de bandes que j'ai mentionné. Voici à quoi aurait ressemblé le ciel. Remarquez toutes les transitions difficiles entre les valeurs de luminosité, en particulier là où les arbres et le ciel se rencontrent? C'est du baguage. Vous voulez certainement l'éviter, alors assurez-vous de garder un œil sur votre image lorsque vous faites glisser les curseurs:

Des modifications trop drastiques peuvent entraîner des bandes, selon l'image.
Si vous êtes allé trop loin avec un curseur, vous pouvez annuler la dernière modification que vous avez effectuée soit en allant dans le menu Edition en haut de l'écran et en choisissant Annuler ou, pour un moyen plus rapide, utilisez le raccourci clavier Ctrl + Z ( Win) / Commande + Z (Mac). Bien sûr, vous pouvez également simplement faire glisser le curseur lui-même pour annuler la modification.
Ensuite, je veux rendre les tons chair de l'image plus lumineux. Encore une fois, puisque je regarde la version noir et blanc, je ne vois pas quelles étaient les couleurs d'origine sur la photo, mais je sais que les tons chair contiennent toujours beaucoup de rouge. Donc, pour éclaircir la peau de l'homme et de la fille dans ma version noir et blanc, je dois simplement faire glisser le curseur Reds vers la droite. Plus je fais glisser vers la droite, plus leur peau sera claire, ainsi que tout autre élément de la photo contenant du rouge. Encore une fois, il n'y a pas de valeurs spécifiques à utiliser car toutes les photos sont différentes, donc je garderai un œil sur mon image dans la fenêtre du document en faisant glisser le curseur pour m'assurer de ne pas trop éclaircir leur peau:
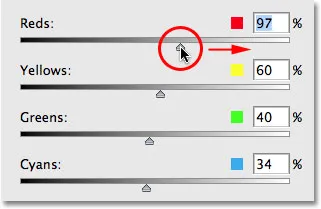
Faites glisser le curseur Rouge vers la droite pour éclaircir les tons chair dans la version noir et blanc.
Il y a généralement beaucoup de jaune dans les tons de peau également, vous pouvez donc constater que vous devez également faire glisser le curseur Jaune lors du réglage de l'apparence de la peau claire ou foncée d'une personne. Dans mon cas, faire glisser le curseur Reds seul a fait l'affaire. Voici mon image après avoir éclairci les tons de peau:
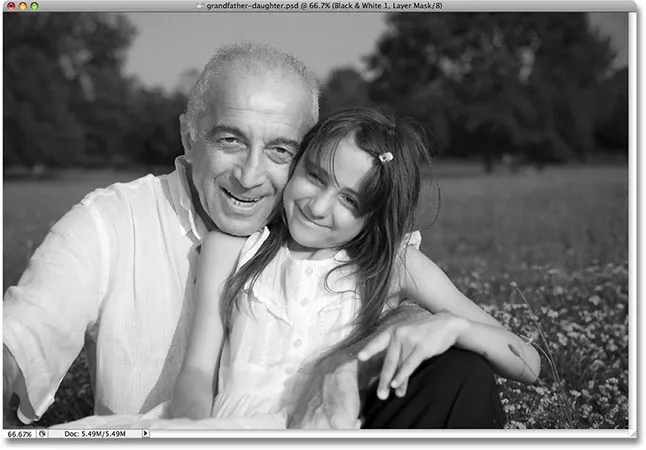
Les tons chair apparaissent désormais plus clairs dans la version noir et blanc après avoir fait glisser le curseur Rouge vers la droite.
L'homme et la petite fille sont désormais clairement au centre de l'image, mais ils semblent se démarquer un peu trop. Ils sont trop lumineux devant l'arrière-plan. Pour corriger cela, je vais égayer l'herbe et les arbres derrière eux pour mélanger tout plus naturellement. Jusqu'à présent, nous avons eu de la chance. Nous savions que le ciel est généralement une combinaison de bleu et de cyan, et nous savions que les tons de peau contiennent beaucoup de rouge, donc lorsque nous voulions assombrir le ciel ou éclaircir la peau, nous savions quelles couleurs les curseurs devaient être déplacés. Mais que faire si nous ne savons pas quels curseurs déplacer? Et si nous ne nous rappelons pas quelles étaient les couleurs d'origine de l'image? Je veux égayer l'herbe et les arbres, mais supposons un instant que je suis tombé sur la tête et que je ne me souvienne pas de la couleur de l'herbe et des arbres. Il y a quelques choses que je peux faire, en plus de consulter un médecin.
Tout d'abord, puisque j'utilise la version de calque de réglage du convertisseur noir et blanc, si j'ai besoin de voir les couleurs d'origine de la photo, tout ce que je dois faire est de désactiver temporairement le calque de réglage en cliquant sur son icône globe oculaire ( l'icône Visibilité des calques ) à l'extrême gauche du calque dans la palette Calques:
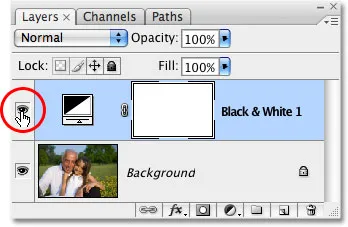
Cliquez sur l'icône du globe oculaire pour désactiver temporairement le calque de réglage Noir et blanc.
Avec le calque de réglage désactivé, la version en couleur de la photo apparaît à nouveau dans la fenêtre du document:

La version couleur réapparaît.
Je peux facilement voir maintenant que l'herbe et les arbres étaient verts (oui, je le savais vraiment déjà, travaillez avec moi ici), donc pour revenir à la version noir et blanc, je clique sur l'icône de visibilité des calques pour réactiver le calque de réglage noir et blanc:
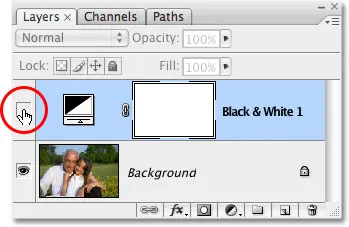
Cliquez à nouveau sur l'icône Visibilité du calque pour réactiver le calque de réglage Noir et blanc.
À ce stade, comme je sais que je dois ajuster les couleurs vertes de l'image, je pouvais simplement faire glisser le curseur Verts vers la droite pour éclairer l'herbe et les arbres. Cependant, je ne vais pas le faire parce qu'il existe un moyen encore plus simple de le faire. Si jamais vous avez besoin d'ajuster la luminosité de quelque chose sur la photo et que vous ne savez pas quelles étaient les couleurs d'origine, cliquez simplement sur la zone de la photo et, tout en maintenant enfoncé le bouton de votre souris, faites glisser votre souris vers la gauche ou la droite! Cela a exactement le même effet que de faire glisser les curseurs de couleur dans la boîte de dialogue, mais sans avoir à faire glisser les curseurs ni même savoir quel curseur faire glisser! Lorsque vous faites glisser votre souris vers la gauche, la zone sur laquelle vous avez cliqué, ainsi que toute autre zone de l'image contenant la même couleur, apparaît plus sombre. Faites glisser vers la droite et vous éclaircirez la zone, ainsi que toutes les autres zones de la même couleur.
Je vais cliquer sur une zone de l'herbe à droite de la fille, qui sélectionne la couleur verte de l'herbe, puis je ferai simplement glisser ma souris vers la droite pour éclairer à la fois l'herbe et les arbres, car les arbres sont également de la même couleur:

Cliquez sur une zone que vous souhaitez régler, puis faites simplement glisser vers la gauche ou la droite pour assombrir ou éclaircir la zone.
Remarquez comment l'éclaircissement de l'herbe et des arbres a également illuminé les fleurs dans le coin inférieur droit de la photo. Vous avez peut-être également remarqué que les tons de peau sont devenus un peu plus clairs. Même si cela ne semble pas évident, il y a en fait plus de jaune que de vert dans les plantes, donc quand j'ai cliqué sur une zone de l'herbe pour l'éclaircir, Photoshop a sélectionné les verts et les jaunes. Étant donné que les fleurs de la photo d'origine étaient jaunes, l'éclaircissement de l'herbe a également éclairé les fleurs. Et comme les tons de peau contiennent souvent du jaune, comme ils le font sur cette photo, ils ont également été éclaircis lorsque j'ai éclairci l'herbe.
Pour compenser l'éclaircissement supplémentaire des tons chair, je vais simplement cliquer sur le curseur Rouge dans la boîte de dialogue et le faire glisser un peu vers la gauche pour ramener les tons chair là où je les veux. Je vais également faire glisser le curseur Jaune un peu vers la gauche pour assombrir légèrement les fleurs:
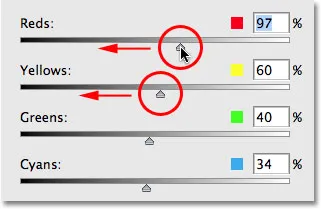
Vous devrez peut-être réajuster certaines zones après avoir éclairci ou assombri d'autres zones de l'image.
Et avec ça, j'ai fini! Voici ma conversion finale en noir et blanc que j'ai pu facilement créer et personnaliser en utilisant le nouveau réglage Black & White:

La conversion finale en noir et blanc.
Garder un œil sur les choses avec l'histogramme
Le convertisseur noir et blanc de Photoshop nous donne tellement de liberté avec les curseurs qu'il est facile d'aller trop loin pour éclaircir ou assombrir différentes zones. Nous avons déjà vu un exemple de la façon dont les bandes peuvent devenir un problème, mais un problème plus courant est que nous éclaircirons tellement une zone qu'elle deviendra d'un blanc pur. Lorsque cela se produit, nous perdons tous les détails de l'image dans cette partie de la photo. De même, nous pouvons rendre une zone si sombre qu'elle devient d'un noir pur, et encore une fois, nous perdons tous les détails de l'image. Pour garder un œil sur les choses pendant que nous travaillons avec le réglage Noir et blanc pour nous assurer de ne pas faire glisser les curseurs trop loin, c'est une bonne idée de laisser votre palette Histogramme ouverte. Vous trouverez la palette Histogramme groupée par défaut avec les palettes Navigateur et Info:
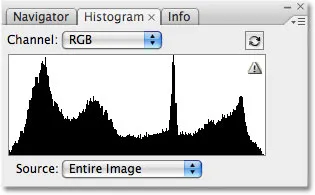
La palette Histogramme.
L'histogramme nous permet de visualiser facilement la plage tonale actuelle de l'image, avec du noir pur à l'extrême gauche, du blanc pur à l'extrême droite et tous les autres niveaux de luminosité entre les deux. C'est exactement le même histogramme que vous avez pu voir dans la boîte de dialogue Niveaux. Le graphique noir qui ressemble à une montagne nous montre combien de notre image se situe dans les différentes valeurs de luminosité entre le noir et le blanc. Ce que nous voulons éviter, c'est de voir quoi que ce soit à l'extrême gauche ou à l'extrême droite de l'histogramme. Un pic à l'extrême gauche signifie que nous avons trop obscurci une zone et qu'elle est devenue d'un noir pur. Un pic à l'extrême droite signifie que nous avons trop éclairci une zone et qu'elle est devenue d'un blanc pur. Les captures d'écran ci-dessous présentent des exemples d'histogramme affichant des zones de noir pur (gauche) et de blanc pur (droite):
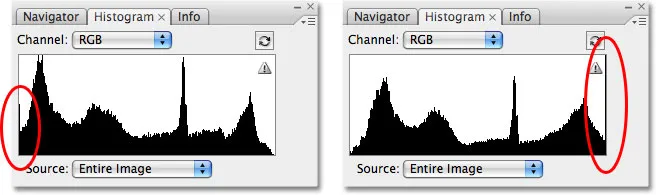
L'histogramme montrant que les zones de l'image sont devenues d'un noir pur (à gauche) ou d'un blanc pur (à droite).
Vous remarquez la petite icône d'avertissement dans le coin supérieur droit de l'histogramme? Cela signifie que Photoshop affiche actuellement les données d'image mises en cache et que vous ne voyez pas les résultats les plus précis. Pour mettre à jour l'histogramme, cliquez simplement directement sur l'icône d'avertissement:
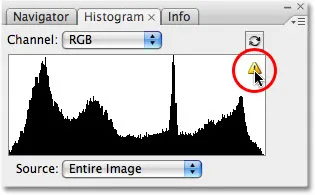
Cliquez sur l'icône d'avertissement pour mettre à jour l'histogramme avec les données d'image actuelles.
Chaque fois que vous apportez une modification avec un curseur dans la boîte de dialogue Noir et blanc, ou chaque fois que vous cliquez et faites glisser directement à l'intérieur de l'image, vous voudrez mettre à jour l'histogramme et vérifier pour vous assurer que vous ne voyez pas de pointes sur l'extrême gauche ou droite. Si vous allez trop loin, appuyez simplement sur Ctrl + Z (Win) / Commande + Z (Mac) pour annuler la dernière modification que vous avez apportée, puis actualisez à nouveau l'histogramme. L'utilisation de la palette Histogramme avec le réglage Noir et blanc est un moyen facile de vous assurer d'obtenir les meilleurs résultats noir et blanc possibles sans perdre aucun détail de l'image.
Et nous l'avons là! C'est notre regard sur le nouveau réglage d'image noir et blanc dans Photoshop CS3! Consultez notre section Retouche photo pour plus de tutoriels d'édition d'images Photoshop!