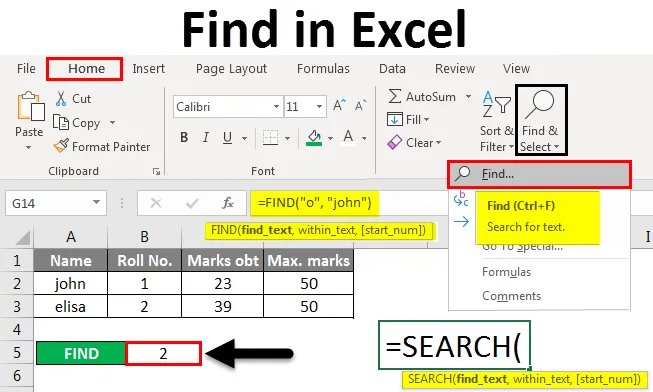
Rechercher dans Excel (Table des matières)
- Utilisation de la fonction Rechercher et sélectionner dans Excel
- Fonction FIND dans Excel
- Fonction RECHERCHE dans Excel
Introduction à la recherche dans Excel
Dans Excel, option FIND pour obtenir un emplacement spécifique d'une chaîne de texte. Vous pouvez utiliser l'option FIND pour sauter directement à un endroit spécifique. Il existe deux méthodes pour trouver quelque chose dans MS Excel. Vous pouvez également utiliser les fonctions SEARCH et FIND pour rechercher du texte ou des nombres dans Excel.
Méthodes à rechercher dans Excel
Voici les différentes méthodes à trouver dans Excel.
Vous pouvez télécharger ce modèle de recherche dans Excel ici - Rechercher dans le modèle ExcelMéthode n ° 1 - Utilisation de la fonction Rechercher et sélectionner dans Excel
Voyons comment trouver un nombre ou un caractère dans Excel à l'aide de la fonction Rechercher et sélectionner dans Excel.
Étape 1 - Sous l'onglet Accueil, dans le groupe Édition, cliquez sur Rechercher et sélectionner .
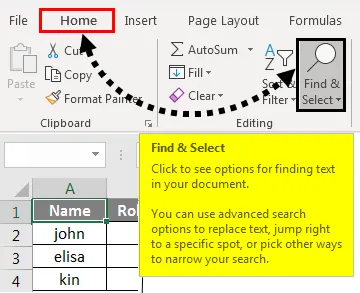
Étape 2 - Pour rechercher du texte ou des nombres, cliquez sur Rechercher .
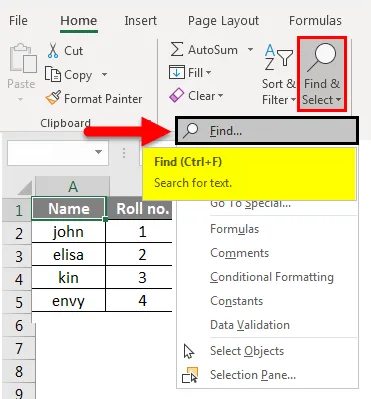
- Dans la zone Rechercher, tapez le texte ou le caractère à rechercher, ou cliquez sur la flèche dans la zone Rechercher, puis cliquez sur une recherche récente dans la liste.
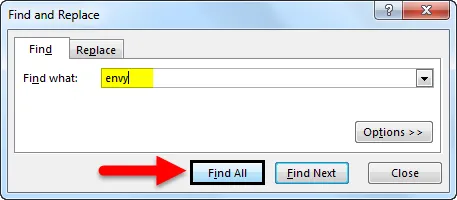
Ici, nous avons un record de notes de quatre étudiants. Supposons que nous voulons trouver le texte «envie» dans ce tableau. Pour cela, nous cliquons sur Rechercher et sélectionner sous l'onglet Accueil puis la boîte de dialogue Rechercher et remplacer apparaît. Dans la boîte de recherche, entrez «envie», puis cliquez sur Rechercher tout . Nous obtenons le texte «envie» dans la cellule numéro A5 .

- Vous pouvez utiliser des caractères génériques, tels qu'un astérisque (*) ou un point d'interrogation (?), Dans vos critères de recherche:
Utilisez l'astérisque pour trouver n'importe quelle chaîne de caractères.
Supposons que nous voulons trouver du texte dans le tableau qui commence par la lettre «j» et se termine par la lettre «n». Ainsi, dans la boîte de dialogue Rechercher et remplacer, nous saisissons «j * n» dans la zone Rechercher, puis cliquez sur Rechercher tout .
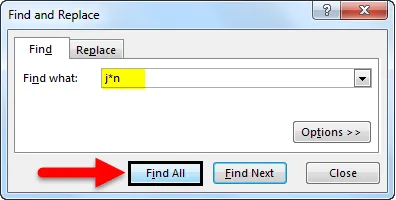
Nous obtiendrons le résultat car le texte 'j * n' (john) est dans la cellule no. 'A2' car nous n'avons qu'un seul texte qui commence par 'j' et se termine par 'n' avec un nombre quelconque de caractères entre eux.
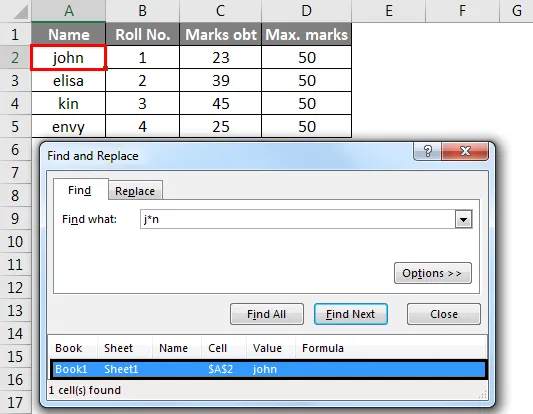
Utilisez le point d'interrogation pour trouver un seul caractère
Supposons que nous voulons trouver du texte dans le tableau qui commence par la lettre «k» et se termine par la lettre «n» avec un seul caractère entre eux. Ainsi, dans la boîte de dialogue Rechercher et remplacer, nous saisissons «k? N» dans la zone Rechercher . Cliquez ensuite sur Rechercher tout .

Ici, nous obtenons le texte «k? N» (kin) dans la cellule no. 'A4' car nous n'avons qu'un seul texte qui commence par 'k' et se termine par 'n' avec un seul caractère entre eux.
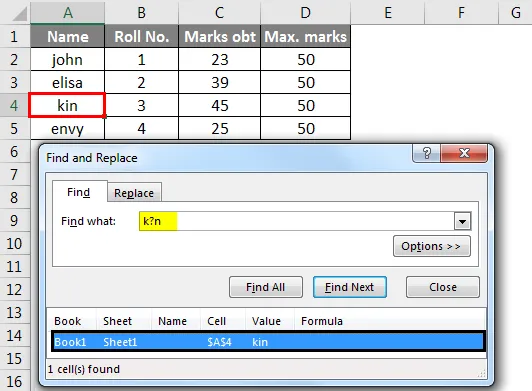
- Cliquez sur Options pour définir davantage votre recherche si nécessaire.
- Nous pouvons trouver du texte ou un numéro en modifiant les paramètres dans la zone À l' intérieur, Rechercher et Rechercher dans selon nos besoins.
- Pour montrer le fonctionnement des options susmentionnées, nous avons pris les données comme suit.
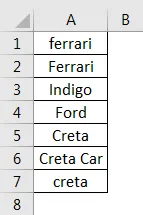
- Pour rechercher des données sensibles à la casse, cochez la case Respecter la casse. Il vous donne une sortie dans le cas où vous donnez une entrée dans la zone Rechercher. Par exemple, nous avons un tableau des noms de certaines voitures. Si vous tapez «ferrari» dans la case Rechercher quoi, il ne trouvera que «ferrari», pas «Ferrari».
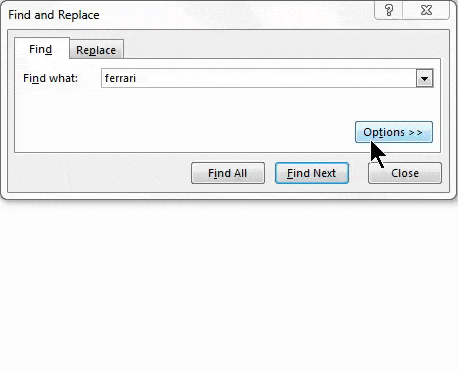
- Pour rechercher des cellules qui contiennent uniquement les caractères que vous avez tapés dans la zone Rechercher, cochez la case Faire correspondre le contenu de la cellule entière . Exemple, nous avons un tableau des noms de certaines voitures. Tapez «Creta» dans la zone Rechercher.
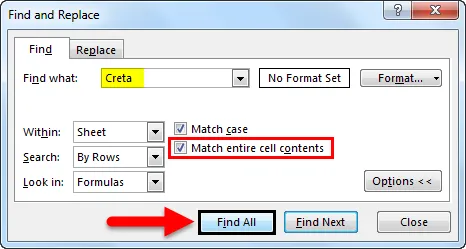
- Ensuite, il trouvera les cellules qui contiennent exactement «Creta» et les cellules qui contiennent «Cretaa» ou «Creta car» ne seront pas trouvées.
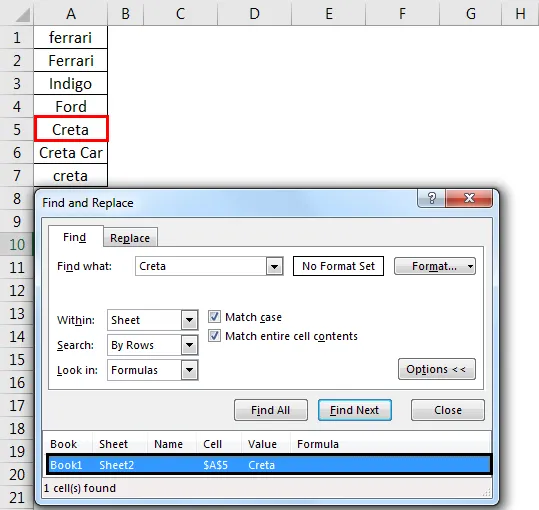
- Si vous souhaitez rechercher du texte ou des nombres avec une mise en forme spécifique, cliquez sur Format, puis effectuez vos sélections dans la boîte de dialogue Rechercher un format en fonction de vos besoins.
- Laissez-nous cliquer sur l'option Police et sélectionnez le gras et cliquez sur OK .
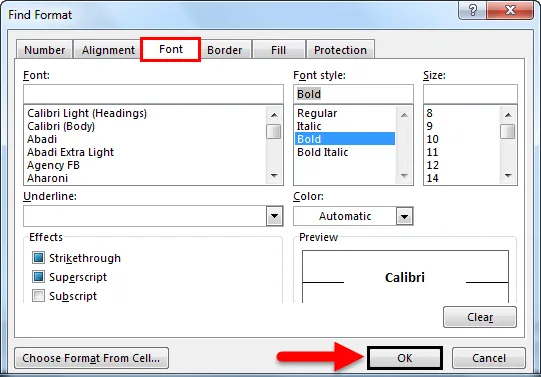
- Ensuite, nous cliquons sur Rechercher tout .
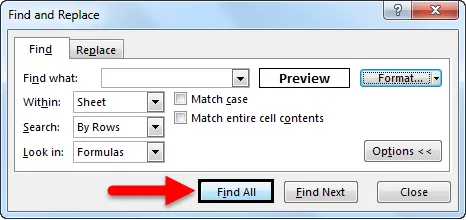
Nous obtenons la valeur «elisa» qui se trouve dans la cellule «A3».
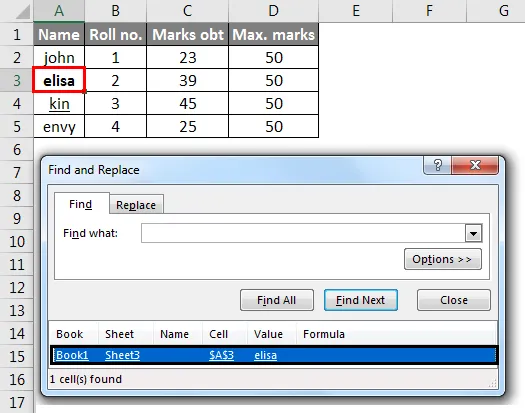
Méthode n ° 2 - Utilisation de la fonction FIND dans Excel
La fonction FIND dans Excel donne l'emplacement d'une sous-chaîne dans une chaîne.
Syntaxe de FIND dans Excel:
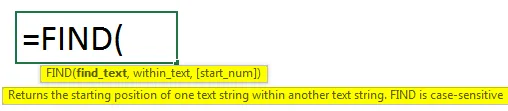
Les deux premiers paramètres sont obligatoires et le dernier paramètre n'est pas obligatoire.
- Find_Value - La sous-chaîne que vous souhaitez rechercher.
- Within_String - La chaîne dans laquelle vous souhaitez rechercher la sous-chaîne spécifique.
- Start_Position - Il s'agit d'un paramètre non obligatoire et décrit à partir de quelle position nous voulons rechercher la sous-chaîne. Si vous ne le décrivez pas, lancez la recherche à partir de la 1ère position.
Par exemple = FIND ("o", "Cow") donne 2 car "o" est la 2 ème lettre du mot " cow ".
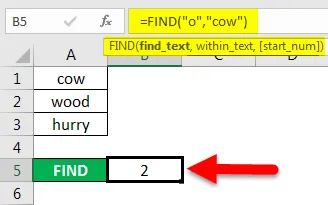
FIND ("j", "Cow") donne une erreur car il n'y a pas de "j" dans "Cow".
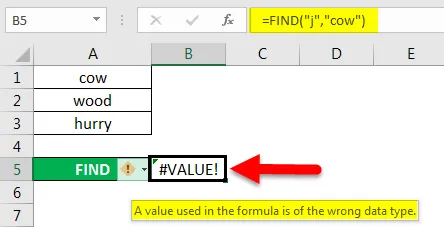
- Si le paramètre Find_Value contient plusieurs caractères, la fonction FIND donne l'emplacement du premier caractère .
Par exemple, la formule FIND ("ur", "pressé") donne 2 parce que "u" dans la 2 ème lettre du mot "pressé".
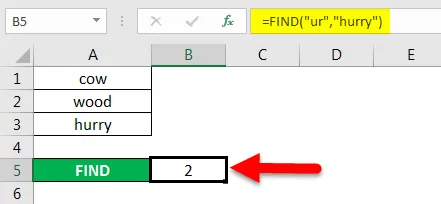
- Si Within_String contient plusieurs occurrences de Find_Value, la première occurrence est renvoyée. Par exemple, FIND («o», «wood»)
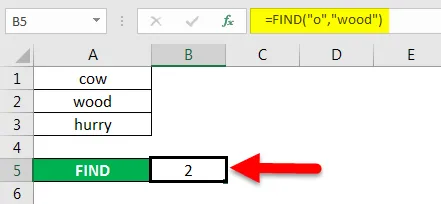
donne 2, qui est l'emplacement du premier caractère "o" dans la chaîne "wood".
La fonction Excel FIND donne la #VALUE! erreur si:
- Si Find_Value n'existe pas dans Within_String.
- Si Start_Position contient plusieurs caractères par rapport à Within_String.
- Si Start_Position a un nombre nul ou négatif.
Méthode n ° 3 - Utilisation de la fonction de recherche dans Excel
La fonction SEARCH dans Excel est simultanée à FIND car elle donne également l'emplacement d'une sous-chaîne dans une chaîne.

- Si Find_Value est une chaîne vide «», la formule Excel FIND donne le premier caractère de la chaîne.

Exemple = SEARCH (« ful », «Beautiful) donne 7 car la sous-chaîne« ful »commence à la 7 e position de la sous-chaîne« beautiful ».

= RECHERCHE ("e", "MSExcel") donne 3 car "e" est le 3ème caractère du mot "MSExcel" et ignore la casse.
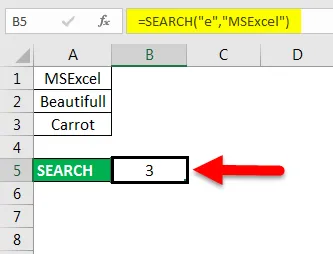
- La fonction de RECHERCHE d'Excel donne la #VALUE! erreur si:
- Si la valeur du paramètre Find_Value n'est pas trouvée.
- Si le paramètre Start_Position est supérieur à la longueur de Within_String.
- Si Start_Position est égal ou inférieur à 0.
Choses à retenir sur la recherche dans Excel
- L'astérisque définit une chaîne de caractères et le point d'interrogation définit un seul caractère. Vous pouvez également trouver des astérisques, des points d'interrogation et des caractères tilde (~) dans les données de la feuille de calcul en les précédant d'un caractère tilde dans l'option Rechercher quoi
Par exemple, pour rechercher des données contenant «*», vous devez taper ~ * comme critère de recherche.
- Si vous souhaitez rechercher des cellules correspondant à un format spécifique, vous pouvez supprimer tous les critères dans la zone Rechercher et sélectionner un format de cellule spécifique à titre d'exemple. Cliquez sur la flèche en regard de Format, cliquez sur Choisir le format dans la cellule, puis sur la cellule qui a la mise en forme que vous souhaitez rechercher.
- MSExcel enregistre les options de formatage que vous définissez, vous devez effacer les options de formatage de la dernière recherche en cliquant sur une flèche à côté de Format puis sur Effacer Rechercher le format .
- La fonction FIND est sensible à la casse et ne permet pas lors de l'utilisation de caractères génériques .
- La fonction SEARCH est insensible à la casse et permet d'utiliser des caractères génériques .
Articles recommandés
Ceci est un guide pour rechercher dans Excel. Ici, nous discutons de l'utilisation de la fonction de recherche, de la formule pour trouver et rechercher dans Excel ainsi que des exemples pratiques et un modèle Excel téléchargeable. Vous pouvez également consulter nos autres articles suggérés -
- Comment utiliser la fonction FIND dans Excel?
- Guide de la fonction de recherche dans Excel
- Guide du nombre de lignes dans Excel
- Comment utiliser la fonction REMPLACER Excel?