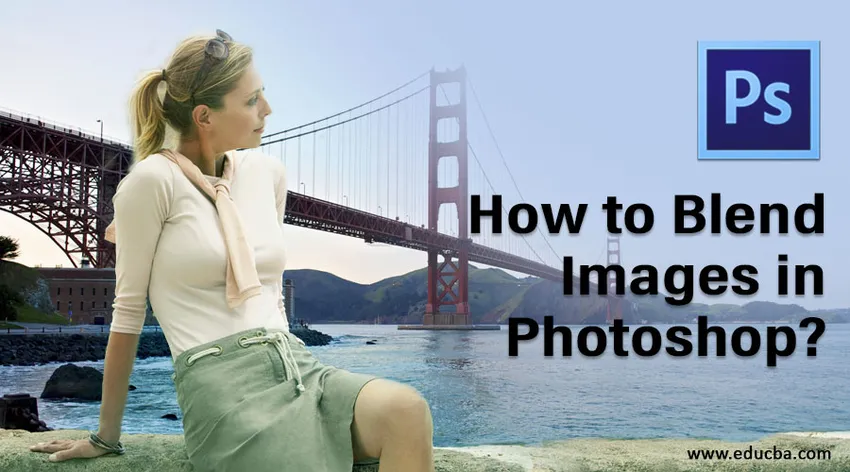
Introduction à Blend dans Adobe Photoshop
Dans cet article, nous verrons un aperçu de Comment fusionner des images dans Photoshop?. Adobe Photoshop est un logiciel d'édition d'images publié par Adobe Inc. Photoshop est utilisé par des artistes du monde entier pour créer des illustrations d'images en appliquant divers effets numériques. Dans ce didacticiel, nous aborderons les différents modes de fusion disponibles dans la méthode de masque de calque de type Photoshop, la commande de fusion automatique des calques et l'option d'opacité des calques. En utilisant le mode de fusion, vous pouvez créer des travaux pour l'industrie de l'impression, du Web et de la photographie.
Méthodes de fusion d'images dans Photoshop
Dans ce didacticiel, vous apprendrez à fusionner des images dans Photoshop et à créer des images réalistes à l'aide de différentes méthodes.
Méthode n ° 1 - Méthode du masque de calque
Étape 1: La première étape consistera à sélectionner deux images auxquelles vous appliquerez l'effet de fusion. Choisissez la résolution d'image appropriée, selon que vous travaillez pour le Web ou le format d'impression.
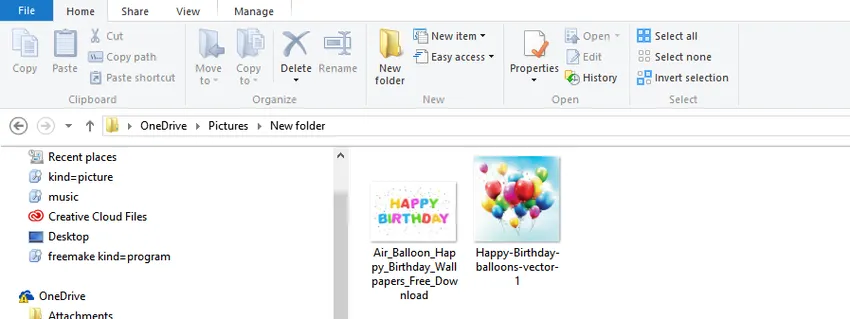
Étape 2: fusionnez les images ensemble. Maintenant, nous allons rassembler les deux images dans un seul document. Pour cela, sélectionnez l'outil de déplacement dans le panneau d'outils à gauche ou appuyez sur V sur le clavier pour son raccourci. Ensuite, sélectionnez la deuxième fenêtre d'image à l'aide du curseur de la souris et faites-la glisser sur la première fenêtre d'image. Vous pouvez maintenant relâcher la souris au milieu du document pour rassembler les images pour les fusionner.
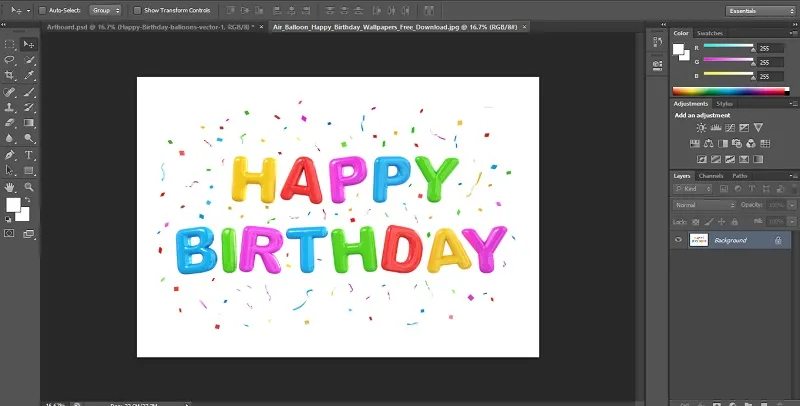
Étape 3: Il y aura maintenant deux couches dans le document. L'étape suivante consiste à ajouter le masque de calque. Pour ce faire, nous devons cliquer sur le bouton Ajouter un masque de calque, comme indiqué dans l'image ci-dessous. Il est situé sur l'option du panneau des couches dans la section inférieure droite. Vous obtiendrez maintenant un nouveau masque de calque. La propriété du masque de calque est qu'il s'agit d'un calque transparent, ce qui permet à l'image en dessous d'être visible lors de l'utilisation de la peinture noire. L'image devient invisible lors de l'utilisation de peinture blanche.
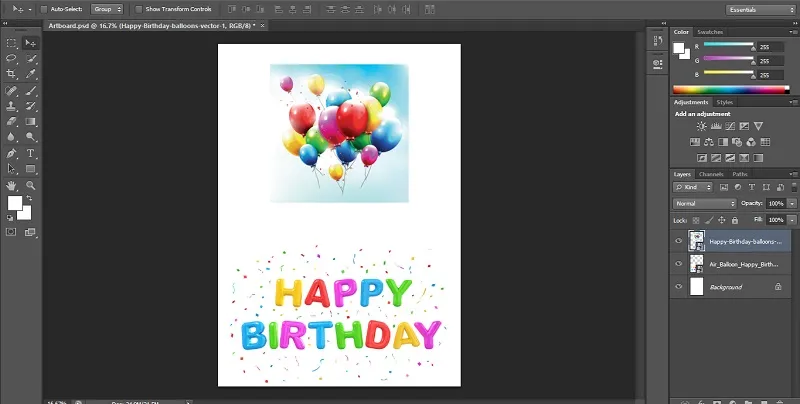
Étape 4: À la quatrième étape, sélectionnez l'outil de dégradé en appuyant sur la touche. Les couleurs de premier plan et d'arrière-plan doivent être définies en noir et blanc. Maintenant, nous allons sélectionner le dégradé comme linéaire et faire glisser le dégradé sur l'image.
Étape 5: L'effet résultant est deux images qui se mélangent très bien. Vous pouvez également remarquer que le masque contenant un dégradé dans la vignette du calque, comme illustré ci-dessous. Les zones blanches affichent l'image du haut, tandis que les zones noires affichent l'image d'arrière-plan. Vous pouvez essayer avec de nombreux effets de dégradé jusqu'à obtenir le résultat souhaité car le masque peut être débordé à l'infini.
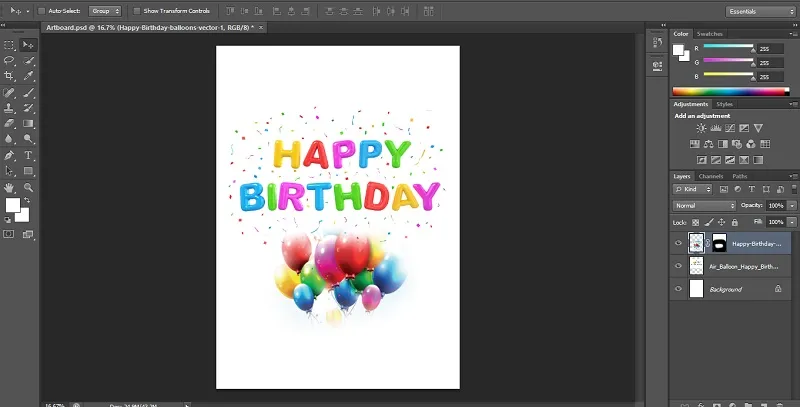
Méthode 2 - La commande Auto-Blend Layers
La commande de fusion automatique des calques peut être utilisée dans Adobe Photoshop pour fusionner ou assembler des images avec une transition en douceur dans la sortie finale. Il fonctionne en appliquant des masques de calque au besoin sur chaque calque pour extraire efficacement les parties sous-exposées. Cependant, vous devez vous rappeler que l'option de fusion automatique des calques ne s'applique qu'aux images RVB et en niveaux de gris. Cela signifie qu'il n'a aucun effet sur les objets intelligents, les calques BG, les calques 3D et les calques vidéo.
Mélange de profondeur de champ
La première étape consiste à réunir les deux images que vous souhaitez fusionner dans le même document.
Étape 1: Une fois les images dans les calques séparés, sélectionnez les calques à mélanger.
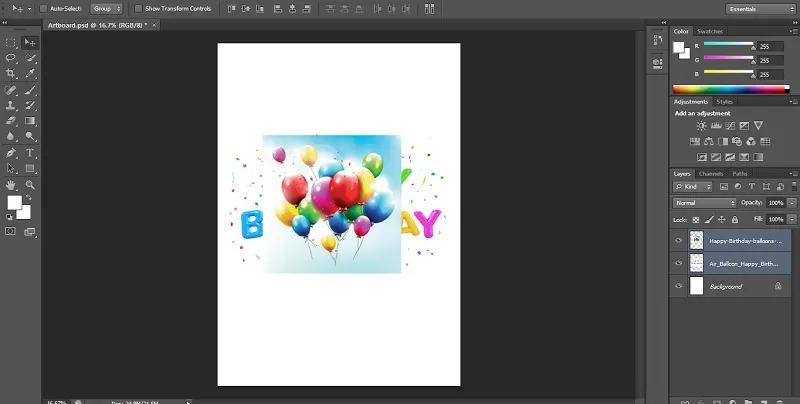
Étape 2: L'étape suivante consiste à appliquer les couches de fusion automatique. Pour cela, sélectionnez les calques et sélectionnez Modifier.
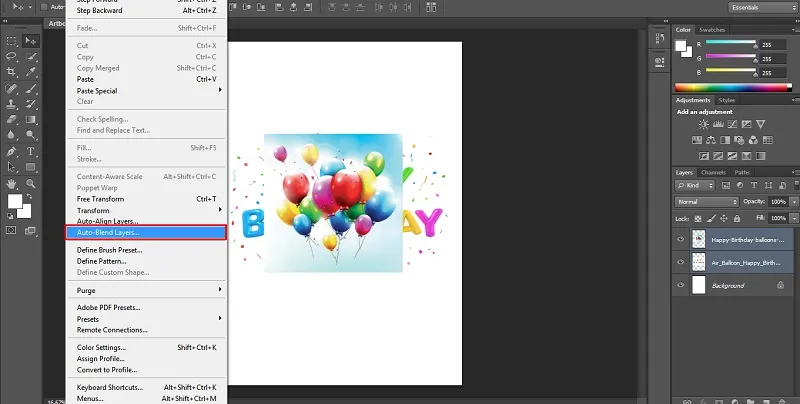
Étape 3: Ensuite, sélectionnez les couches de fusion automatique et cliquez sur l'objectif de fusion automatique, panorama ou pile.
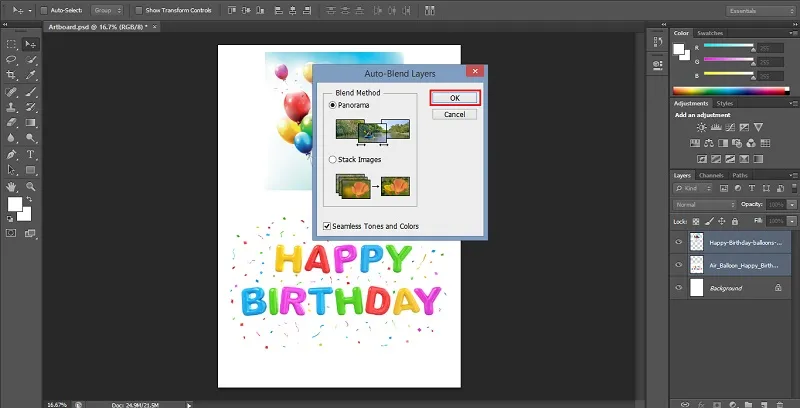
Panorama
Si vous choisissez panorama, le mélange résultant sera des calques superposés dans la vue panoramique.
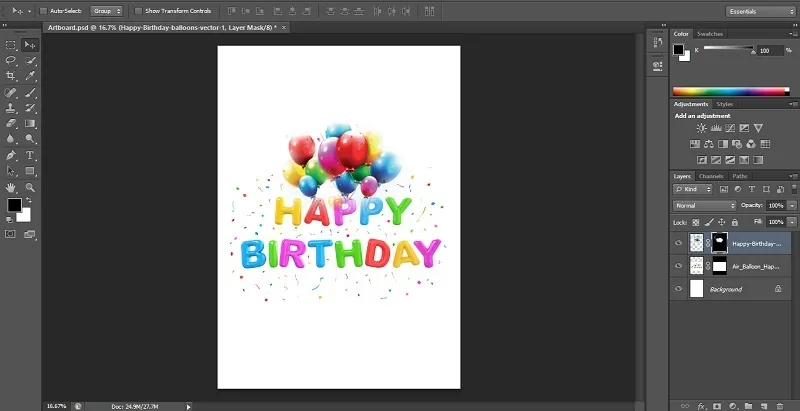
Images de pile
L'option de pile mélange efficacement les détails des zones de fusion.
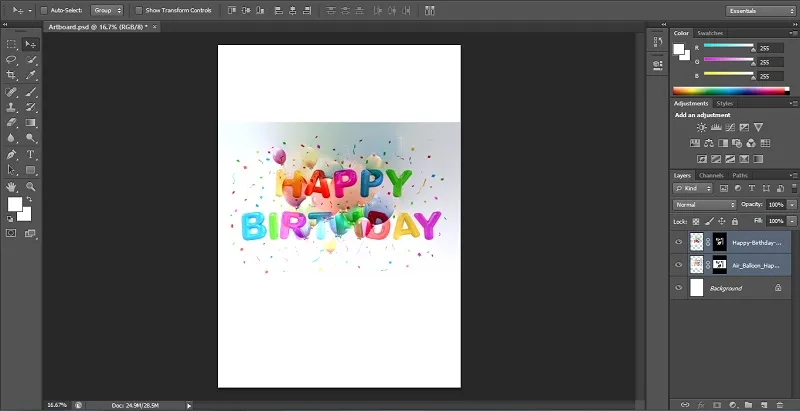
Remarque: la pile fonctionne en surlignant les zones en fonction de l'éclairage. Vous pouvez aligner automatiquement l'image avant d'appliquer l'option de pile pour obtenir les meilleurs résultats. En outre, vous pouvez cocher l'option transparente tons et couleurs. Il améliorera la couleur et la tonalité globales de l'effet de mélange.
Méthode 3 - Option d'opacité de calque
Dans cette troisième méthode, nous allons fusionner deux images à l'aide de l'option d'opacité des calques dans Photoshop. Vous pouvez suivre une méthode similaire décrite ci-dessus en les regroupant dans des calques séparés à l'aide de l'option de panneau Calque.
Étape 1: ci - dessous, j'ai utilisé l'image d'un paysage de ville et d'une étoile brillante pour se fondre.
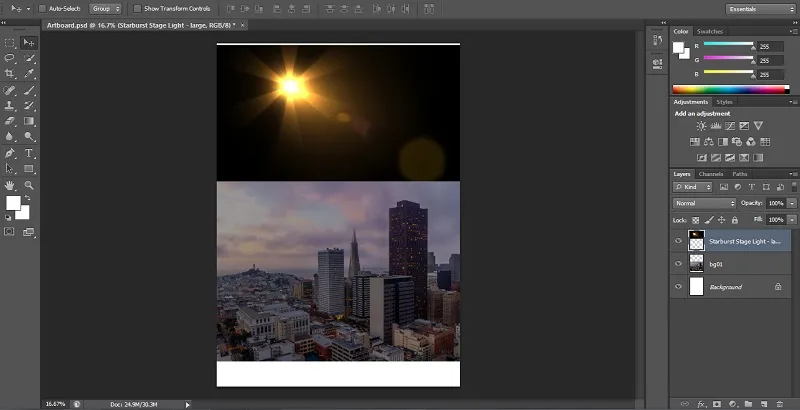
Étape 2: En haut à droite du panneau Calques, vous pouvez trouver l'option d'opacité. La valeur d'opacité de l'image sera définie à 100% par défaut. Par conséquent, l'image en haut bloquera l'image d'arrière-plan. La valeur d'opacité détermine le niveau de transparence d'une image. Par conséquent, nous allons réduire la valeur d'opacité de l'image du haut. Il rendra lentement l'image d'arrière-plan visible. Dans cet exemple, j'ai réduit l'opacité de 100% à 60%.
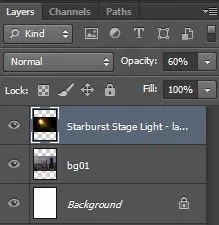
Étape 3: Maintenant, vous remarquerez que le jour dans l'image ci-dessous commence lentement à se fondre dans le paysage de la ville.
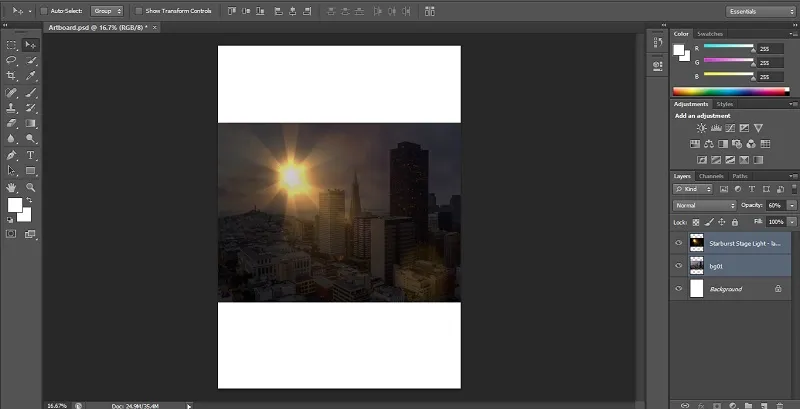
Conclusion
Il s'agissait d'informations rapides sur la façon de fusionner des images dans Adobe Photoshop à l'aide des différentes méthodes de fusion telles que la méthode de masque de calque, la commande de fusion automatique des calques et l'option d'opacité des calques. Créez des visuels incroyables en utilisant les options de mélange après avoir maîtrisé leur utilisation. De même, vous pouvez en savoir plus sur d'autres didacticiels sur divers effets, applications et modes Photoshop. Essayez-les et améliorez vos compétences en conception graphique pour votre carrière.
Articles recommandés
Ceci est un guide sur la façon de fusionner des images dans Photoshop?. Nous discutons ici de trois méthodes différentes pour mélanger des images en utilisant divers effets. Vous pouvez également consulter nos autres articles connexes pour en savoir plus -
- Modes de fusion dans After Effects
- Modes de fusion dans Illustrator
- Outil Photoshop Brusher Brush
- Outil de sélection dans Photoshop