
Décalage horaire dans Excel (Table des matières)
- Décalage horaire dans Excel
- Comment implémenter le décalage horaire dans Excel?
Décalage horaire dans Excel
- Le temps est une valeur numérique qui est formatée en temps, mais lorsque nous soustrayons une valeur d'une autre valeur, cela donne un nombre décimal et nous devons à nouveau le formater en temps.
- La formule mathématique est Heure de fin - Heure de début.
- Nous pouvons simplement soustraire l'heure de début de l'heure de fin pour obtenir la différence d'heure.
Aujourd'hui, nous allons travailler de différentes manières pour calculer la différence entre les valeurs à deux temps.
Comment implémenter le décalage horaire dans Excel?
Dans MS Excel, nous pouvons implémenter la valeur Time dans une cellule en 3 méthodes:
Méthode 1
Accédez à l'onglet Accueil et dans Groupe de nombres, sélectionnez Cliquez sur Heure dans le menu déroulant pour changer la valeur de la cellule en une valeur de temps.
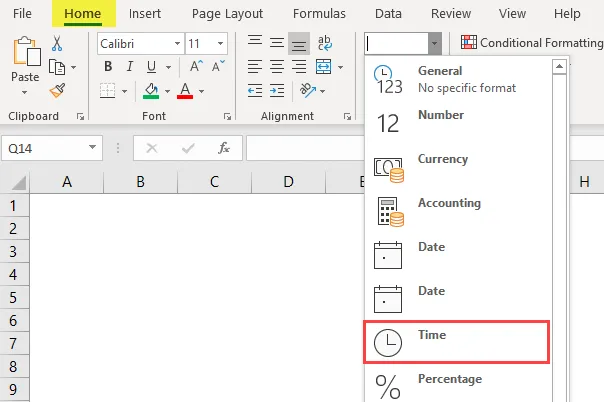
Méthode 2
Accédez à l'onglet Accueil dans le groupe de numéros et cliquez sur l'icône de lancement de la boîte de dialogue, comme illustré ci-dessous.

Une boîte de dialogue de «Formatage des cellules» s'ouvre. Nous devons sélectionner l'option Heure.
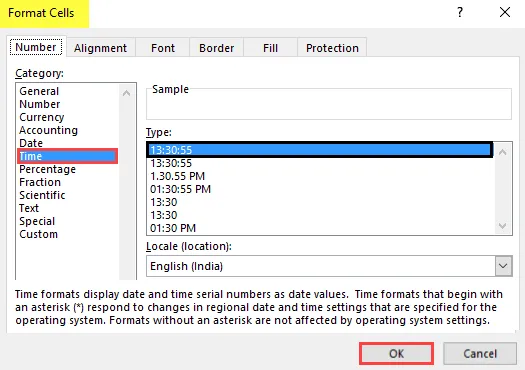
Sélectionnez le type de format d'heure requis. Par défaut, il est 13: 30: 55. Cliquez ensuite sur OK.
Méthode 3
Sélectionnez la cellule.

Appuyez sur le bouton droit de la souris. Cliquez sur l'option Formater les cellules.
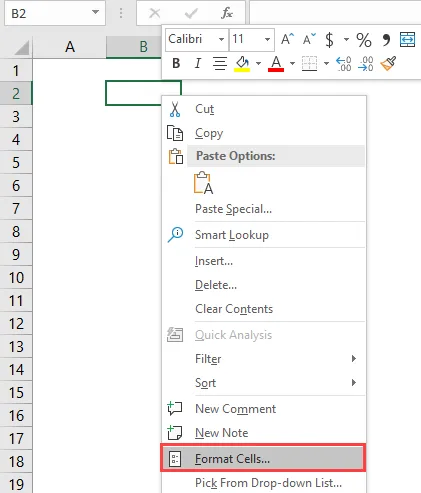
Une boîte de dialogue «Formater les cellules» s'ouvre. Nous devons cliquer sur l'option Heure.
Sélectionnez le type de format d'heure selon les exigences. Cliquez ensuite sur OK.
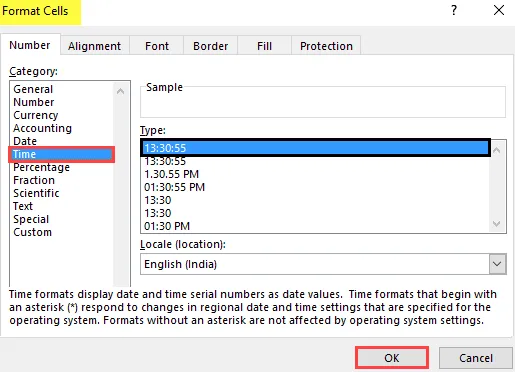
Calcul du décalage horaire - Exemple # 1
Si nous voulons calculer le décalage horaire entre 18h00 et 21h00, il suffit de déduire 21h00 et 18h00.
Dans la figure ci-dessous, nous découvrirons le décalage horaire.
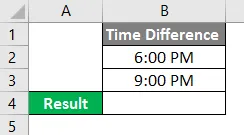
Sélectionnez la cellule B4.
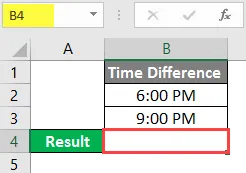
Écrivez la formule «= B3-B2».

Appuyez sur le bouton Entrée et le résultat s'affichera à 3 h 00.

Accédez à l'onglet Accueil et sélectionnez un groupe de numéros dans le menu déroulant. Cliquez sur le temps pour changer la valeur de la cellule en valeur de temps.

Le résultat s'affichera comme 3:00:00.
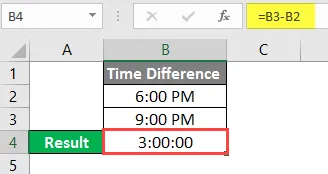
Cela peut être fait d'une autre manière:
Sélectionnez la cellule B4.
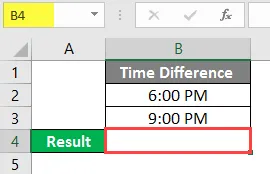
Écrivez la formule comme «= HEURE (B3 - B2).
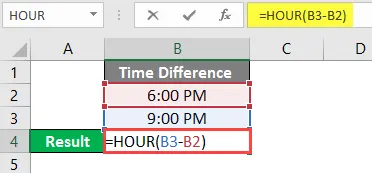
Appuyez sur le bouton Entrée et le résultat s'affichera comme 3.
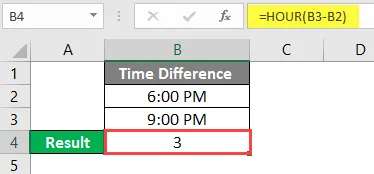
- Supposons que la différence d'heure soit au format heure: minute et que nous voulons voir la différence d'heure et de minute dans des cellules distinctes.
- Nous voulons calculer la différence de temps entre 18h30 et 21h00
Sélectionnez la cellule A5.
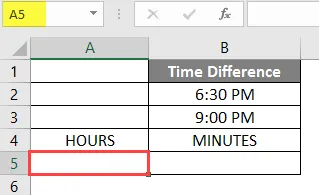
Écrivez la formule comme «= HEURE (B3-B2)» pour calculer les heures exactes indépendamment des minutes et des secondes.
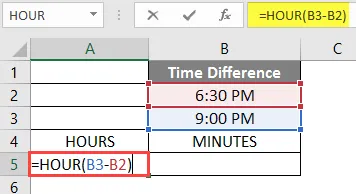
Appuyez sur le bouton Entrée et le résultat s'affichera comme 2.

Sélectionnez la cellule B5.
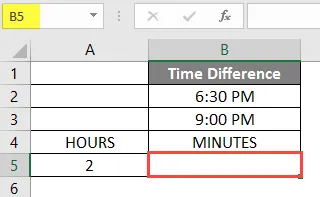
Écrivez la formule « = MINUTE (B3-B2) » pour calculer les minutes exactes, quelles que soient les heures et les secondes.

Appuyez sur le bouton Entrée et le résultat affichera 30.

Ajouter une valeur de temps à l'heure - Exemple # 2
- Dans Excel, un jour signifie 1, ce qui correspond à 24 heures. Cela représente que les heures et les heures sont des fractions de 1.
- Maintenant, le problème est quand l'heure passe à minuit. Cela signifie que le jour change. Dans ce cas, le calcul doit être fait d'une manière différente.
- Par exemple, si l'heure de début est 20 h 00 le jour 1 et l'heure de fin 7 h 00 le jour 2, l'heure de début devient supérieure à l'heure de fin, la formule (heure de fin - heure de début) donnera une valeur négative.
- Il affichera une erreur avec la valeur des caractères de hachage (#) dans la cellule.
- Ainsi, pour éviter ce problème, nous pouvons utiliser la formule suivante pour les heures qui franchissent une limite de jour:
= Heure de début + heure de fin
- Si nous déduisons l'heure de début de 1, nous trouvons la valeur de l'heure au jour 1. Ensuite, nous ajouterons cette valeur à la valeur de l'heure (heure de fin) au jour 2.
Sélectionnez la cellule B3.

Écrivez la formule comme «= 1 - B1 + B2»
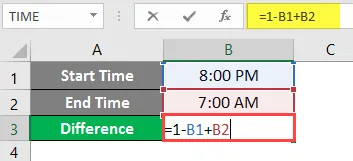
Appuyez sur le bouton Entrée et le résultat s'affichera à 11h00.
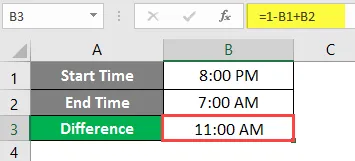
Accédez à l'onglet Accueil et sélectionnez un groupe de numéros dans le menu déroulant.
Cliquez sur le temps pour changer la valeur de la cellule en valeur de temps.

Le résultat affichera 11:00:00.
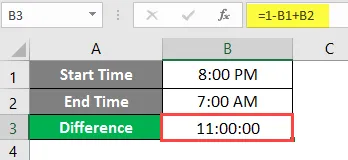
Format généralisé de formule - Exemple # 3
La formule précédente ne fonctionnera que si le jour change. Nous devons donc utiliser un format généralisé de formule.
Pour cette raison, nous pouvons également utiliser la formule suivante:
= MOD (heure de fin - heure de début, 1)
Sélectionnez la cellule C2.

Écrivez la formule comme «= MOD (B2-A2, 1)» .
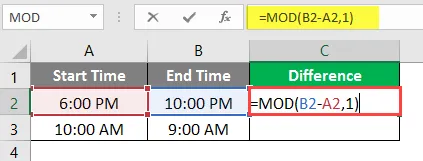
Appuyez sur le bouton Entrée et le résultat s'affichera à 04h00.
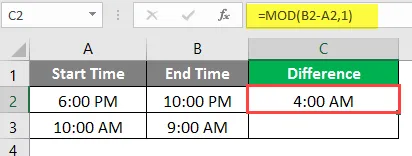
Accédez à l'onglet Accueil et dans le groupe de nombres, cliquez sur le menu déroulant.
Cliquez sur le temps pour changer la valeur de la cellule en valeur de temps.

Le résultat sera affiché à 04h00: 00.
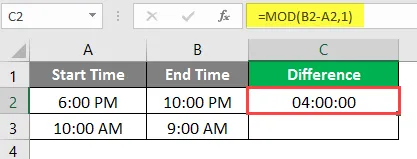
Faites glisser ou copiez la formule de C2 à C3 et le résultat s'affichera comme 23:00:00.
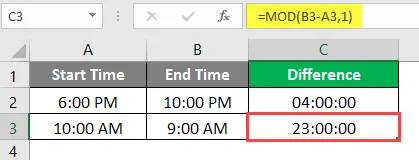
Choses à retenir sur le décalage horaire dans Excel
- La formule ne fonctionnera qu'avec les données dans un délai de 24 heures. Cela ne fonctionne pas si l'heure de fin et la différence d'heure de début sont supérieures à 24 heures.
- Nous devrons peut-être personnaliser le format de cellule de l'heure comme Heures: Minutes, c'est-à-dire hh: mm.
Articles recommandés
Cela a été un guide pour le décalage horaire dans Excel. Ici, nous discutons comment implémenter le décalage horaire dans Excel avec des exemples pratiques et un modèle Excel téléchargeable. Vous pouvez également consulter nos autres articles suggérés
- TRIM gauche dans Excel
- Formule IRR Excel
- Formule LEN dans Excel
- Insérer un commentaire dans Excel