
Feuille de temps dans un modèle Excel (Table des matières)
- Feuille de temps dans Excel
- Comment créer un modèle de feuille de temps dans Excel?
Feuille de temps dans Excel
La feuille de temps est un système d'enregistrement du nombre d'heures de travail des employés pour chaque travail. Dans Excel, nous utilisons normalement une feuille de temps pour calculer les horaires de l'employé comme les horaires IN et OUT, combien d'heures l'employé a travaillé pendant une journée, quel est le temps exact de «PAUSE» qu'il a pris. En Excel, cette feuille de temps résumera un certain nombre d'heures travaillées par chaque employé afin de calculer ces horaires, nous pouvons utiliser la feuille de temps pour l'élaborer.
Comment créer un modèle de feuille de temps dans Excel?
Créer un modèle de feuille de temps dans Excel est très simple et facile. Voyons comment créer un modèle de feuille de temps dans Excel avec quelques exemples.
Vous pouvez télécharger ce modèle Excel de feuille de temps ici - Modèle Excel de feuille de tempsFeuille de temps Excel - Exemple # 1
Dans cet exemple, nous allons créer une feuille de temps des employés en calculant combien d'heures un employé a travaillé. Examinons la base de données des employés ci-dessous avec les horaires IN et OUT.
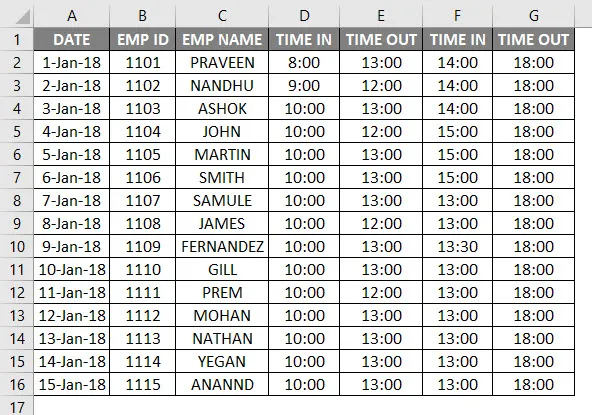
La base de données des employés ci-dessus a une date, un nom d'employé, TIME IN et TIME OUT. Maintenant, nous devons savoir combien d'heures un employé a travaillé en suivant les étapes ci-dessous:
- Créez une nouvelle colonne nommée Nombre d'heures travaillées.
- Assurez-vous que la cellule est au format d'heure approprié.
- Afin de calculer le nombre d'heures des employés, nous calculerons la formule comme HORS TEMPS - DANS HORAIRES.

- Par défaut, Excel renvoie le résultat en nombres décimaux, comme indiqué ci-dessous, où ce n'est pas un nombre exact d'heures.

- Nous devons changer ce format général en temps en formatant la cellule comme indiqué ci-dessous.
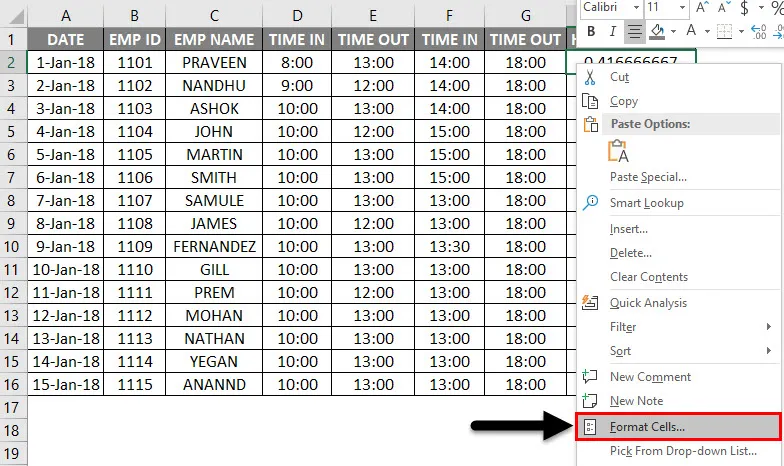
- Une fois que nous avons cliqué sur la cellule de format, nous obtiendrons la boîte de dialogue ci-dessous et choisirons le format d'heure exact, puis cliquez sur ok.
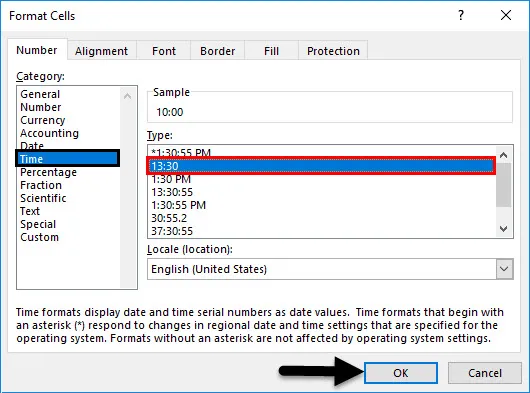
- Après avoir appliqué le format, nous obtiendrons le résultat de sortie comme suit.
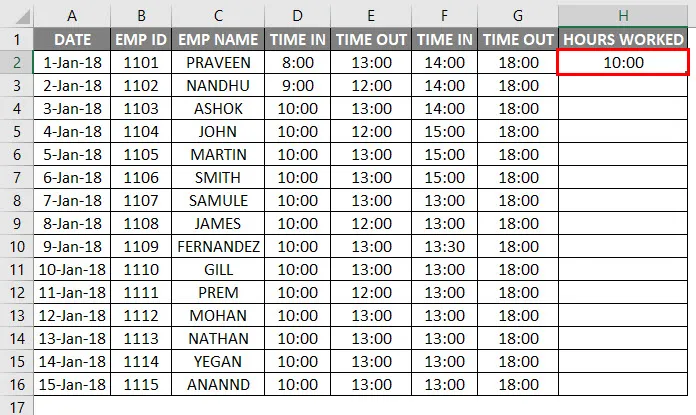
- Si nous avons des temporisations IN et OUT, nous pouvons utiliser la formule comme indiqué ci-dessus, mais dans cet exemple, nous avons BREAK TIME IN et TIME OUT.Par conséquent, nous pouvons utiliser la formule de feuille de temps Excel simple comme = (E2-D2) + (G2-F2) .

- Ainsi, en appliquant cette formule, nous saurons combien d'heures un employé a travaillé pendant une journée et la sortie s'affichera comme suit.
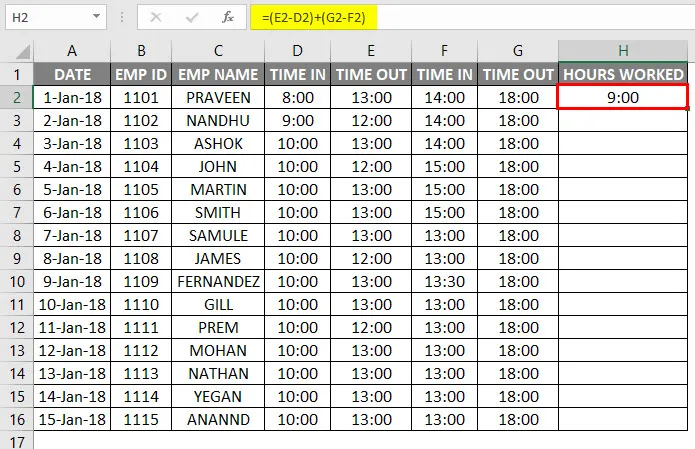
- Il suffit de faire glisser la cellule H2 vers le bas et la formule sera appliquée pour toutes les cellules.
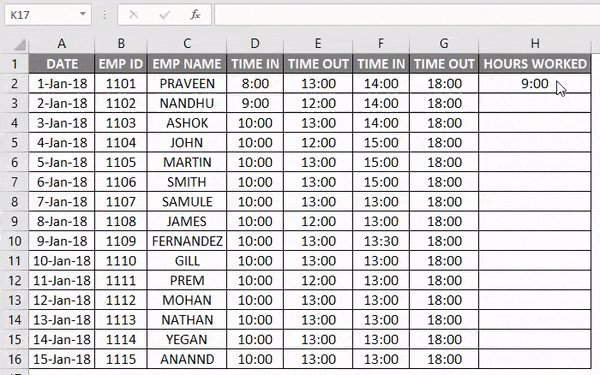
Dans l'exemple ci-dessus, nous pouvons voir la différence de temps que le nombre d'heures de travail d'un employé et les horaires de rupture ont été donnés pour chaque employé en tant que temps OUT.
Feuille de temps Excel - Exemple # 2
Dans l'exemple précédent, nous avons vu que combien d'heures un employé a été travaillé en utilisant la formule arithmétique normale maintenant dans cet exemple, nous utiliserons la fonction de temps au format 24 heures.
Supposons que la direction veuille payer les employés sur une base horaire en fonction des horaires auxquels ils ont travaillé.
Examinons la base de données des employés avec l'enregistrement des horaires appropriés, comme indiqué ci-dessous.
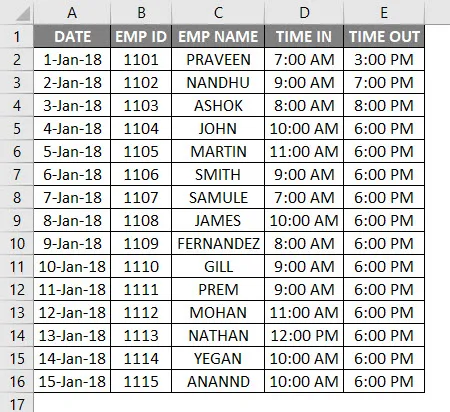
Ici, nous pouvons voir les horaires d'entrée et de sortie des employés pour divers employés. Maintenant, nous devons calculer le nombre d'heures travaillées par l'employé en suivant les étapes ci-dessous:
- Insérez une nouvelle colonne nommée Heures travaillées.
- Appliquez la formule de feuille de temps Excel normale comme = E2-D2 comme indiqué ci-dessous.
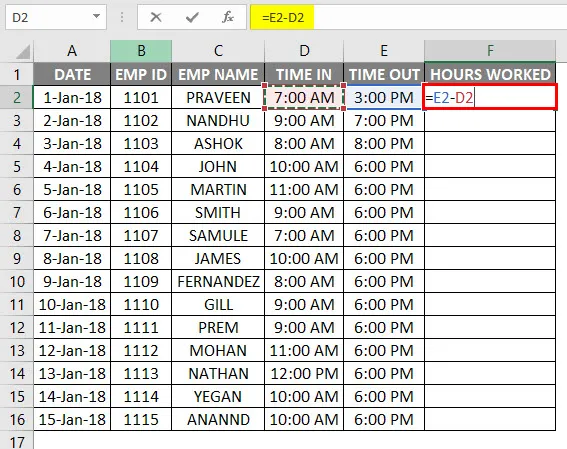
- Nous pouvons maintenant voir que des valeurs décimales sont apparues pour les heures travaillées.
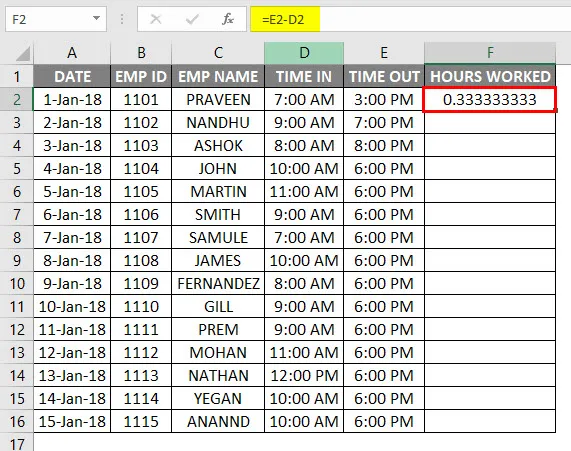
- Cette erreur se produit normalement car l'heure n'est pas au format 24 heures.
- Pour appliquer la formule de feuille de temps Excel en multipliant par 24 comme = (E2-D2) * 24.

- Après avoir appliqué la formule ci-dessus, nous obtiendrons le résultat de sortie comme suit.
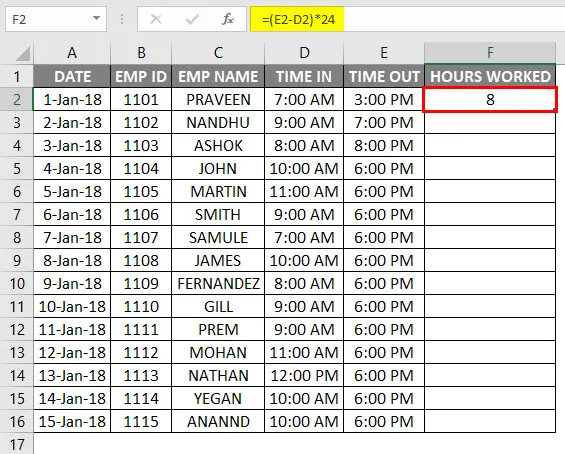
- Faites glisser la cellule F2 vers le bas et la formule sera appliquée pour toutes les cellules comme indiqué ci-dessous.

Nous allons maintenant calculer le nombre d'employés qui seront payés sur une base horaire. Supposons qu'un employé soit payé pour Rs.20 / - par heure et suivons les étapes ci-dessous.
- Insérez deux nouvelles colonnes comme taux horaire et salaire brut comme indiqué ci-dessous.
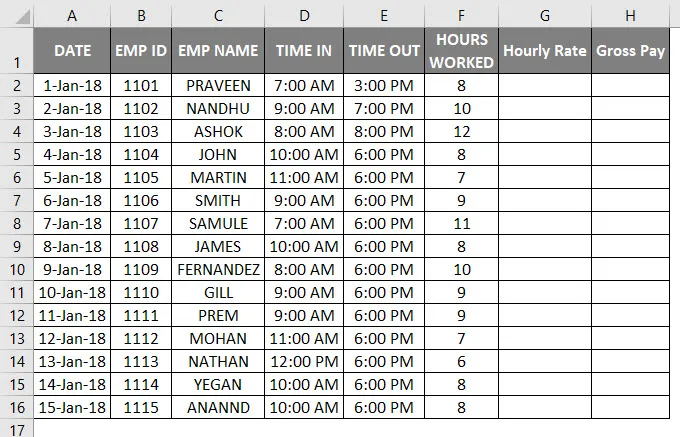
- Dans la colonne Taux horaire, entrez Rs.20 / -.
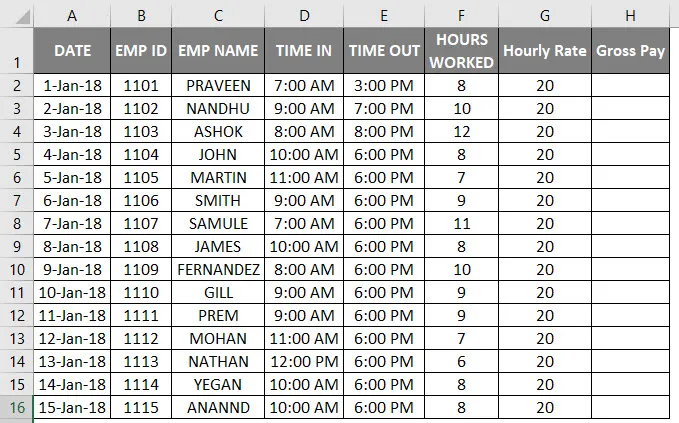
- Pour appliquer la formule de feuille de temps Excel comme rémunération brute = taux horaire * heures travaillées .

- Nous obtiendrons le résultat ci-dessous comme suit.
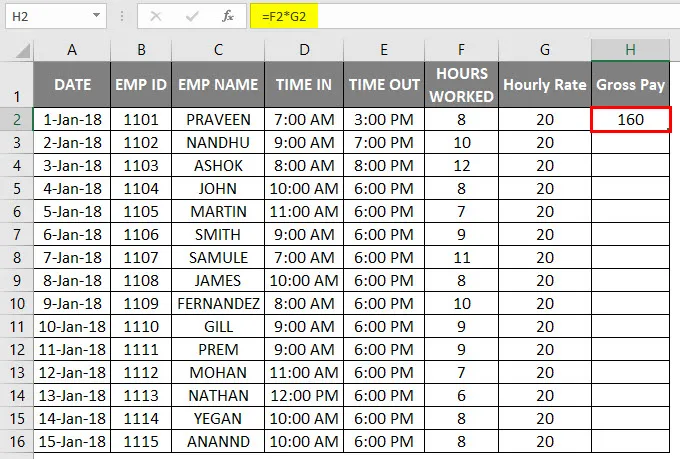
- Faites glisser la cellule H2 vers le bas et la formule sera appliquée pour toutes les cellules comme indiqué ci-dessous.
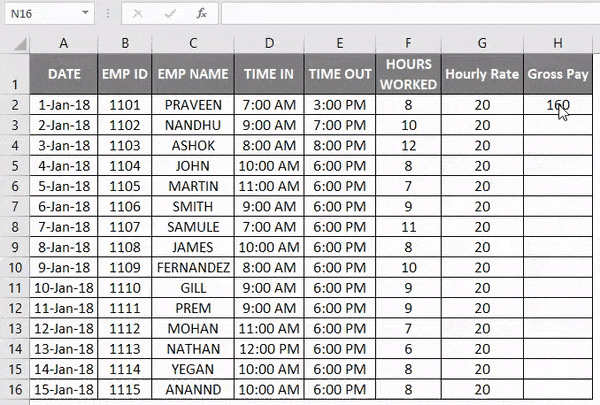
Ici, nous avons calculé le salaire brut d'un employé en fonction du nombre d'heures travaillées.
Dans les deux cas, nous pouvons créer une nouvelle colonne horaire comme Rs.20 / - dans une colonne fixe et la multiplier par le nombre d'heures travaillées. Voyons avec un exemple comme suit.
Feuille de temps Excel - Exemple # 3
Prenons le même enregistrement de données d'employé qui a un enregistrement TIME IN et TIME OUT comme suit.

Ici, nous avons créé une nouvelle colonne fixe nommée Taux horaire comme Rs.30 / -. Donc, l'employé sera payé Rs.30 / - Par heure.
Maintenant, le taux horaire a une colonne fixe, donc chaque fois que le taux change, il sera rempli et reflété dans la colonne du salaire brut, comme indiqué dans les étapes ci-dessous.
- Insérez la formule de la feuille de temps Excel dans la colonne Salaire brut comme = $ c $ 1 * F5 ci-dessous, c'est-à-dire salaire brut = taux horaire * heures travaillées .
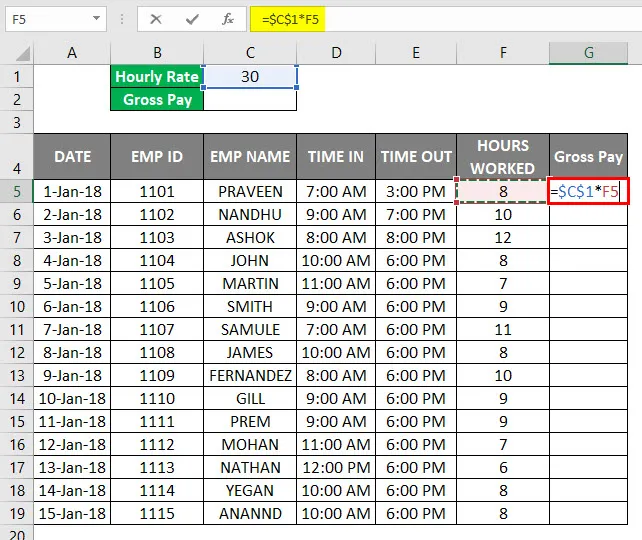
- Nous pouvons voir que le salaire brut a été calculé selon la base du taux horaire.
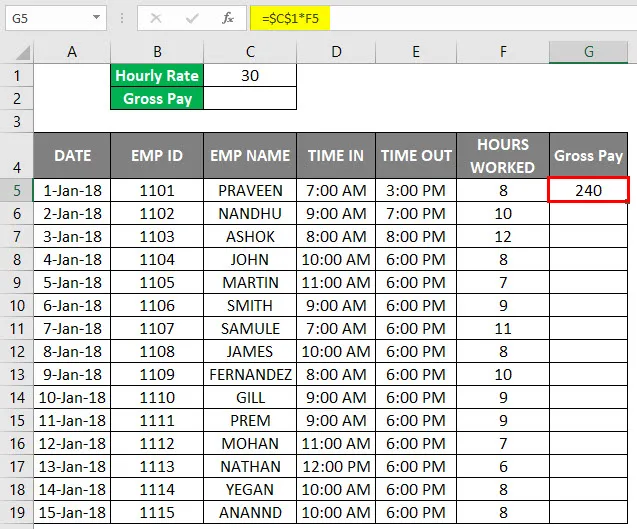
- Faites glisser la cellule G2 vers le bas et la formule sera appliquée pour toutes les cellules comme indiqué ci-dessous.

- Ensuite, nous calculerons le salaire brut total en ajoutant le salaire brut des employés.
- Utilisez la formule = SUM (G5: G19).

- Nous obtiendrons la sortie ci-dessous comme suit.
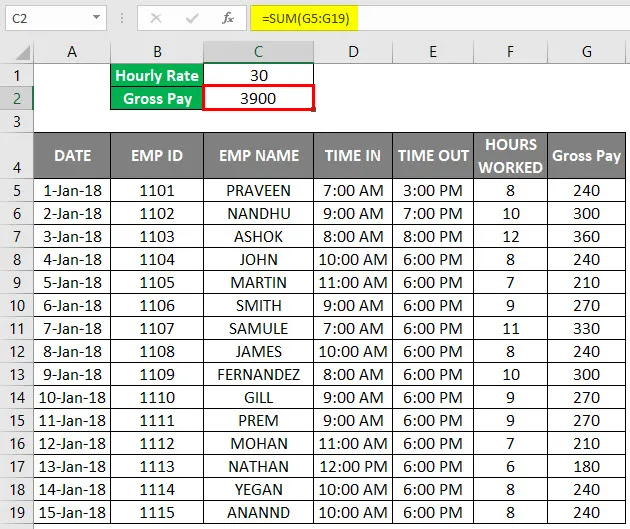
Par conséquent, nous avons calculé le salaire brut total comme Rs.3900 / - et le taux horaire comme Rs.30 / - Si le taux horaire change, les valeurs seront automatiquement modifiées et le même total brut sera également modifié.
De peur de voir ce qui se passe si le taux horaire est changé en Rs.10 / - et nous obtiendrons le résultat ci-dessous comme suit.
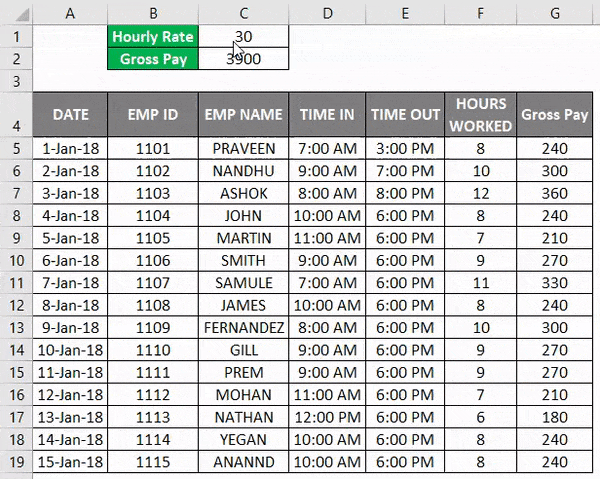
Maintenant, nous pouvons voir la différence dans chaque employé que le salaire brut a diminué en raison des changements dans le taux horaire et en même temps, nous avons obtenu le salaire brut total à Rs.1300 / - et le taux horaire à Rs.10 /.
Choses dont il faut se rappeler
- Maintenez un format de calendrier approprié tout en créant une feuille de temps pour les employés.
- Assurez-vous que toutes les cellules sont formatées au format 24 heures, sinon Excel lancera une valeur décimale.
- Assurez-vous que AM et PM sont mentionnés dans les horaires car dans le cas où le OUT TIME est supérieur à IN TIME, Excel ne pourra pas calculer le nombre d'heures travaillées.
Articles recommandés
Cela a été un guide pour Timesheet dans Excel. Ici, nous discutons de la façon de créer un modèle de feuille de temps dans Excel avec des exemples pratiques et un modèle Excel téléchargeable. Vous pouvez également consulter les articles suivants pour en savoir plus -
- Calculer l'augmentation en pourcentage dans Excel
- Combinez le prénom et le nom dans Excel
- Styles de tableau dans Excel
- Insérer une nouvelle feuille de calcul dans Excel