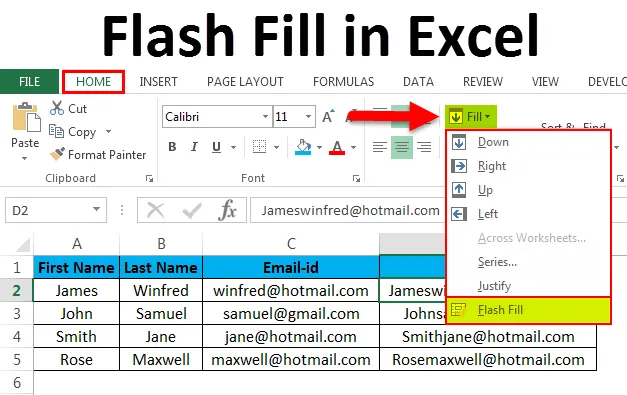
Flash Fill dans Excel (Table des matières)
- Remplissage Flash dans Excel
- Touche de raccourci pour le remplissage Flash dans Excel
- Exemples de remplissage Flash dans Excel
Remplissage Flash dans Excel
Dans Microsoft Excel Flash Fill est une nouvelle fonctionnalité qui sera disponible dans Excel 2013 et versions ultérieures. Le remplissage Flash est un outil qui permet de gagner du temps et qui ne peut être utilisé que dans Excel 2013 et versions ultérieures. Flash Fill est un excellent outil qui remplira automatiquement les données lorsqu'il détecte un motif. c'est-à-dire qu'il nous aide à remplir les données automatiquement plutôt que de les copier-coller. Normalement, nous ne pouvons pas trouver le remplissage flash dans Excel où nous devons l'ajouter manuellement dans Excel 2013 et versions ultérieures. Par exemple, nous pouvons utiliser le remplissage flash pour séparer le prénom et le nom de famille de la colonne unique ou nous pouvons combiner la première et la dernière colonne de deux noms différents à partir des données fournies. Dans Microsoft Excel 2013 et versions ultérieures, nous ne pouvons pas trouver l'option de remplissage flash où nous devons l'ajouter manuellement dans Excel 2013 et versions ultérieures.
Touche de raccourci pour le remplissage Flash dans Excel
Dans Excel, nous connaissons les touches de raccourci où nous pouvons les utiliser pour diverses fonctions de la même manière que d'autres fonctions, Excel Flash Fill a un raccourci clavier. La touche de raccourci pour Flash Fill in excel est "CTRL + E". Par exemple, si nous avons deux noms distincts dans deux colonnes différentes. Tapez d'abord le nom dans la seule colonne et en maintenant la touche CTRL Appuyez sur E, c'est-à-dire CTRL + E pour que la beauté soit excellente remplira automatiquement tous les noms en utilisant Flash Fill.
Voyons comment ajouter Flash Fill in Excel en suivant les étapes ci-dessous.
- Allez d'abord dans le menu Fichier .

- Cliquez sur Options .
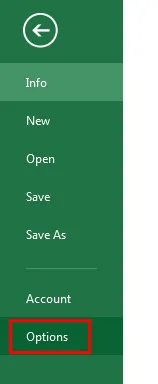
- Une fois que nous avons cliqué sur l'option, nous obtiendrons la boîte de dialogue comme indiqué ci-dessous.
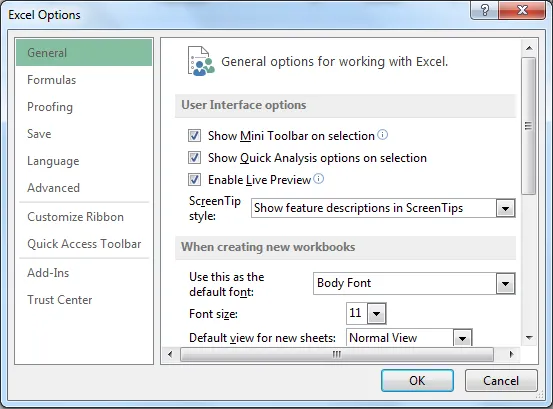
- Dans la boîte de dialogue de l'option Excel, nous pouvons voir l'option comme avancée.
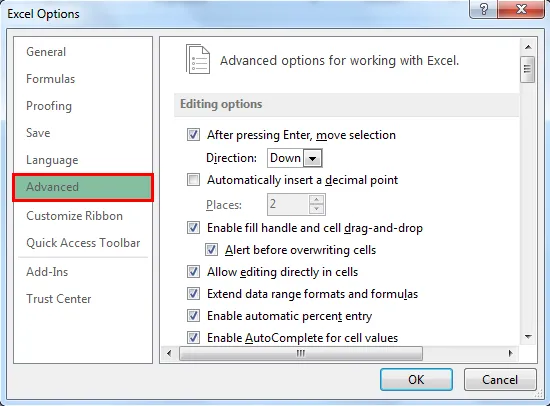
- Cliquez sur l'option avancée pour obtenir la boîte de dialogue des options avancées comme indiqué ci-dessous. Une fois que nous avons cliqué sur l'option avancée, allez dans l'option Édition où nous pouvons voir la case à cocher «Remplissage flash automatique». Cochez cette case pour que l'option Flash Fill soit activée.

- Maintenant, nous pouvons vérifier dans le menu Accueil, Flash Fill est activé, comme indiqué dans la capture d'écran ci-dessous.

Exemples de remplissage Flash dans Excel
Exemple # 1: Application du remplissage Flash dans Excel
Dans cet exemple, nous verrons comment appliquer Flash Fill in Excel en suivant les étapes ci-dessous.
Vous pouvez télécharger ce modèle Excel de remplissage Flash ici - Modèle Excel de remplissage FlashConsidérez l'exemple ci-dessous qui a le prénom et le nom de famille dans deux colonnes distinctes. Supposons que nous ayons une énorme liste de noms que nous devons combiner dans une seule colonne. Si nous continuons à taper, cela prendra plus de temps et il y a une chance que le nom ne corresponde pas. Dans ces scénarios, nous pouvons utiliser l'option Flash Fill pour remplir automatiquement les noms.
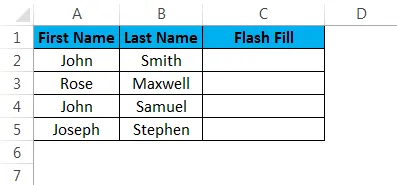
- Cliquez d'abord sur la colonne de cellule C2 nommée Flash Fill
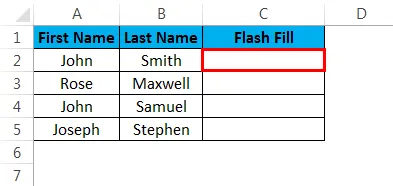
- Tapez le prénom et le nom de famille en C2 comme indiqué ci-dessous
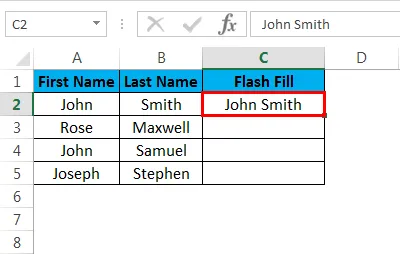
- Maintenant, allez dans le menu Accueil et dans le coin supérieur droit après la somme automatique, nous pouvons voir l'option Remplir comme indiqué ci-dessous

- Cliquez sur l'option Remplir pour obtenir la liste des listes de remplissage, comme indiqué ci-dessous. Choisissez la dernière option qui est Flash Fill.
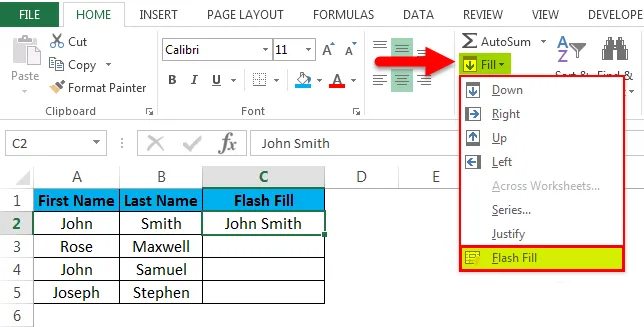
- Une fois que nous avons cliqué sur Flash Fill, nous pouvons voir la beauté que tous les noms seront remplis automatiquement en les utilisant et nous obtiendrons le résultat qui est indiqué ci-dessous.
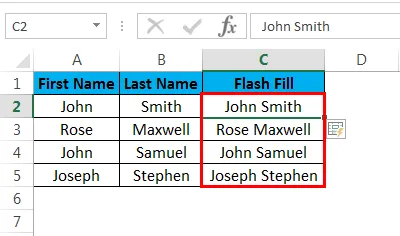
Exemple # 2: Combinaison de plusieurs noms à l'aide de Flash Fill
Dans cet exemple, nous allons voir comment utiliser le remplissage flash avec plusieurs noms et identifiant de messagerie. Considérez l'exemple ci-dessous qui a le prénom, le nom et l'identifiant de l'e-mail.
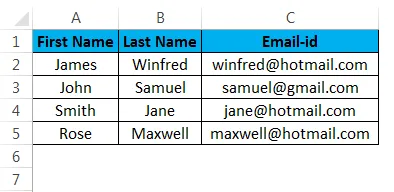
Supposons que nous ayons la même liste avec d'autres noms avec leur identifiant e-mail et que nous devons combiner le prénom avec l'identifiant e-mail. Nous pouvons taper et terminer le processus, mais cela prendra très longtemps si nous avons une liste de 100 noms à la fois. Dans ces scénarios, l'outil de remplissage Flash sera très utile lorsqu'il permet de gagner plus de temps en remplissant automatiquement les données. Voyons la procédure à suivre en suivant les étapes ci-dessous.
- Créez d'abord une nouvelle colonne et tapez le prénom avec le nom de famille, l'identifiant de l'e-mail comme comme indiqué ci-dessous.
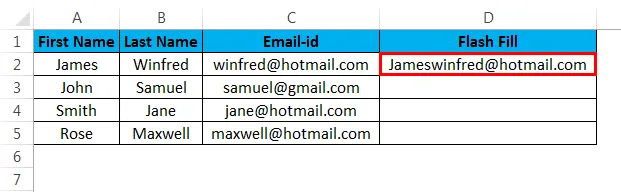
- Maintenant, appliquez la touche de raccourci Flash Fill en maintenant la touche CTRL enfoncée et appuyez sur E. Pour que tous les noms soient remplis automatiquement, ce qui permet d'économiser beaucoup de temps à taper, une fois le remplissage Flash appliqué, le résultat sera affiché, ce qui est affiché ci-dessous capture d'écran.
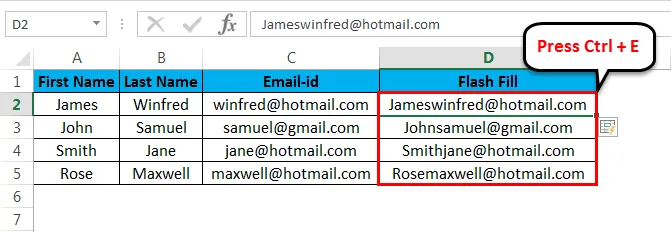
Exemple # 3: Extraire des données à l'aide de Flash Fill
Dans cet exemple, nous allons voir comment extraire les données spécifiques à l'aide de Flash Fill. L'outil de remplissage Flash peut combiner plusieurs noms et il extraira les données exactement ce que nous recherchons. Voyons comment extraire les données spécifiques dans cet exemple en suivant les étapes ci-dessous. Considérez l'exemple ci-dessous qui a le prénom, le nom et le numéro de sécurité sociale des employés individuels.
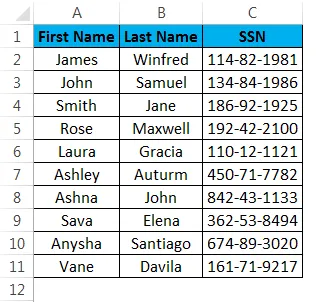
Maintenant, dans cet exemple, nous devons extraire les trois premiers chiffres et les deux derniers chiffres du numéro de sécurité sociale.
- Créez une nouvelle colonne nommée Flash Fill.
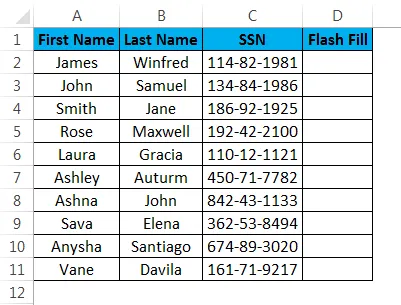
- Tapez maintenant simplement le nombre entre guillemets doubles dans la cellule D2 comme - 114/81
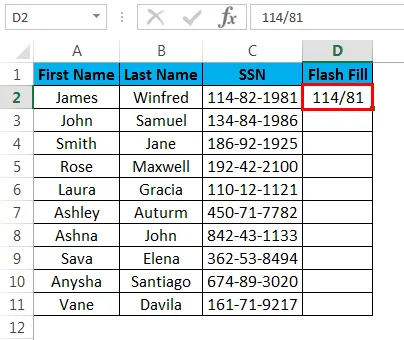
- Appliquez la touche de raccourci de remplissage flash ou nous pouvons utiliser l'option de remplissage flash dans le menu. Mais ici, nous utiliserons la touche de raccourci pour appliquer Flash Fill. Appuyez sur la touche CTRL plus E. Maintenant, nous pouvons voir que toutes les données seront remplies automatiquement, comme indiqué ci-dessous
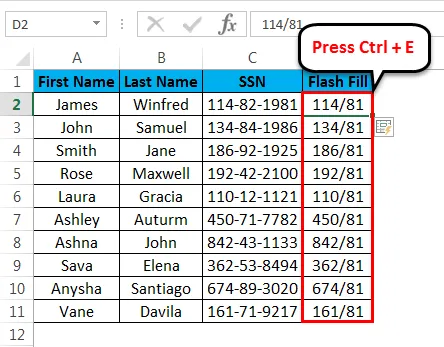
Exemple # 4: Extraire des données d'une phrase à l'aide de Flash Fill
Dans cet exemple, nous verrons comment extraire les données spécifiques d'une phrase à l'aide de Flash Fill. Considérez l'exemple ci-dessous qui montre le prénom, le nom et l'emplacement combinés dans une cellule.
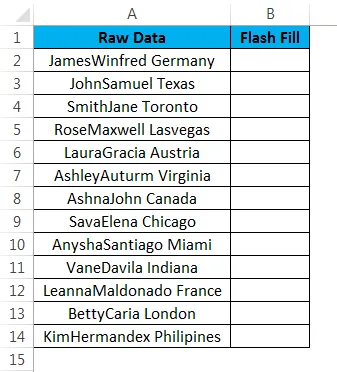
Supposons que nous devons extraire uniquement l'emplacement. Dans ce scénario, nous pouvons utiliser le remplissage Flash pour extraire uniquement l'emplacement des données. Voyons comment extraire avec Flash Fill en suivant les étapes ci-dessous.
- Créez d'abord une nouvelle colonne appelée Flash Fill et entrez l'emplacement comme Allemagne comme indiqué ci-dessous.
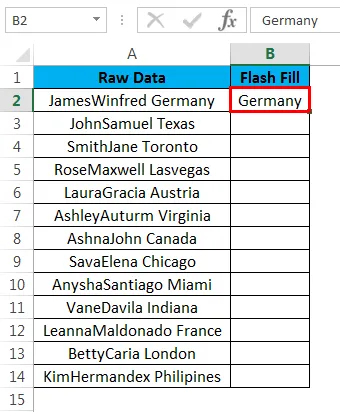
- Maintenant, appliquez le remplissage flash en utilisant la touche de raccourci "CTRL + E, Une fois que nous avons appuyé sur la touche de raccourci CTRL + E, le remplissage Flash détecte les données que nous avons données, le remplissage Flash remplira automatiquement les données sans taper et la sortie est affichée ci-dessous .
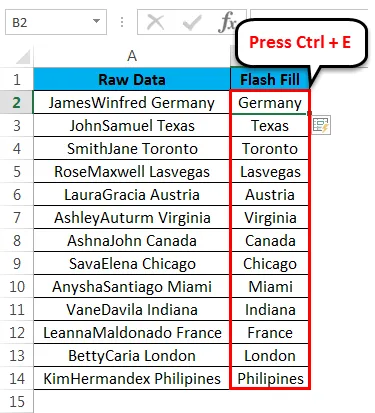
Choses à retenir sur Flash Fill dans Excel
- Le remplissage Flash est une nouvelle fonctionnalité disponible uniquement dans Excel 2013 et la dernière version.
- Le remplissage instantané est l'un des meilleurs outils d'Excel qui remplit automatiquement les données et il est également appelé outil permettant de gagner du temps.
- Le remplissage instantané détectera les données que nous donnons et les remplira automatiquement.
Articles recommandés
Cela a été un guide pour Flash Fill dans Excel. Ici, nous discutons du remplissage Flash dans Excel et de la façon d'utiliser le remplissage Flash dans Excel avec des exemples pratiques et un modèle Excel téléchargeable. Vous pouvez également consulter nos autres articles suggérés-
- Apprendre le tableau de données dans MS Excel
- Informations sur Excel Combo Box
- Comment créer un graphique à bulles dans Excel?
- Apprendre l'outil de barre de défilement dans Excel