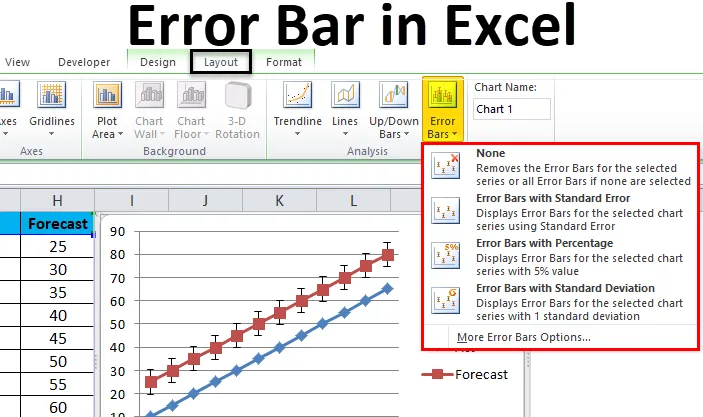
Barre d'erreur Excel (Table des matières)
- Barres d'erreur dans Excel
- Comment ajouter des barres d'erreur dans Excel?
Barres d'erreur dans Excel
Dans Microsoft Excel, les barres d'erreur sont l'une des représentations graphiques des données utilisées pour indiquer les erreurs. Ces barres d'erreur sont également utiles pour afficher les marges d'erreur afin de vérifier dans quelle mesure la valeur signalée est vraie ou non.
Dans Microsoft Excel, nous pouvons trouver les barres d'erreur une fois que nous avons créé le graphique, nous pouvons voir l'option Barres d'erreur dans le format de présentation du graphique qui est illustré dans la capture d'écran ci-dessous.
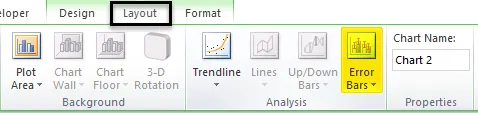
Dans la barre d'erreur, nous avons trois options qui sont répertoriées comme suit:
- Barres d'erreurs avec erreur standard.
- Barres d'erreur avec pourcentage.
- Barres d'erreur avec écart type.
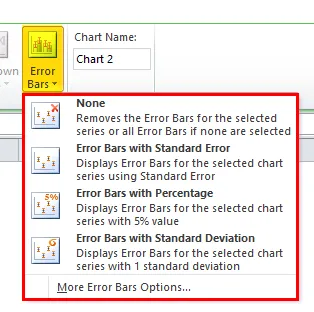
Comment ajouter des barres d'erreur dans Excel?
Ajouter des barres d'erreur dans Excel est très simple et facile. Voyons comment ajouter des barres d'erreur dans Excel avec quelques exemples différents.
Vous pouvez télécharger ce modèle Excel de barre d'erreur ici - Modèle Excel de barre d'erreurBarre d'erreur Excel - Exemple # 1
Dans Microsoft Excel, la barre d'erreur standard correspond à l'écart type exact. L'erreur standard est un terme statistique qui mesure l'exactitude des données spécifiques. En statistique, un échantillon moyen s'écarte de la moyenne réelle de la population et cet écart est donc appelé l'erreur standard.
Dans cet exemple, nous allons apprendre à ajouter des barres d'erreur dans le graphique. Prenons l'exemple ci-dessous où il montre le chiffre réel des ventes et le chiffre des prévisions.
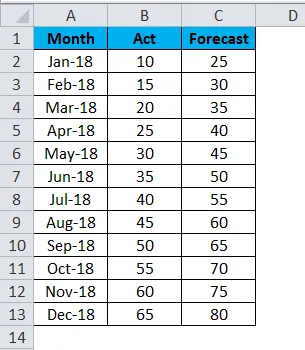
Nous allons maintenant appliquer les barres d'erreur Excel en suivant les étapes ci-dessous comme suit.
- Tout d'abord, sélectionnez le chiffre réel et prévisionnel avec le mois pour obtenir le graphique comme indiqué ci-dessous.
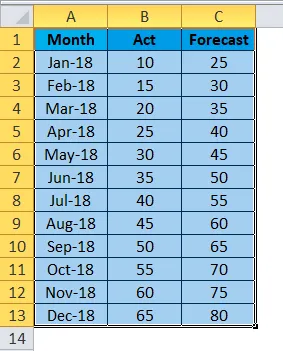
- Allez dans le menu Insérer et choisissez Graphique linéaire .
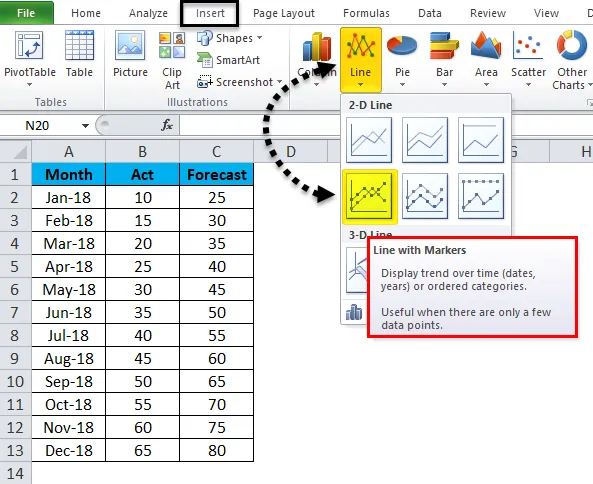
- Nous obtiendrons le graphique ci-dessous avec un chiffre réel et prévisionnel comme suit.
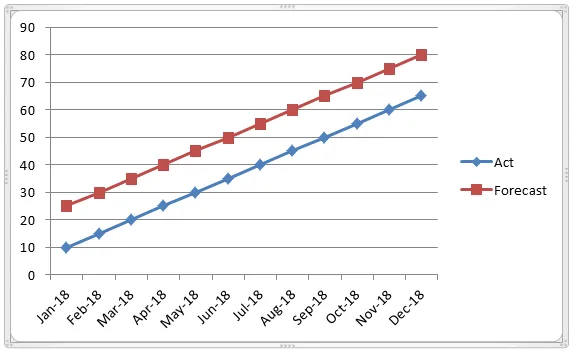
- Maintenant, cliquez sur la barre de prévision pour que la ligne réelle soit sélectionnée avec une ligne en pointillés comme indiqué ci-dessous.

- Une fois que nous pouvons cliquer sur les prévisions, nous pouvons voir le menu de mise en page. Cliquez sur le menu Disposition où nous pouvons voir l'option de la barre d'erreur.
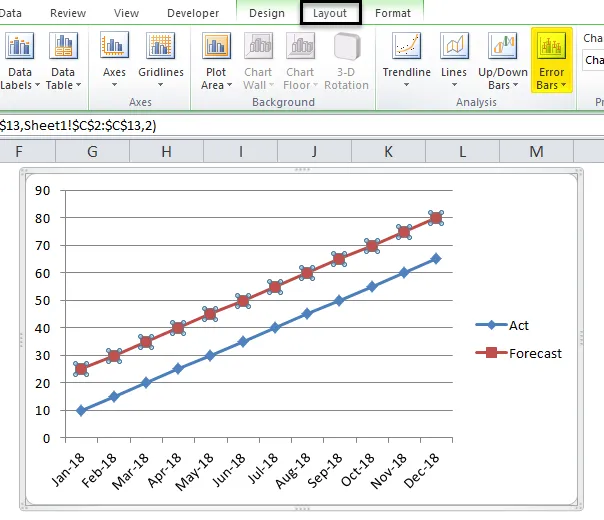
- Cliquez sur l'option Barres d'erreur afin que nous obtenions l'option ci-dessous comme indiqué ci-dessous.
- Dans la barre d'erreur, cliquez sur la deuxième option « Barre d'erreur avec erreur standard ».
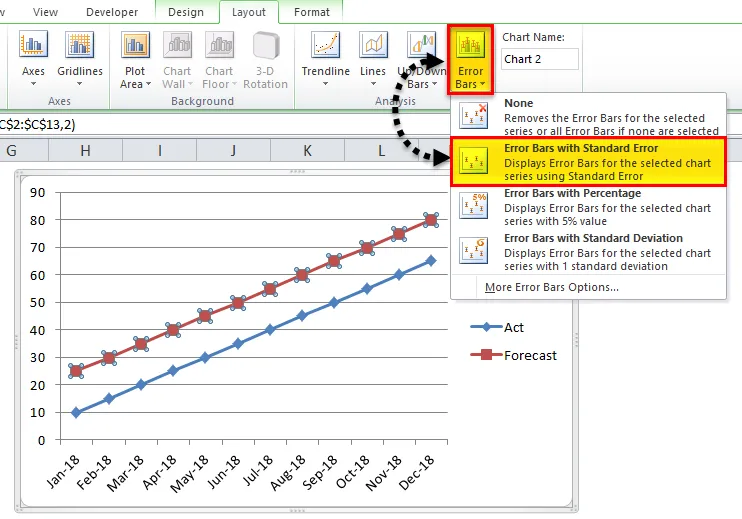
- Une fois que nous avons cliqué sur la barre d'erreur standard, le graphique sera modifié comme indiqué ci-dessous. Dans la capture d'écran ci-dessous, nous pouvons voir la barre d'erreur standard qui montre la mesure statistique des fluctuations du rapport réel et prévisionnel.

Exemple # 2
Dans cet exemple, nous allons apprendre à ajouter une barre d'erreur Excel avec un pourcentage dans le graphique.
Prenons l'exemple ci-dessous qui montre un test de piste de laboratoire de chimie comme suit.
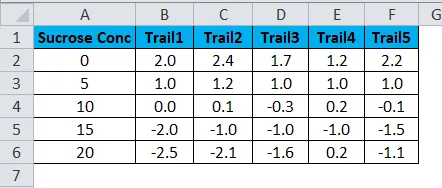
Calculez maintenant la moyenne et l'écart type à appliquer pour la barre d'erreur en suivant les étapes ci-dessous.
- Créez deux nouvelles colonnes comme moyenne et écart-type
- Insérez la formule moyenne = MOYENNE (B2: F2) en sélectionnant B2: F2.

- Nous obtiendrons la sortie moyenne comme suit.
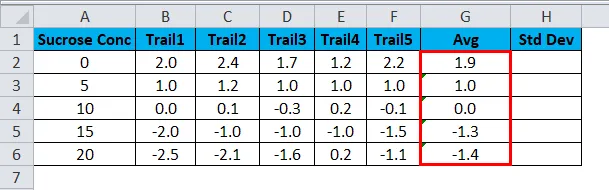
- Maintenant, calculez l'écart type en utilisant la formule = STDEVA (B2: F2)
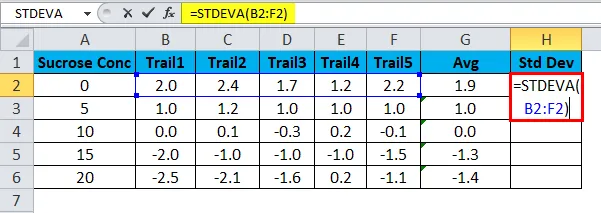
- Nous obtiendrons l'écart type comme suit.
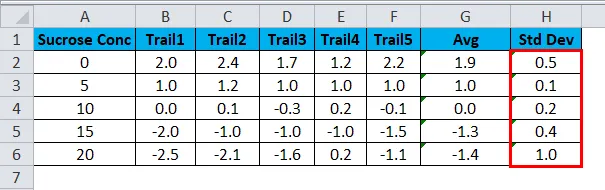
- Sélectionnez maintenant la colonne de concentration en saccharose et la colonne AVG en maintenant la touche CTRL .
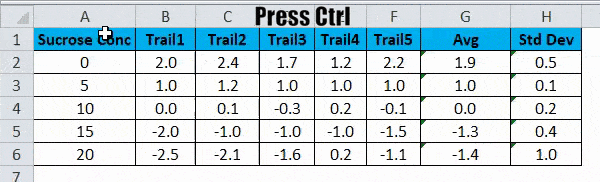
- Accédez au menu Insertion . Sélectionnez le diagramme de dispersion qui doit être affiché. Cliquez sur le diagramme de dispersion .
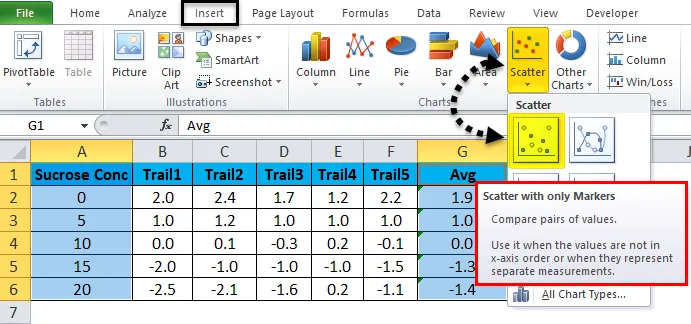
- Nous obtiendrons le résultat comme suit.
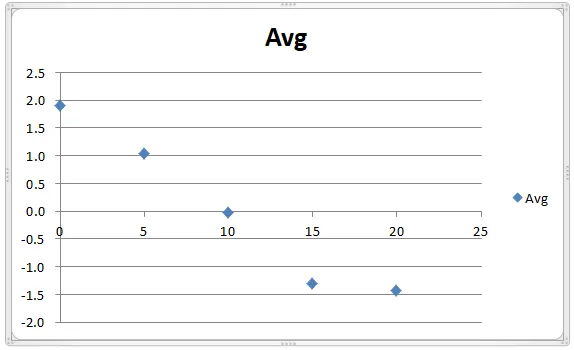
- Nous pouvons remarquer que les lignes pointillées indiquent le nombre moyen de sentiers.
- Cliquez maintenant sur les points bleus pour obtenir le menu de mise en page.
- Cliquez sur le menu Disposition et nous pouvons trouver l'option de la barre d'erreur comme indiqué dans la capture d'écran ci-dessous.
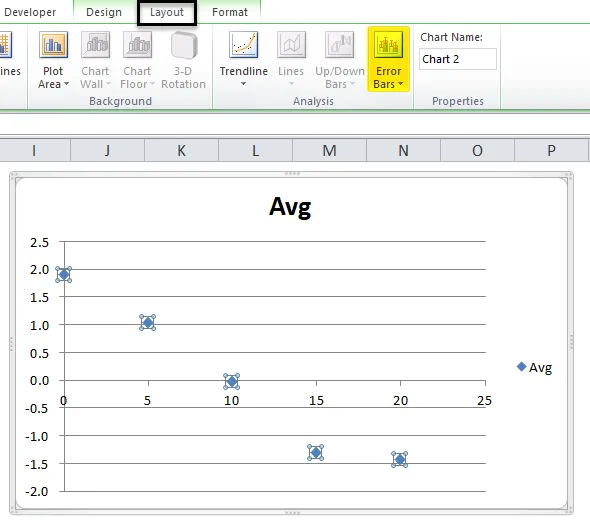
- Cliquez sur la barre d'erreur et nous obtiendrons les options de la barre d'erreur. Cliquez sur la troisième option appelée « Barre d'erreur avec pourcentage».
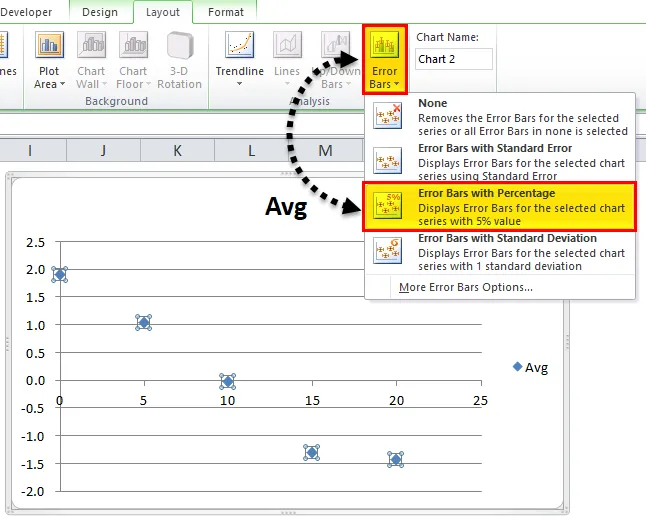
- Une fois que nous avons cliqué sur la barre d'erreur avec pourcentage, le graphique ci-dessus sera modifié comme indiqué ci-dessous.
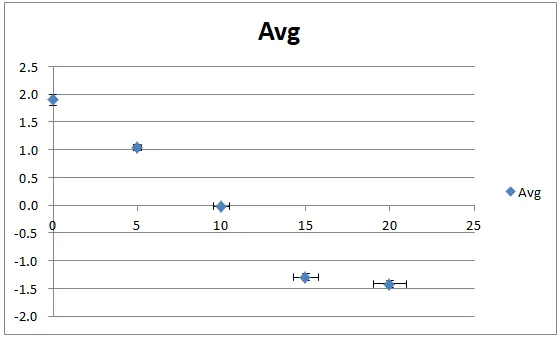
- Dans la capture d'écran ci-dessus, nous pouvons voir cette barre d'erreur avec une mesure de 5%.
- Par défaut, la barre d'erreur avec pourcentage prend 5%. Nous pouvons modifier le pourcentage de la barre d'erreur en appliquant des valeurs personnalisées dans Excel comme indiqué ci-dessous.
- Cliquez sur la barre d'erreur où nous pouvons voir plus d'options de barre d'erreur comme indiqué ci-dessous.
- Cliquez sur l' option "Plus de barre d'erreur".
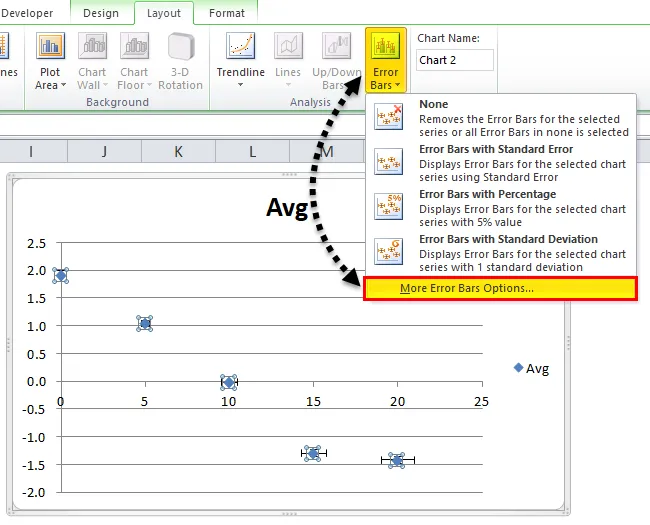
- Pour que nous obtenions la boîte de dialogue ci-dessous. Nous pouvons voir dans la colonne pourcentage par défaut qu'excel prendra 5%.
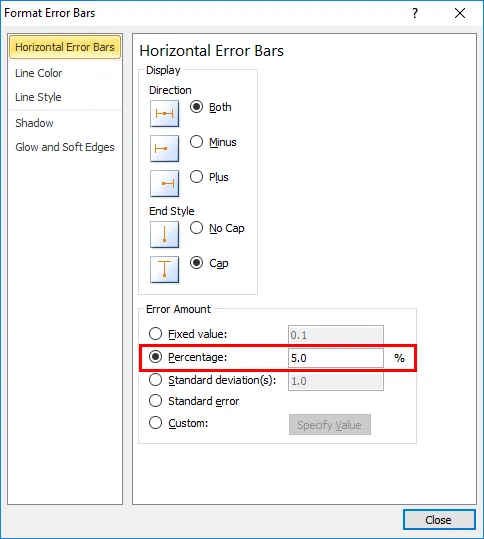
- Ici Dans cet exemple, nous allons augmenter le pourcentage de la barre d'erreur à 15% comme indiqué ci-dessous.
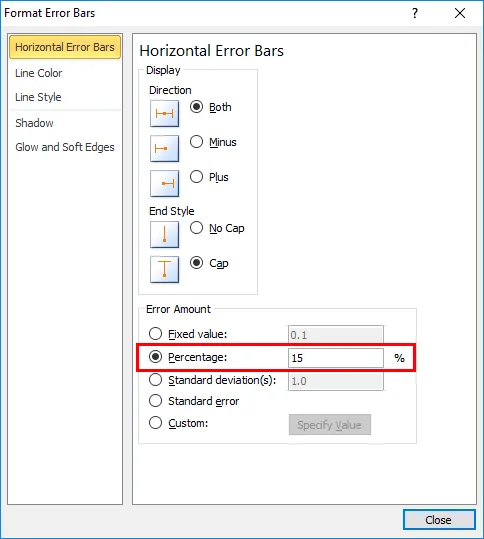
- Fermez la boîte de dialogue afin que la barre d'erreur ci-dessus avec pourcentage soit augmentée de 15%.
- Dans la capture d'écran ci-dessous, la barre d'erreur avec pourcentage affiche une mesure de la barre d'erreur de 15% de 1, 0, 1, 0, 0, 0, -1, 3 et enfin avec une valeur -1, 4 en points de couleur bleue, comme indiqué dans la capture d'écran ci-dessous.

Exemple # 3
Dans cet exemple, nous allons voir comment ajouter une barre d'erreur avec écart-type dans Excel.
Prenons le même exemple où nous avons déjà calculé l'écart type, comme illustré dans la capture d'écran ci-dessous, où il montre les pistes de test des laboratoires de chimie avec l'écart moyen et l'écart type.
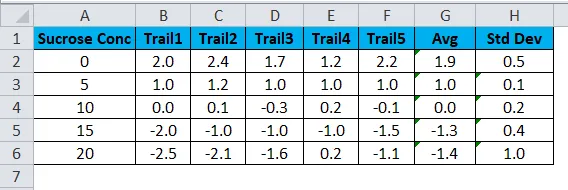
Nous pouvons appliquer la barre d'erreur avec un écart standard en suivant les étapes ci-dessous.
- Tout d'abord, sélectionnez la colonne Concentration en saccharose et la colonne Écart type .
- Accédez au menu Insertion pour choisir le type de graphique et sélectionnez le graphique à colonnes comme indiqué ci-dessous.
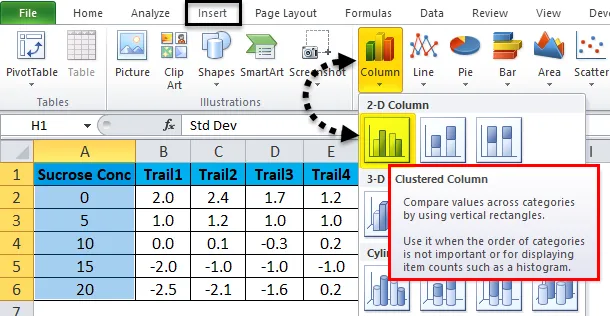
- Nous obtiendrons le tableau ci-dessous comme suit.
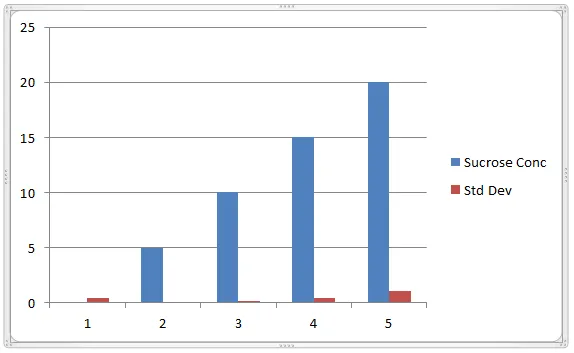
- Maintenant, cliquez sur la barre de couleur bleue afin que nous obtenions les lignes en pointillés comme indiqué ci-dessous.
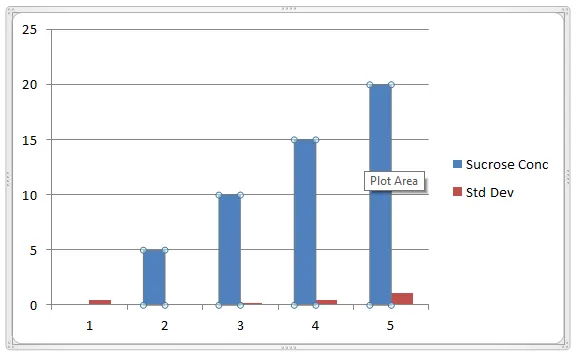
- Une fois que nous avons cliqué sur les points sélectionnés, nous obtiendrons la disposition du graphique avec l'option Barre d'erreur. Choisissez la quatrième option « Barres d'erreur avec écart type».
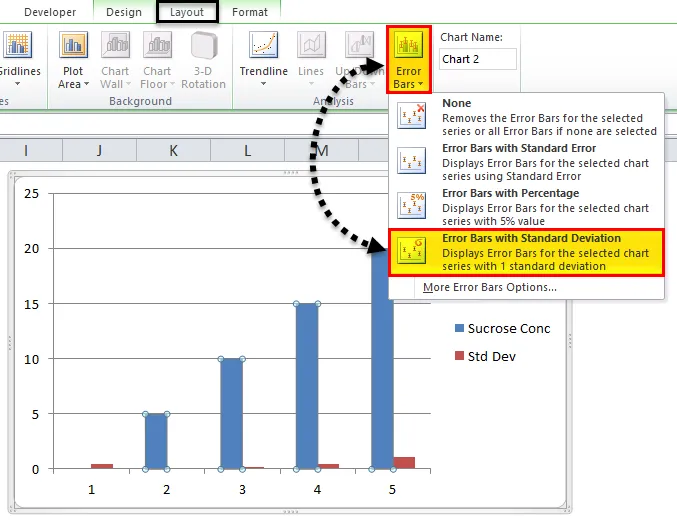
- Afin que nous obtenions le tableau de mesure de l'écart-type ci-dessous, comme indiqué dans la capture d'écran ci-dessous.
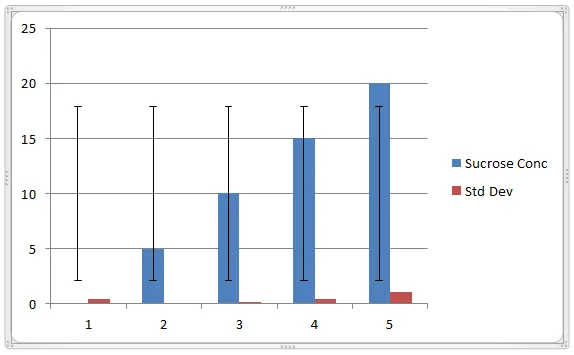
- Pour afficher la barre d'erreur dans la barre rouge, suivez le même processus que celui illustré ci-dessus.
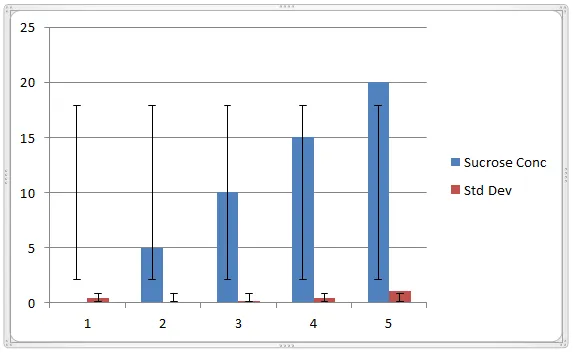
Comme nous pouvons remarquer que les barres d'erreur montrant un écart type de 0, 5, 0, 1, 0, 2, 0, 4 et 1, 0
Choses à retenir
- Les barres d'erreur dans Excel ne peuvent être appliquées que pour les formats de graphiques.
- Dans Microsoft Excel, les barres d'erreur sont principalement utilisées dans les laboratoires de chimie et de biologie, qui sont utilisées pour décrire l'ensemble de données.
- Lorsque vous utilisez des barres d'erreur dans Excel, assurez-vous que vous utilisez l'axe complet, c'est-à-dire que les valeurs numériques doivent commencer à zéro.
Articles recommandés
Cela a été un guide pour les barres d'erreur dans Excel. Nous expliquons ici comment ajouter des barres d'erreur dans Excel avec des exemples Excel et un modèle Excel téléchargeable. Vous pouvez également consulter nos autres articles suggérés -
- Graphique à colonnes en cluster Excel
- Créer un graphique à nuage de points dans Excel
- Comment créer un graphique d'histogramme Excel
- Conseils pour le graphique Excel Waterfall