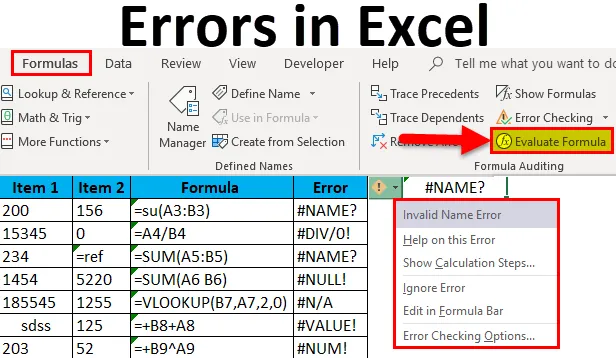
Erreurs dans Excel (Table des matières)
- Erreurs dans Excel
- Exemples d'erreurs dans Excel
- Comment corriger les erreurs dans Excel?
Introduction aux erreurs dans Excel
Comme tout autre logiciel, Excel produit souvent des erreurs, cependant, les erreurs produites par Excel sont souvent les erreurs de l'utilisateur lors de l'insertion des données ou de la demande d'Excel de faire quelque chose qui ne peut pas être fait. Ainsi, lorsque nous constatons qu'Excel génère une erreur, nous devons corriger l'erreur au lieu d'utiliser les fonctions de gestion des erreurs pour masquer l'erreur.
Les erreurs Excel ne sont pas seulement des erreurs, elles sont également une source d'informations sur ce qui ne va pas avec la fonction ou la commande définie pour l'exécution.
Des erreurs se produisent lorsque nous insérons une formule dans Excel et que nous manquons d'ajouter l'entrée requise dans les formulaires attendus, supposons que si nous avons inséré une fonction pour ajouter deux cellules, Excel s'attend à ce que les cellules aient des nombres. Si l'une des cellules contient du texte, cela donnerait une erreur. Chaque fonction Excel est livrée avec ses propres termes et conditions et si l'une des conditions de la fonction est annulée, il existe des erreurs Excel. Chaque fonction a une syntaxe et celle-ci doit être correctement respectée, et si une déviation est observée lors de la saisie de la syntaxe, il y aura une erreur Excel.
La compréhension des erreurs Excel est importante, tout comme nous comprenons les fonctions. Ces erreurs affichées nous disent beaucoup de choses. Avec une bonne compréhension des erreurs Excel, on peut facilement résoudre ces erreurs.
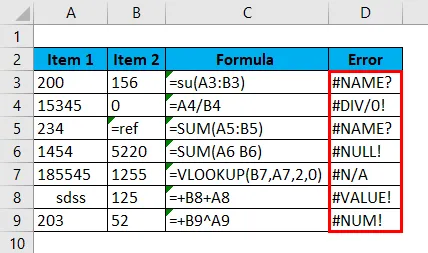
Exemples d'erreurs dans Excel
- L'erreur «#Name?».
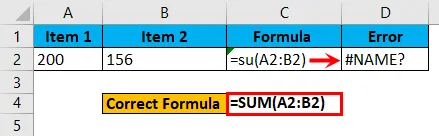
- L'erreur «# div / 0!».
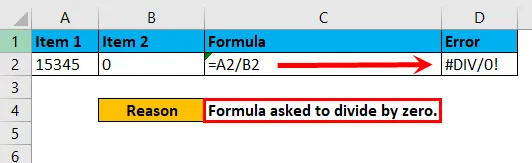
- L'erreur "#NULL!".
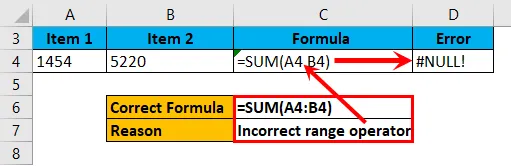
- L'erreur "N / A".
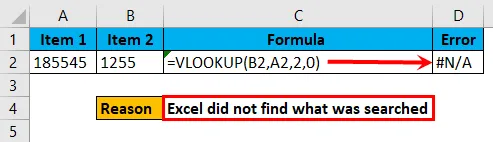
- L'erreur «#Value!».
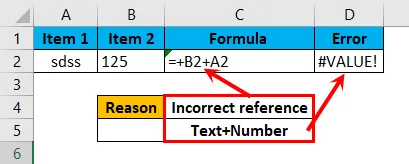
- L'erreur "#NUM!".
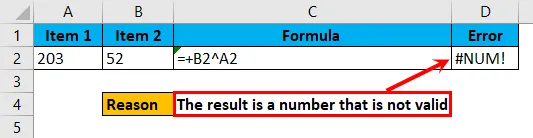
Explications
Les erreurs Excel illustrées dans les exemples ci-dessus sont de types différents et se produisent pour différentes raisons et, par conséquent, cela devient important pour identifier la cause principale à l'origine de l'erreur afin de corriger rapidement l'erreur.
L'erreur «#Name?» Est due au fait que la formule qui est tapée est incorrecte. Par exemple, entrer = su (A1: A2) au lieu de = Sum (A1: A2) donnera l'erreur de "#Name?" Et si nous demandons à Excel de diviser un nombre par zéro, nous obtiendrons l'erreur de "DIV / 0 ! ”.
De même, «#NULL!» Se produit si l'utilisateur entre un opérateur de plage incorrect comme l'espace au lieu d'utiliser «:».
L'erreur «# N / A» apparaît si nous avons une fonction de recherche pour rechercher une valeur qui n'existe pas dans les données. Par conséquent, «# N / A» est renvoyé.
«#VALUE!» Se produit en raison d'une référence non valide ou non censée être référencée. Si nous utilisons la fonction de somme, Excel suppose que nous donnerons la référence des cellules qui ont une entrée numérique dans ces cellules. Si nous avons donné une référence aux cellules qui ont du texte, nous obtiendrons "#Value!"
L'erreur "#NUM!" Se produit lorsque le résultat affiché est quelque chose qui n'est pas valide. Supposons que si nous avons entré une fonction pour multiplier 999999999999 par 99999999999999999, alors le nombre résultant sera si long qui ne sera pas valide et nous obtiendrons l'erreur "#NUM!".
Comment corriger les erreurs dans Excel?
Les erreurs dans Excel sont très simples et faciles à corriger. Voyons comment corriger les erreurs avec quelques exemples.
Vous pouvez télécharger ce modèle Excel d'erreurs ici - Modèle Excel d'erreursLes erreurs Excel peuvent être corrigées de trois manières comme ci-dessous.
- En identifiant la cause d'une erreur et en la corrigeant.
- En masquant l'erreur avec des fonctions de gestion des erreurs pour afficher un résultat.
Dans la première méthode, l'erreur est corrigée à partir de la source mais dans la deuxième option, une erreur existe, cependant, l'erreur est masquée avec une autre valeur en utilisant des fonctions de gestion des erreurs.
- En évaluant la formule.
Méthode # 1- Identifier la cause de l'erreur et la corriger.
Étape 1 : accédez à la cellule qui contient une fonction d'erreur.
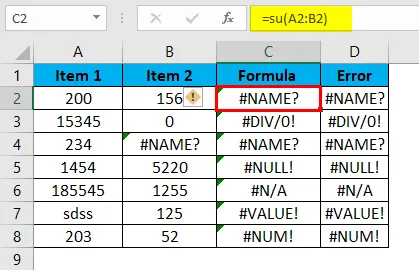
Étape 2: Cliquez sur le petit panneau d'avertissement qui s'affiche sur le côté gauche de la cellule.
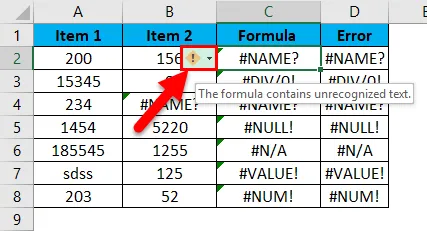
Étape 3: Vérifiez quelle erreur s'est produite.
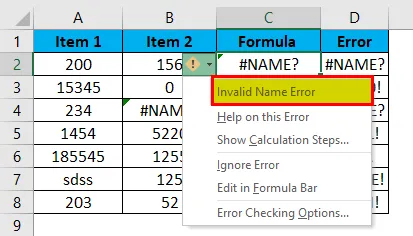
Étape 4: essayez d'obtenir de l'aide à partir des données intégrées.
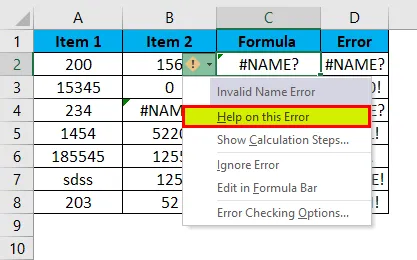
Étape 5: Après avoir vérifié le type d'erreur qui s'est produit, corrigez l'erreur à partir de la source et l'erreur sera résolue.
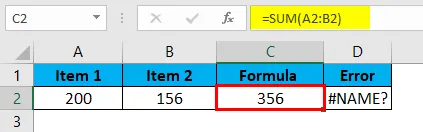
Correction des erreurs lorsque nous voyons les codes d'erreur ci-dessous.
#NAME?: Cette erreur se produit si la formule n'est pas correctement saisie.
# DIV / 0!: Cette erreur se produit si une valeur est demandée de diviser par zéro.
#REF!: Si en cas de référence manquante, cette erreur se produira.
#NULL!: Cela se produit au cas où nous aurions utilisé des délimiteurs de plage non valides.
# N / A: Lorsque la valeur recherchée n'est pas dans les données d'où elle est recherchée.
######: Ce n'est pas une erreur, cela signifie que la longueur du résultat est supérieure à la largeur de la colonne.
#VALUE!: Cela se produit lorsqu'une valeur des deux cellules n'est pas la même et que nous utilisons certaines fonctions mathématiques.
#NUM!: Cela se produit au cas où la valeur résultante n'est pas valide.
Méthode n ° 2 - Masquage de l'erreur à l'aide des fonctions de gestion des erreurs.
Étape 1 : accédez à la cellule qui contient une fonction d'erreur.
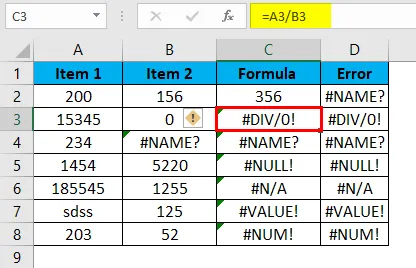
Étape 2: Cliquez sur le petit panneau d'avertissement qui s'affiche sur le côté gauche de la cellule.
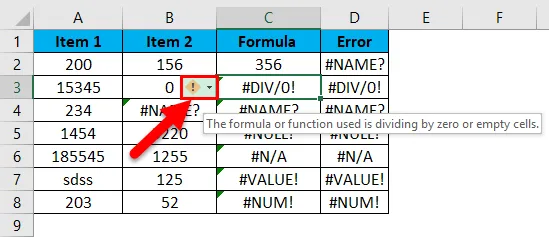
Étape 3: Sélectionnez l'option «Modifier dans la barre de formule».
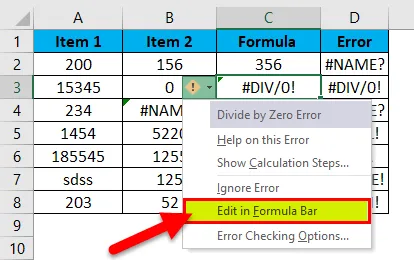
Étape 4:
Maintenant, choisissez une fonction de gestion des erreurs telle que «IFERROR» et insérez-la avant la formule réelle et cette fonction affichera une valeur au lieu d'afficher l'erreur.
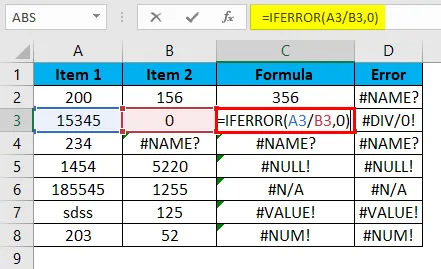
En ajoutant la fonction IFERROR avant la formule réelle, elle affiche les valeurs au lieu d'afficher l'erreur.
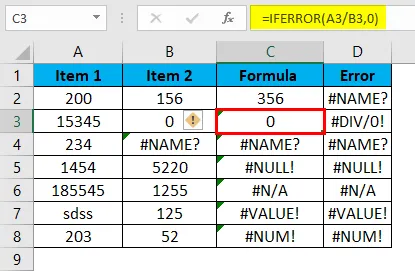
Méthode n ° 3 - Évaluer la formule.
Si dans le cas où nous utilisons des formules imbriquées et si la formule a une erreur, la formule complète finira par donner une erreur.
Ceci est l'image qui contient des erreurs.
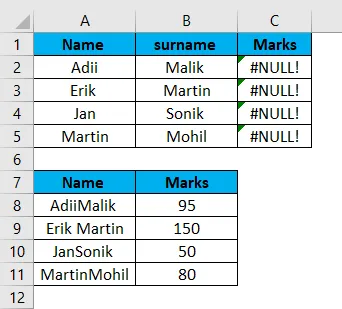
Étape 1: cliquez sur la cellule qui contient une erreur.
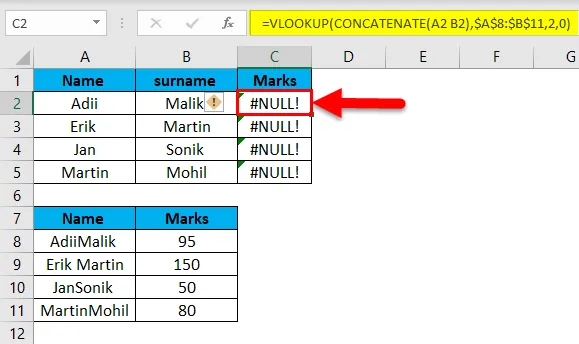
Dans le ruban, cliquez sur l'option «Formules».
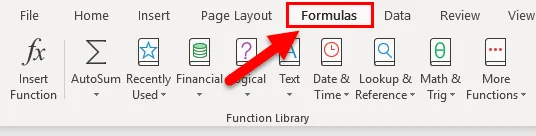
Étape 2: Cliquez sur l'option Évaluer la formule.
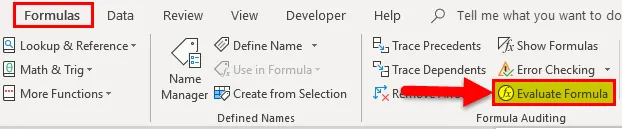
Étape 3: Cliquez sur Évaluer.
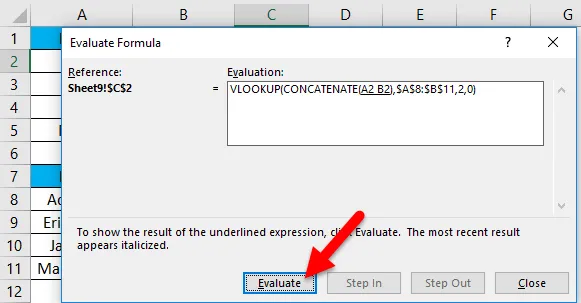
Étape 4: Continuez à cliquer sur évaluer la formule jusqu'à ce que nous obtenions la fonction qui cause l'erreur.
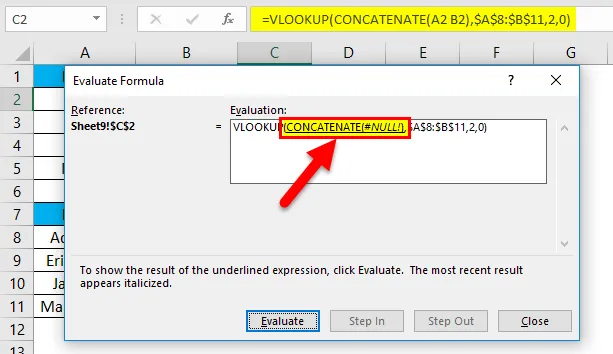
Étape 5: corrigez la formule qui crée une erreur.
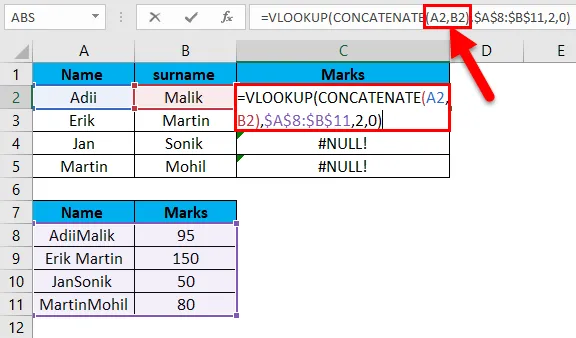
Après avoir corrigé la formule, nous obtenons la bonne réponse.
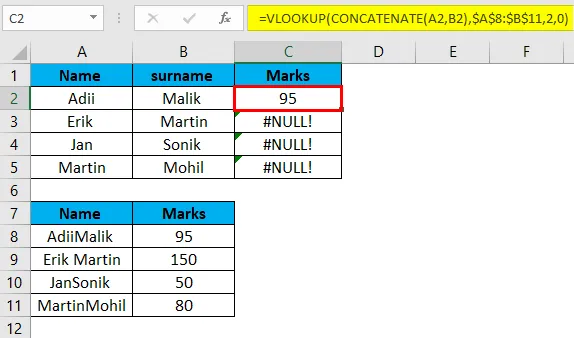
Faites glisser la formule en utilisant Ctrl + D.
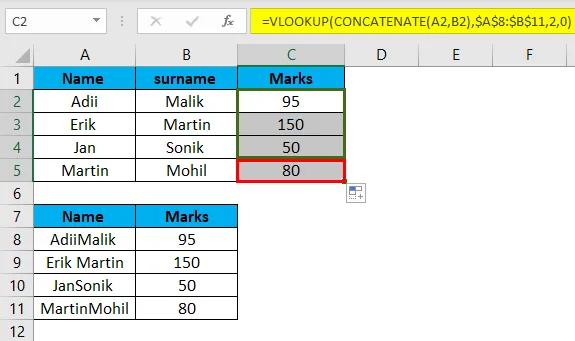
Étape 6: L'erreur sera résolue.
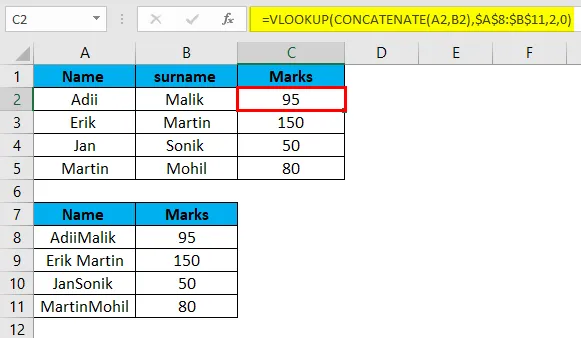
Choses à retenir sur les erreurs dans Excel
- Toutes les erreurs affichées ne sont pas de vraies erreurs. Certains d'entre eux sont de fausses erreurs qui ne s'affichent qu'en raison de problèmes de formatage. Tels que le signe d'erreur "###" signifie que la largeur des colonnes doit être augmentée.
- Les erreurs ne peuvent être résolues que si la syntaxe requise de la fonction est respectée.
- Chaque erreur qui se produit a une solution différente et nécessite différentes fonctions de gestion des erreurs.
- Si dans le cas où nous ne sommes pas sûrs du type d'erreur qui s'est produit, nous pouvons utiliser la fonction intégrée d'Excel qui est "= Error.type" pour identifier le type d'erreur.
- L'erreur Excel la plus critique est «#REF» car dans ce cas, la référence d'une cellule ne peut pas être identifiée et ce type d'erreurs ne doit être évité qu'en travaillant plus soigneusement.
- Pour résoudre les erreurs en cas de formules Excel imbriquées, préférez entrer une fonction à la fois afin que nous sachions quelle fonction a une erreur.
Articles recommandés
Cela a été un guide pour les erreurs dans Excel. Ici, nous discutons des types d'erreurs et comment corriger les erreurs dans Excel avec des exemples et des modèles Excel téléchargeables. Vous pouvez également consulter ces fonctions utiles dans Excel -
- Guide de la fonction Excel IFERROR
- Comment corriger la fonction Excel ISERROR?
- Utilisation de la fonction Excel VALUE
- Fonction WEEKDAY dans MS Excel