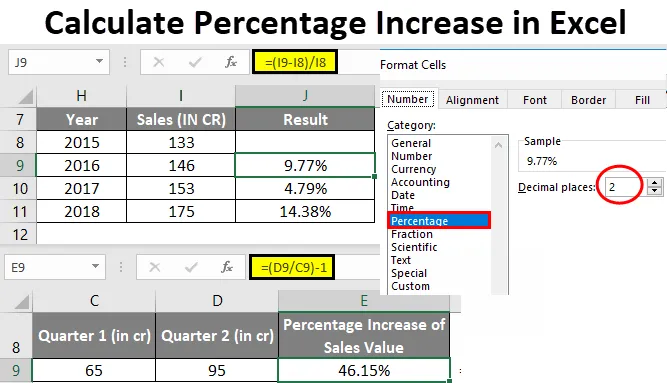
Calculer l'augmentation en pourcentage d'Excel (Table des matières)
- Calculer l'augmentation en pourcentage dans Excel
- Comment calculer une augmentation en pourcentage dans Excel?
Calculer l'augmentation en pourcentage dans Excel
- Habituellement, dans Excel, il ne fournit aucune fonction intégrée pour calculer les variations en pourcentage, c'est-à-dire l'augmentation en pourcentage.
- La formule de changement de pourcentage est le plus souvent et très souvent utilisée dans Excel dans les services financiers des entreprises.
- L'augmentation en pourcentage est utilisée pour suivre les résultats commerciaux chaque mois pour une organisation, ce qui peut être un mois sur un mois, un trimestre sur un trimestre et des ventes annuelles.
- Le calcul de l'augmentation en pourcentage est le plus couramment utilisé dans les rapports de vente, où vous connaîtrez la croissance des ventes Trimestre sur Trimestre ou Année sur Année.
- Le calcul de l'augmentation de pourcentage est utilisé dans le calcul de la taxe de vente où vous ajouterez une taxe de vente à un total de facture ou de vente.
- Avant de connaître la formule d'augmentation ou de changement de pourcentage, vous devez connaître les bases du pourcentage dans Excel.
Calcul mathématique en pourcentage : (partie / tout) * 100 = pourcentage
Par exemple, supposons que vous ayez 30 stylos et que vous en donniez 6 à vos meilleurs amis.
Si quelqu'un vous le demande, combien avez-vous donné en pourcentage? Il peut être calculé par la formule susmentionnée.
En effectuant un calcul simple = 6/30 * 100, vous obtenez la réponse à 20% .
C'est ainsi que nous calculons normalement les pourcentages partout et dans la vie quotidienne.
En Excel, la formule de base pour calculer le pourcentage est
Calcul du pourcentage Excel: Part / Total = Pourcentage
La seule différence entre le calcul mathématique et le pourcentage d'Excel est, dans Excel * 100 est manquant, car dans Excel lors du calcul d'un pourcentage, vous n'avez pas à multiplier la fraction de valeur résultante par 100, car, Excel le calculera automatiquement en ou le convertira au format de pourcentage, qui sera appliqué à une cellule.
Calculer une augmentation en pourcentage dans Excel
Pour augmenter la valeur ou calculer le montant de l'augmentation en pourcentage d'Excel, les formules mentionnées ci-dessous sont utilisées
- = Montant * (1 +%) ou
- = (nouvelle_valeur / ancienne_valeur) -1 ou
- = (nouvelle valeur - ancienne valeur) / ancienne valeur
Comment calculer une augmentation en pourcentage dans Excel?
Calculer un pourcentage d'augmentation dans Excel est très simple et facile. Voyons les différentes options ou formules disponibles sur la façon de calculer une augmentation en pourcentage dans Excel.
Vous pouvez télécharger ce modèle Excel de calcul d'augmentation de pourcentage ici - Modèle Excel de calcul d'augmentation de pourcentageExemple # 1 - Calculer l'augmentation en pourcentage entre deux nombres quelconques dans Excel
Dans l'exemple ci-dessous, j'ai deux valeurs de ventes trimestrielles dans la cellule «C9» et «D9», c'est-à-dire (valeur des ventes du premier trimestre dans la cellule C9 et valeur des ventes du deuxième trimestre dans la cellule D9)
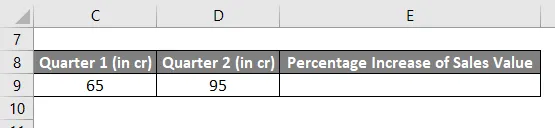
Ici, je dois calculer l'augmentation en pourcentage des ventes du deuxième trimestre par rapport à la valeur des ventes du premier trimestre en Excel.
Une formule mentionnée ci-dessous est utilisée pour calculer la valeur d'augmentation en pourcentage entre deux nombres ou valeurs dans Excel.
= (nouvelle_valeur / ancienne_valeur) -1
Sélectionnez une cellule vide où je dois saisir la formule, c'est-à-dire que j'ai sélectionné la cellule E9 où j'entrerai = (D9 / C9) -1, où "nouvelle_valeur" est 95 ou je peux entrer la référence de cellule ie "D9" et "ancienne_valeur" est 65 ou je peux entrer la référence de la cellule, c'est-à-dire «C9». Ce sont les deux nombres ou valeurs que je dois comparer.
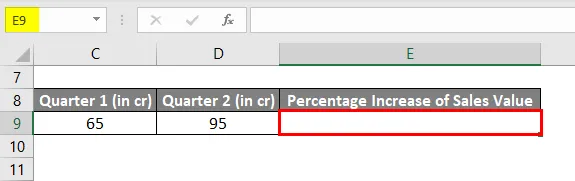
Avec Valeur des ventes du premier trimestre dans la cellule «C9» et Valeur des ventes du deuxième trimestre dans la cellule «D9», j'ai entré = (D9 / C9) -1 dans la cellule «E9» pour connaître l'augmentation en pourcentage au deuxième trimestre.
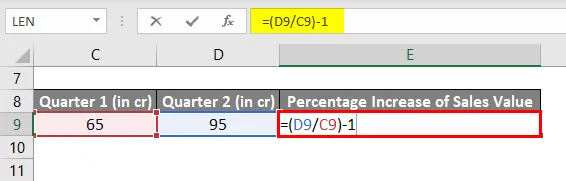
Il en résulte la valeur 0, 46,
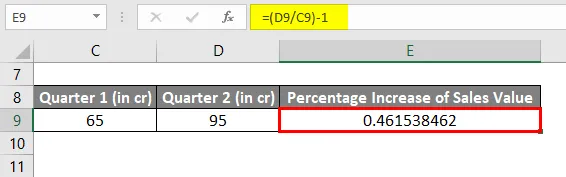
J'ai besoin de le convertir en pourcentage. Les étapes mentionnées ci-dessous sont utilisées pour convertir la valeur de résultat du format décimal en format de pourcentage:
Je dois sélectionner la cellule E9 , cliquer avec le bouton droit sur la cellule E9 et je dois sélectionner l'option Formater les cellules pour changer le résultat d'un format décimal en un format de pourcentage.
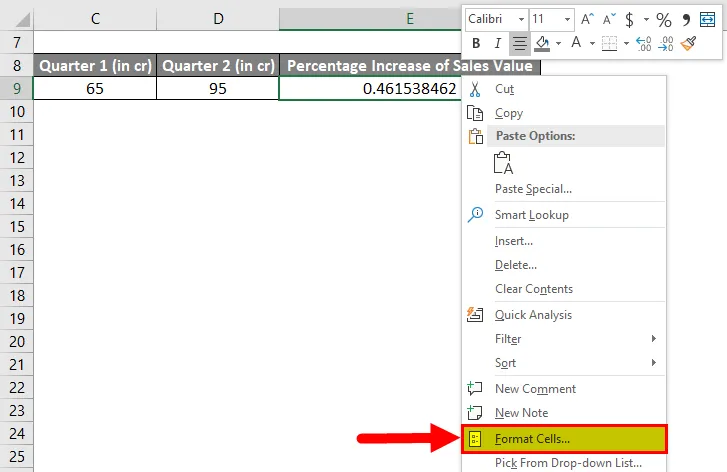
La fenêtre Formater les cellules apparaît, dans la section catégorie, je dois sélectionner Pourcentage et décimales, je dois sélectionner 2 en cliquant sur une petite flèche autour des décimales, puis cliquez sur OK.
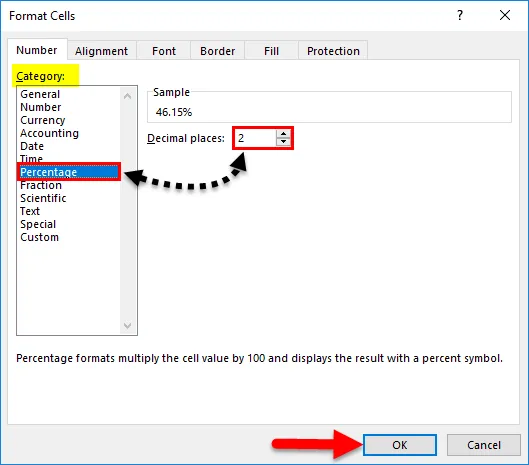
Maintenant, dans la cellule E9, vous pouvez vérifier où le format décimal est converti en format pourcentage, c'est - à-dire 0, 4615 à 46, 15%
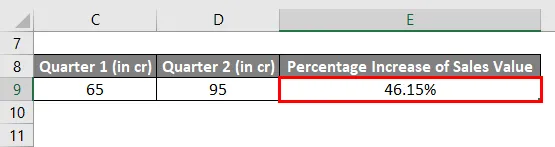
Remarque: Si la valeur des ventes trimestrielles est diminuée au cours du deuxième trimestre ou si la valeur des ventes du deuxième trimestre est inférieure à la valeur des ventes du premier trimestre, il en résultera une valeur ou un nombre négatif qui indique une baisse des ventes.
Exemple # 2 - Calculer l'augmentation en pourcentage entre les données de ventes annuelles dans Excel
Dans l'exemple mentionné ci-dessous, j'ai un tableau de données de ventes annuelles où il contient deux colonnes, à savoir l'année et ses valeurs de vente pour l'année respective.
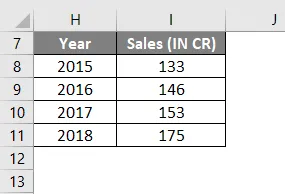
Ici, par rapport à l'année précédente, je dois calculer un pourcentage d'augmentation de la valeur des ventes dans Excel. Cela peut être fait par la formule mentionnée ci-dessous.
= (nouvelle valeur – ancienne valeur) / ancienne valeur
Je peux commencer à connaître le pourcentage d'augmentation de la valeur des ventes à partir de 2016 par rapport à l'année 2015, c'est-à-dire que dans la cellule J9, j'ai entré la formule susmentionnée.
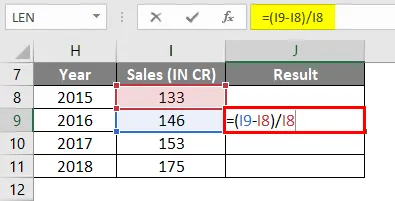
Ce qui donne 0, 097.
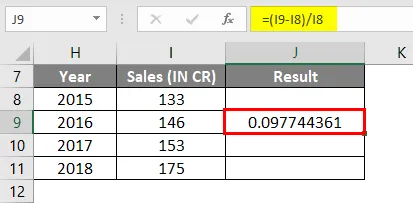
Simultanément, cette formule est appliquée à toute la plage, c'est-à-dire de la cellule J9 à J11, en sélectionnant la cellule J9 et en la faisant glisser vers le J11.
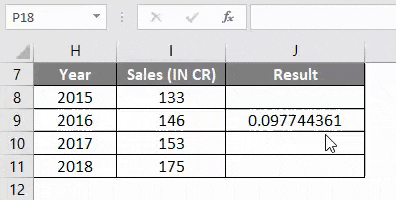
Habituellement, le résultat de la variation en pourcentage apparaît au format décimal dans Excel. Plus tard, il est converti en format pourcentage, la même procédure doit être suivie que j'ai expliquée dans le premier exemple (conversion de la valeur du résultat du format décimal en format pourcentage)
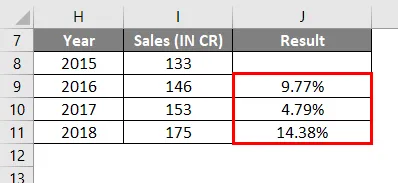
Exemple # 3 - Calculer pour augmenter un nombre d'un pourcentage spécifique dans Excel
Pour augmenter la valeur ou le nombre d'un pourcentage spécifique, la formule mentionnée ci-dessous est utilisée:
= Montant * (1 +%)
Dans l'exemple ci-dessous, j'ai un quart des données de vente dans la cellule C14, où je dois l'augmenter de 20%.
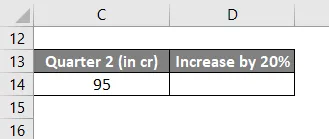
La formule mentionnée ci-dessous est utilisée pour obtenir la sortie souhaitée.
= C14 * (1 + 20%)
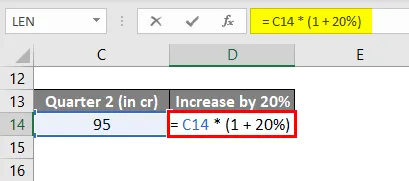
Il en résulte ou augmente la valeur des ventes dans la cellule D14 de 20% soit 114.
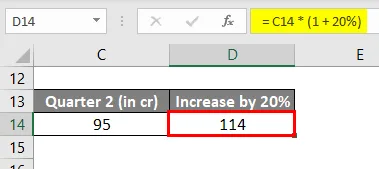
Choses à retenir
- Le format décimal en format pourcentage peut également être effectué à l'aide de la touche de raccourci CTRL + MAJ +% (Remarque: il applique le format pourcentage sans décimales ).
- Habituellement, la valeur de pourcentage qui se produit pendant le résultat final dans Excel est stockée sous forme de valeurs décimales ou de format, nous devons la convertir en format de pourcentage.
- La conversion du format décimal en format en pourcentage peut être effectuée via les options du ruban ou via la boîte de dialogue Format de cellule.
- # DIV / 0! Une erreur se produit si nous essayons de diviser par zéro la formule Excel de changement de pourcentage = (ba) / 0
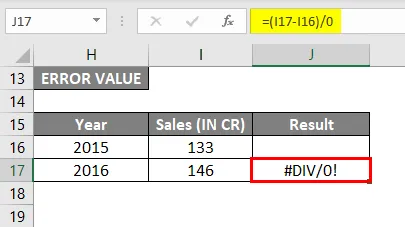
Articles recommandés
Cela a été un guide pour calculer l'augmentation en pourcentage dans Excel. Ici, nous discutons de la façon de calculer un pourcentage d'augmentation d'Excel avec des exemples Excel et un modèle Excel téléchargeable. Vous pouvez également consulter nos autres articles suggérés -
- Taux d'intérêt vs taux de pourcentage annuel
- Apprenez les tableaux dynamiques dans Excel
- Comment utiliser Divide Formula dans Excel
- Soustraction dans Excel | Tutoriels Excel faciles