
Qu'est-ce que Rain Effect dans Photoshop?
Photoshop a été un outil exceptionnel pour de multiples effets d'image pour améliorer les différentes propriétés de l'image et améliorer son apparence visuelle pour l'expérience utilisateur. Cet outil est utilisé dans plusieurs studios de vidéo et de jeu pour enrichir la sortie du projet et de nombreux flux de projets contiennent des activations avec Photoshop. Les studios embauchent des artistes visuels 2D et 3D experts et des artistes d'animation pour travailler sur les projets. Photoshop est utilisé pour de nombreux effets d'édition d'image visuelle comme la neige, la pluie, la fumée, la destruction, les contractions et les ajustements de couleurs, le masquage et bien d'autres. Aujourd'hui, nous allons voir le processus étape par étape pour créer un effet de pluie sur un photoshop.
Comment créer un effet de pluie dans Photoshop?
Pour créer un effet de pluie sur une image, la sélection de l'image joue également un rôle important pour que l'effet soit appliqué et naturel. Sélectionnez donc une image adaptée à l'effet. Nous allons donc appliquer un effet à l'image ci-dessous.

Étape 1: ajouter un nouveau calque
Ouvrez Photoshop et chargez l'image et ajoutez un nouveau calque par les options présentes dans le coin inférieur droit ou utilisez les raccourcis Ctrl + Maj et N ensemble pour charger un nouveau calque dans le volet des calques et renommer le nouveau calque en double-cliquant sur son nom comme Rain pour y appliquer tous les effets.
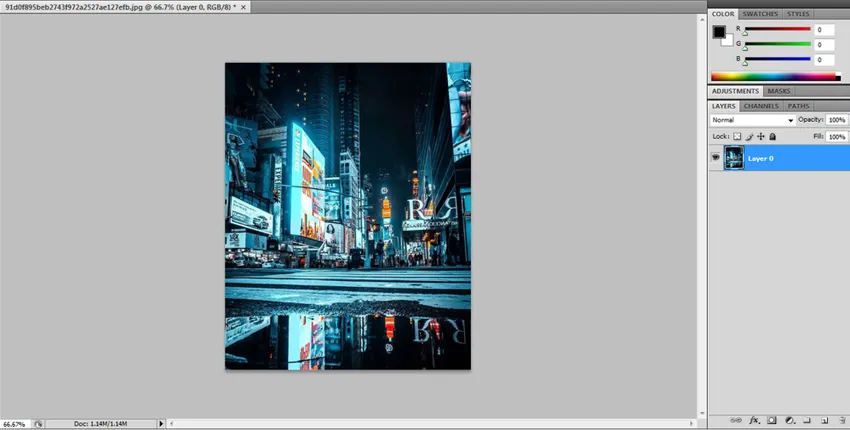
Cliquez sur ok ou entrez une fois le changement de nom terminé.
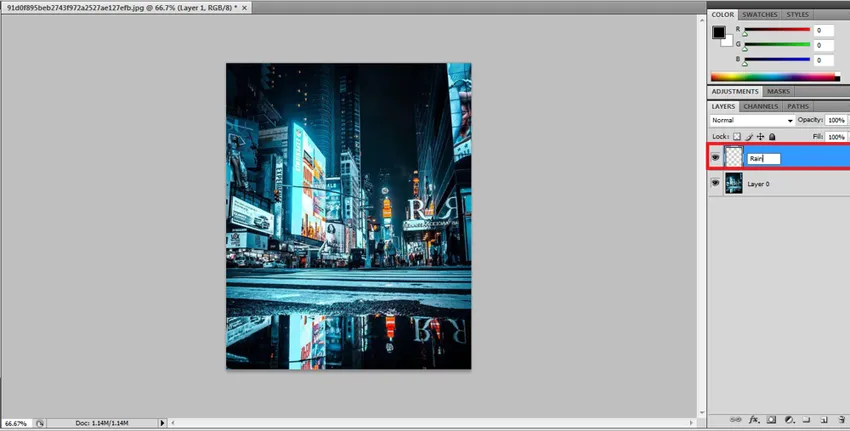
Étape 2: - Remplissez le nouveau calque de noir
Maintenant, nous allons appliquer toute notre attribution aux nouvelles couches afin que notre original reste en sécurité. Maintenant, nous devons remplir le calque de couleur noire. Remontez à Modifier et sélectionnez l'option de remplissage une nouvelle boîte de dialogue s'ouvre avec les détails de la propriété de remplissage à sélectionner.
Édition -> Remplir
Raccourci: Maj + F5

Dans la boîte de dialogue de remplissage, nous avons utilisé le menu déroulant pour sélectionner plusieurs options, sélectionnez Noir dans la fenêtre déroulante. En conservant l'opacité à 100% et le mode multiple par défaut.

Après cela, nous pouvons voir que le calque complet est rempli de couleur noire comme l'image ci-dessous.
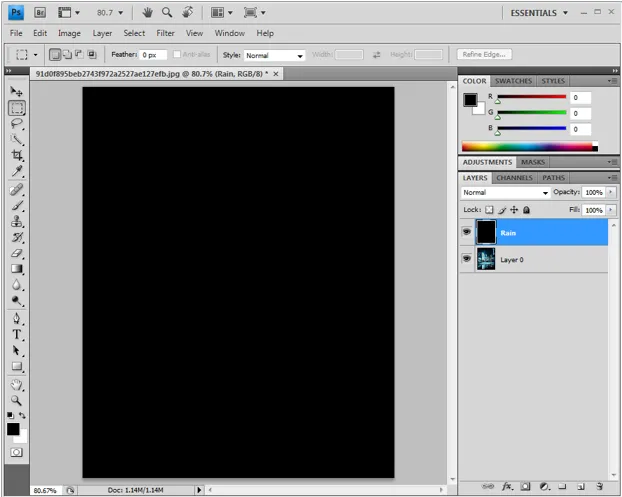
Étape 3: - Appliquer le filtre anti-bruit
Pour créer un effet de pluie, nous utilisons l'option Ajouter du bruit dans Photoshop pour obtenir des gouttes blanches pour regarder l'image comme des gouttes de pluie. Pour ce faire, nous devons cliquer sur Filtrer dans la barre de menus et placer la flèche de la souris sur le bruit en faisant cette sous-option Bruit sera ouverte sélectionner Ajouter du bruit au calque.
Filtre -> Bruit -> Ajouter du bruit
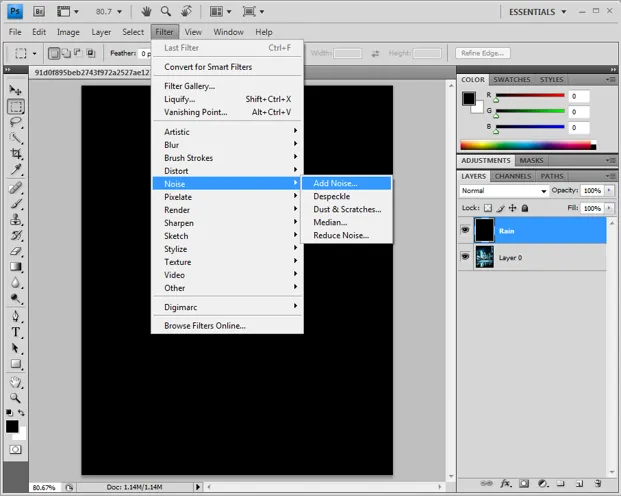
En ajoutant du bruit, une boîte de dialogue de bruit s'ouvre où nous devons changer quelques propriétés comme le montant du pourcentage doit être de 25%, le mode de distribution en gaussien et monochromatique activé.
25%, distribution - gaussienne et monochromatique activée.
En faisant cela, la couche sera remplie de points pour continuer avec le processus suivant.

Étape 4: - Échelle et lien Largeur et hauteur de la couche.
Ensuite, allez dans Modifier, cliquez sur transformer et sélectionnez l'échelle. Nous pouvons voir les quelques options qui apparaissent sous la barre de menu.
Édition -> Transformation -> Échelle.
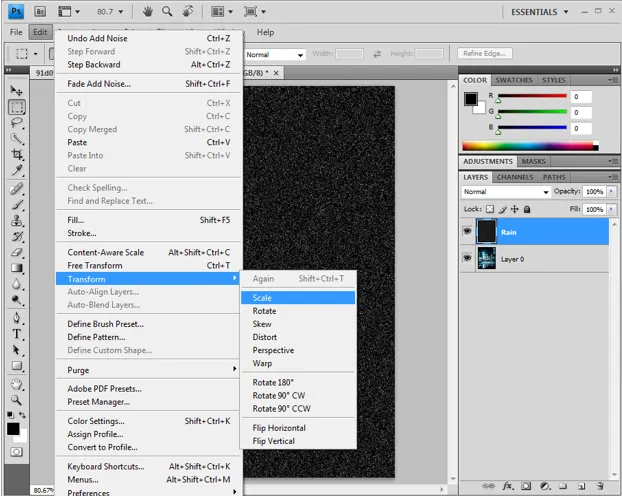
Dans la barre d'options, cliquez sur le lien (-) qui se situe entre les valeurs de largeur et de hauteur. Et en fonction de la taille de l'image, la couche de pluie pèse des points qui peuvent être mis à l'échelle en modifiant les valeurs de largeur et de hauteur. Les valeurs de taille et de poids fréquemment utilisées sont 400/400 200/200, etc., selon les besoins. Pour cette image, nous allons obtenir une hauteur et une largeur de 400 chacune.
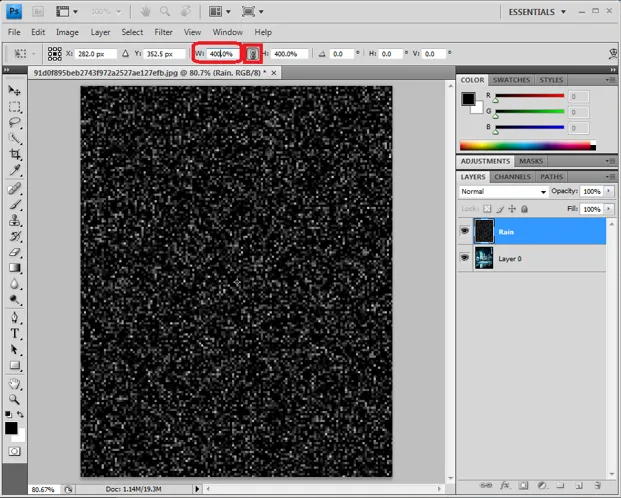
Cliquez sur la coche présente dans le coin droit pour appliquer les modifications.
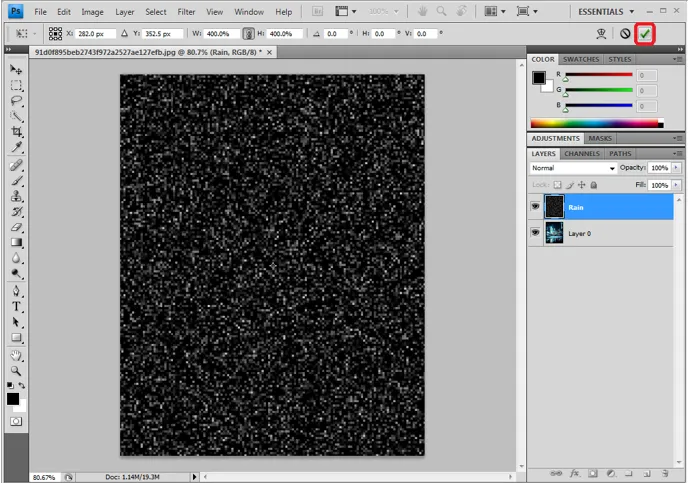
Étape 5: - Changez le mode de mélange en écran
Jusqu'à présent, le calque Pluie que nous modifions en mode Mélange, changez donc le mode en écran pour que les calques ci-dessous soient visibles sous le calque. Toute la couleur noire unie disparaît et le calque inférieur qui est notre image source avec des gouttes de couleur blanches dessus sera visible.
Calques -> Menu déroulant -> Écran

Étape 6: - Changez la couche de pluie en objet intelligent
Nous devons ajouter de la dynamique aux gouttes blanches afin qu'elles ressemblent à de vraies chutes de pluie.Pour cela, sélectionnez la ligne 3 qui est présente dans la fenêtre de couche dans le coin droit et clique sur l'option en tant qu'objet intelligent.
= -> Convertir en objet intelligent

Étape 7: - Application de Motion Blur comme filtre.
Après avoir appliqué l'objet intelligent à la couche de pluie, nous pouvons voir une miniature d'aperçu apparaître sur la couche.
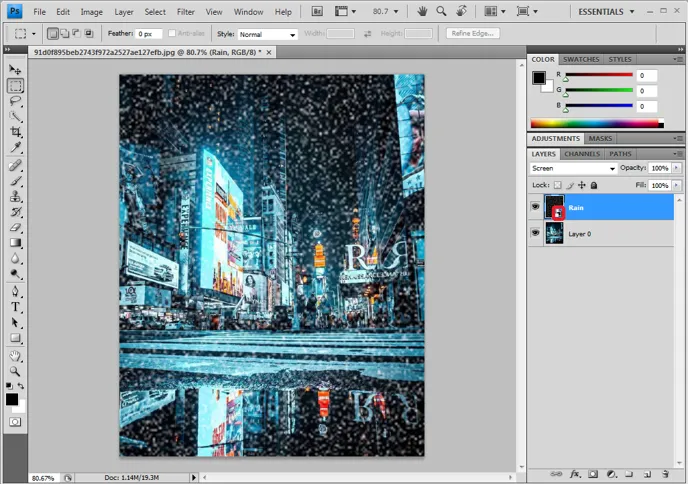
Aller aux filtres déplacez le curseur sur Flou et sélectionnez l'option Flou de mouvement pour ajouter du mouvement aux points blancs. Pour que les gouttes de pluie tombent, sentez la couche.
Filtre -> Flou -> Flou de mouvement.
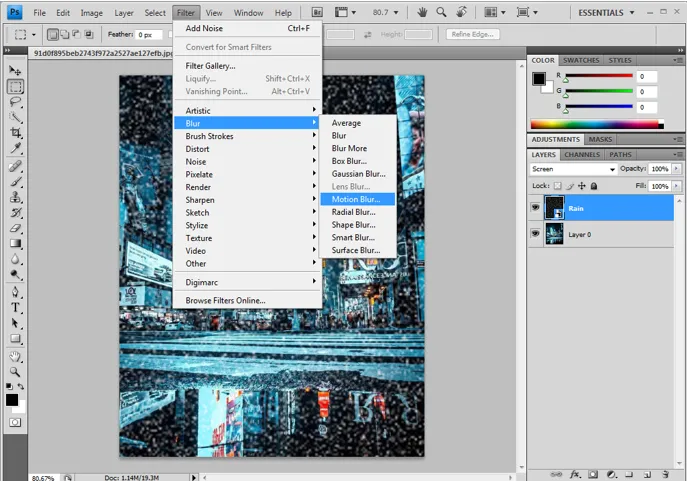
La boîte de dialogue Flou de mouvement s'ouvre, qui doit être configurée comme un moment requis de gouttes sur l'image. Peu de propriétés sont
Angle: - 65 degrés
Distance (n / b pixel à pixel): - 75 pixels
Celles-ci et être variées en fonction de l'apparence et de l'apparence de l'image, vérifiez et prévisualisez manuellement deux fois, puis cliquez sur OK.
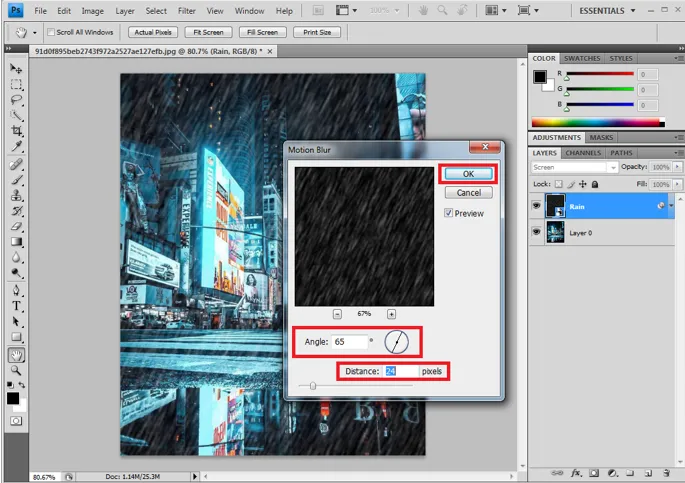
Le mouvement configuré sera ajouté au calque ci-dessous comme indiqué dans l'image, qui peut être modifié en double-cliquant sur la boîte de dialogue Mouvement s'ouvre et nous pouvons ensuite réorganiser les valeurs selon les besoins.

Étape 8: - Ajout et ajustement des niveaux du calque.
Pour régler et réduire la quantité de pluie et les attributions de couleurs comme les effets de luminosité et de contraste peuvent être modifiées sur l'image à l'aide de cette option.
Sélectionnez Couche de pluie et appuyez sur la touche Alt dans win / Option sur Mac à partir du clavier pour créer la nouvelle couche d'ajustement. Au bas du volet des calques, nous pouvons également cliquer et l'obtenir directement.
Nouveaux calques de réglage -> Niveau.
Activez l'option Utiliser le calque précédent pour créer une option de masque d'écrêtage.
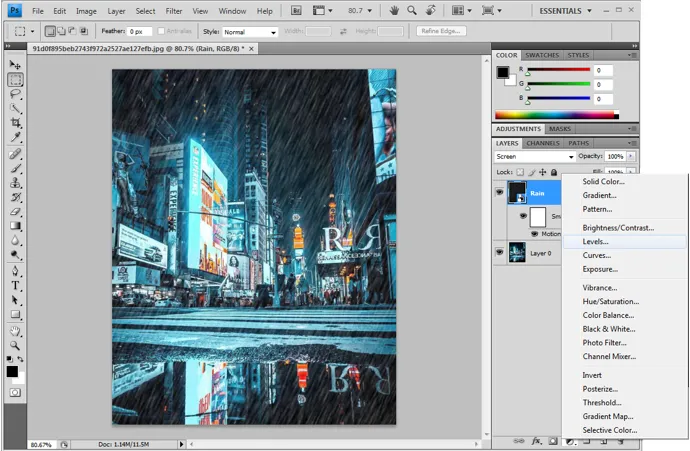
La nouvelle couche d'ajustement pour la couche de pluie d'ajustement de niveau crée.
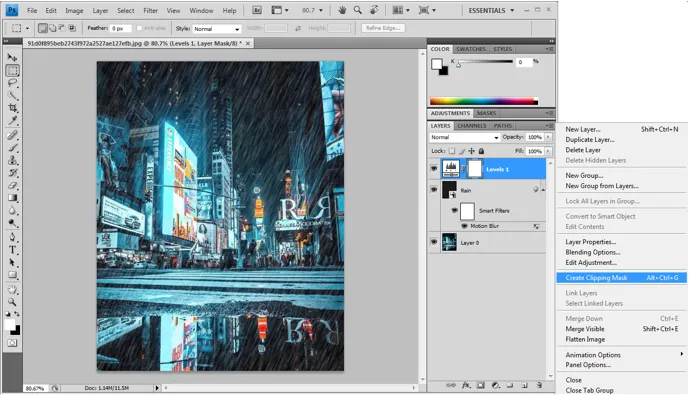
Étape 9: - Réglage des points du curseur de niveau
Une nouvelle couche de niveau crée et sera liée à la couche de pluie en dessous pour double-cliquer sur la nouvelle couche pour ouvrir la boîte de dialogue d'un niveau.

Nous avons trois points pour les ajustements de niveau afin que nous puissions rapprocher légèrement les premier et dernier points (curseurs noir et blanc) en vérifiant les changements qui se produisent au fur et à mesure du déplacement. Et fixez les niveaux à la plage exacte requise. Afin que nous puissions avoir l'apparence et la sensation de la pluie suivant l'angle avec une certaine vitesse.
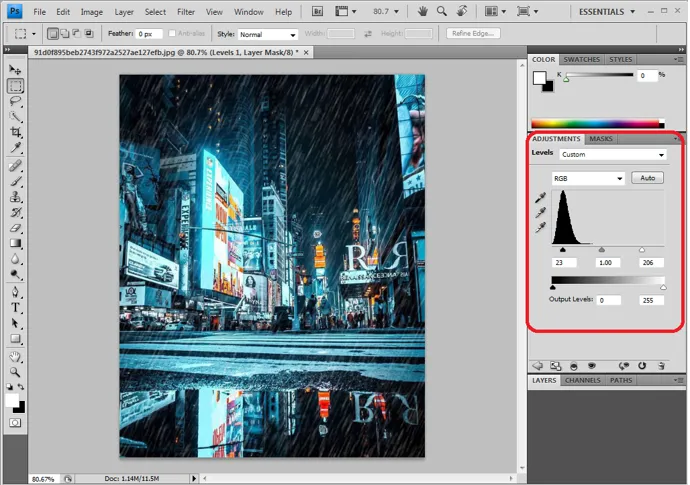
Le masque de niveau et le flou de mouvement peuvent être ajustés à tout moment pour obtenir la sortie exacte. Une fois que l'image est définitive, nous pouvons l'exporter ou l'enregistrer en .jpg.webp ou .png.webp selon les besoins. Les débutants ont besoin de répétition pour s'habituer.

Conclusion
Par ceux-ci, nous avons l'effet de pluie sur une photo. Les mêmes étapes peuvent être suivies pour plusieurs effets sur Photoshop. Les utilisateurs doivent comprendre les attributions étape par étape et leur impact sur une image pour obtenir l'effet avant d'obtenir la sortie. Essayez ceci pour plusieurs images pour obtenir une pratique pratique.
Articles recommandés
Cela a été un guide pour l'effet de pluie dans Photoshop. Nous discutons ici du concept et de la façon de créer l'effet de pluie dans l'image avec l'aide de photoshop. Vous pouvez également consulter nos autres articles suggérés pour en savoir plus -
- Affiner l'outil dans Photoshop
- Outil de forme personnalisée dans Photoshop
- Outils Adobe Photoshop
- Outils de test d'automatisation
- Flou de mouvement dans After Effects
- Flou dans After Effects