Dans ce tutoriel Photoshop, nous allons apprendre à remplacer facilement le ciel dans une photo ! Nous utiliserons un outil de sélection de base et un masque de calque pour séparer le ciel de la zone située en dessous, puis nous verrons comment les curseurs de mélange avancé de Photoshop facilitent la dissimulation du ciel d'origine afin que le nouveau ciel puisse prendre sa place!
Voici la photo avec laquelle je vais commencer. J'ai délibérément choisi cette photo à cause de tous les arbres, le ciel passant à travers les feuilles et les branches. Vous pensez peut-être que la baguette magique ou la commande de plage de couleurs seraient de bons choix pour sélectionner le ciel, mais dans ce didacticiel, nous allons apprendre à utiliser les curseurs de mélange avancé, disponibles dans la boîte de dialogue Style de calque, pour à la fois sélectionner le ciel d'origine et le masquer en même temps:

La photo originale.
Voici l'image du ciel que j'utiliserai pour remplacer le ciel d'origine sur la photo ci-dessus. Une chose que je dois souligner avant de continuer est que ces deux photos ont exactement les mêmes dimensions de pixels (largeur et hauteur). Pour simplifier les choses, vous devez vous assurer que vos deux photos sont également de la même taille, ce qui peut signifier que vous devrez redimensionner l'une d'entre elles avant de continuer:
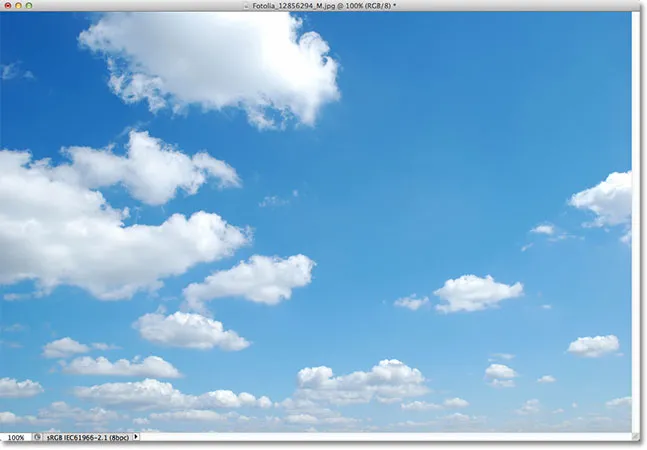
La photo du ciel.
Voici à quoi ressemblera le résultat final avec le nouveau ciel ajouté:

Le résultat final.
J'utiliserai Photoshop CS5 pour ce didacticiel, mais toute version récente de Photoshop fonctionnera. Commençons!
Étape 1: Sélectionnez et copiez la photo originale
La première chose que nous devons faire est de déplacer nos deux photos dans le même document afin de pouvoir les mélanger ensemble. Avec votre photo d'origine et votre photo de ciel de remplacement ouvertes dans Photoshop, assurez-vous que le document de la photo d'origine est actif, puis appuyez sur Ctrl + A (Win) / Commande + A (Mac) sur votre clavier pour sélectionner l'image. Vous verrez un contour de sélection apparaître sur ses bords. Une fois la photo sélectionnée, appuyez sur Ctrl + C (Win) / Commande + C (Mac) sur votre clavier pour copier l'image dans le presse-papiers:

Appuyez sur Ctrl + A (Win) / Commande + A (Mac), puis Ctrl + C (Win) / Commande + C (Mac) pour sélectionner et copier l'image.
Étape 2: Collez la photo originale dans le document de la photo du ciel
Basculez vers le document de la photo de ciel de remplacement, puis appuyez sur Ctrl + V (Win) / Commande + V (Mac) sur votre clavier pour coller la photo d'origine dans le document. Si nous regardons dans le panneau Calques, nous voyons que Photoshop a placé la photo d'origine sur son propre calque (calque 1) directement au-dessus de la photo du ciel sur le calque d'arrière-plan, c'est pourquoi la photo d'origine bloque désormais la photo du ciel de la vue dans le fenêtre de document:
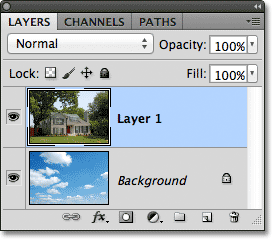
L'image d'origine est placée sur un nouveau calque au-dessus de l'image du ciel.
Étape 3: Dupliquer la couche 1
Les curseurs de mélange avancé de Photoshop, que nous utiliserons prochainement, peuvent sélectionner et masquer des zones d'une image en fonction de leur couleur, ce qui signifie qu'ils ne devraient avoir aucun problème à sélectionner et masquer le ciel bleu sans affecter les arbres verts. Mais lorsque nous demandons aux curseurs de fusion de masquer les zones bleues, ils ne regarderont pas simplement le ciel. Ils regarderont toute la photo et masqueront toutes les zones contenant du bleu. N'oubliez pas que d'autres couleurs peuvent également contenir du bleu, en particulier du gris ou du blanc qui contiennent toutes les couleurs, ce qui signifie qu'il y a de fortes chances que d'autres zones de la photo soient affectées par les curseurs, sauf si nous prenons d'abord des mesures pour empêcher que cela ne se produise, c'est ce que nous suis sur le point de le faire.
La première chose que nous ferons est de faire une copie de notre photo principale. Assurez-vous que le calque 1 est actif dans le panneau Calques (il doit être mis en surbrillance en bleu), puis appuyez sur Ctrl + J (Win) / Commande + J (Mac) sur votre clavier pour dupliquer rapidement le calque. Rien ne semble s'être produit dans la fenêtre du document, mais nous pouvons voir dans le panneau Calques que nous avons maintenant une copie du calque 1 au-dessus de l'original:
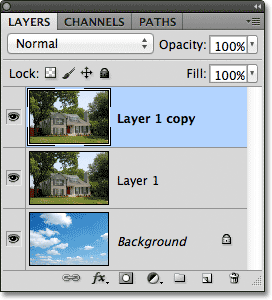
Le panneau Calques montrant une copie de la photo principale au-dessus de l'original.
Étape 4: désactivez la couche supérieure
Nous n'avons pas besoin du calque supérieur (copie du calque 1) pour l'instant, alors cliquez sur son icône de visibilité (le globe oculaire) à l'extrême gauche du calque pour le désactiver temporairement et le cacher de la vue dans le document:
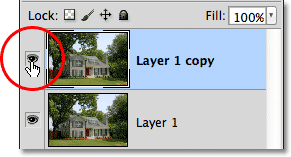
Cliquez sur l'icône de visibilité du calque pour désactiver le calque supérieur.
Étape 5: Sélectionnez le calque 1
Cliquez sur le calque 1 dans le panneau Calques pour en faire à nouveau le calque actif:
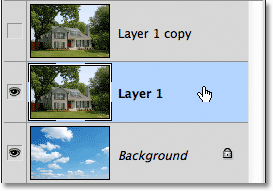
Cliquer sur le calque 1 pour le sélectionner.
Étape 6: Sélectionnez la zone sous le ciel
Ensuite, nous allons dessiner un contour de sélection autour de la zone de la photo sous le ciel. En d'autres termes, la zone que nous voulons protéger des curseurs de mélange avancé. Vous pouvez utiliser l' outil Lasso standard de Photoshop pour cela si vous le souhaitez. Je préfère utiliser l' outil Lasso polygonal que je sélectionnerai en cliquant sur l'icône Outil Lasso dans le panneau Outils et en maintenant le bouton de la souris enfoncé jusqu'à ce que le menu déroulant apparaisse. Ensuite, je vais choisir l'outil Lasso polygonal dans le menu:

Sélection de l'outil Lasso polygonal.
Avec l'outil Lasso polygonal en main, je vais cliquer autour de la zone que je veux protéger pour le sélectionner. Pour la plupart, je peux être assez lâche avec ma sélection à travers les arbres tant que je reste en dessous des zones où le ciel bleu est visible. La seule partie où je dois être plus précis avec ma sélection est le long du haut de la maison, en particulier la zone autour du haut de la cheminée où elle est complètement exposée au ciel au-dessus d'elle. La cheminée et le ciel sont très similaires dans le ton et la couleur, ce qui causera des problèmes avec les curseurs de mélange avancé, donc je devrai être prudent et garder ma sélection serrée autour du haut de la cheminée:
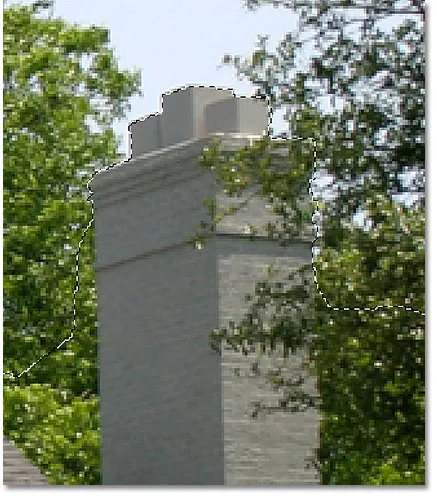
Assurez-vous de ne sélectionner que la cheminée, pas le ciel au-dessus.
A part ça, la sélection est assez simple. Tout ce que je veux protéger des curseurs de mélange avancé est maintenant sélectionné:

La partie inférieure de l'image sous le ciel est sélectionnée.
Étape 7: ajouter un masque de calque
Maintenant que nous avons sélectionné la zone à protéger, convertissons la sélection en masque de calque. Cliquez sur l'icône Masque de calque en bas du panneau Calques:
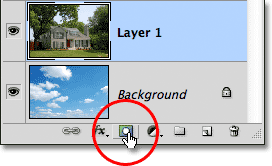
Cliquez sur l'icône Masque de calque.
Photoshop ajoute un nouveau masque de calque au calque 1, et si nous regardons la vignette d'aperçu du masque dans le panneau Calques, nous voyons que la zone que nous avons sélectionnée est remplie de blanc, ce qui signifie qu'elle doit toujours être visible dans le document, tandis que la zone qui n'a pas été sélectionné est rempli de noir et doit maintenant être masqué:
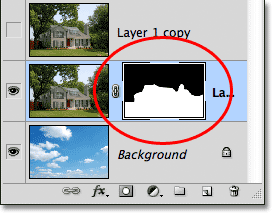
La sélection a été transformée en masque de calque.
Et si nous regardons l'image dans la fenêtre du document, bien sûr, c'est exactement ce que nous voyons. La zone que j'ai sélectionnée est toujours visible, tandis que la zone au-dessus est désormais masquée, révélant la photo du ciel sur le calque d'arrière-plan en dessous. Nous avons remplacé le ciel sur la photo d'origine, mais il ne semble pas encore très professionnel:

L'image après avoir ajouté le masque de calque.
Étape 8: Sélectionnez et activez la couche supérieure
Cliquez sur le calque supérieur (copie du calque 1) pour en faire le calque actif, puis cliquez sur son icône de visibilité pour réactiver le calque dans le document:
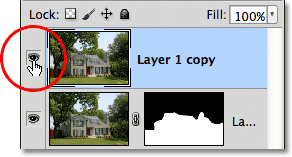
Cliquez sur l'icône de visibilité de la couche supérieure après avoir resélectionné la couche.
La photo originale entière réapparaîtra dans la fenêtre du document:

La photo originale est de retour, pour l'instant.
Étape 9: ouvrez les options de mélange et changez l'option "Mélanger si" en bleu
Double-cliquez directement sur la vignette d'aperçu du calque supérieur dans le panneau Calques:
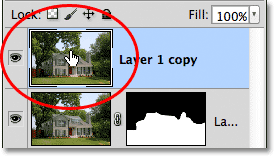
Double-cliquez sur la vignette du calque.
Cela ouvre la boîte de dialogue Style de calque de Photoshop définie sur les options de fusion dans la colonne du milieu. Ce que nous recherchons, ce sont les deux barres de défilement au bas de la boîte de dialogue, dans la section Fusion avancée . Directement au-dessus des barres de défilement se trouve l'option Mélanger si qui, par défaut, est définie sur Gris. Cliquez sur le mot Gris et choisissez Bleu dans la liste qui apparaît:
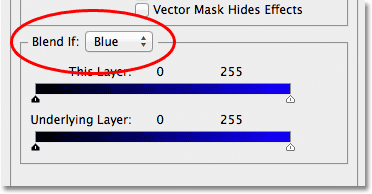
Modifiez l'option Mélanger si de Gris à Bleu.
Étape 10: faites glisser le curseur supérieur droit vers la gauche
Dès que vous changez l'option en Bleu, les deux barres de défilement passent des dégradés du noir au blanc aux dégradés du noir au bleu. Vous pouvez ignorer la barre de défilement en bas. Celui que nous voulons est le haut (celui qui dit Ce calque au-dessus). Cliquez sur le petit curseur en bas à droite de la barre supérieure et commencez à le faire glisser vers la gauche:
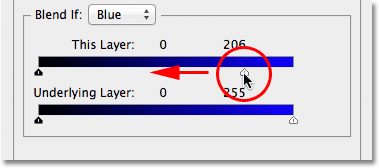
Faites glisser le curseur droit vers la gauche.
En faisant glisser le curseur, vous commencerez à voir le ciel d'origine disparaître sur la photo, révélant le ciel de remplacement en dessous. Notez que la zone que nous avons sélectionnée à l'étape 6 n'est pas affectée par le curseur. Seul le ciel lui-même disparaît. Continuez à faire glisser le curseur vers la gauche jusqu'à ce que la majeure partie du ciel d'origine ait disparu:

En faisant glisser le curseur, le ciel d'origine disparaît.
Étape 11: Ajustez la transition entre les photos pour supprimer les franges
Le seul problème maintenant, c'est que nous voyons beaucoup de bords durs et de franges autour des arbres et des feuilles, qui est une couleur qui reste du ciel d'origine. Pour résoudre ce problème, nous devons adoucir la transition entre les deux photos, et pour ce faire, nous devons diviser le curseur en deux.
Relâchez le curseur pendant un moment, puis maintenez enfoncée la touche Alt (Win) / Option (Mac) de votre clavier. Maintenez la touche enfoncée, cliquez de nouveau sur le curseur et continuez de le faire glisser vers la gauche. Cela divisera le curseur en deux moitiés que nous pouvons maintenant faire glisser indépendamment l'une de l'autre (vous pouvez relâcher votre touche Alt / Option à ce stade). Nous pouvons ajuster la douceur de la transition entre la photo originale et la photo du ciel de remplacement en augmentant ou en diminuant la distance entre les deux moitiés du curseur.
Gardez un œil sur votre image dans la fenêtre du document lorsque vous faites glisser chaque moitié du curseur vers la gauche ou la droite jusqu'à ce que toutes les franges autour des arbres et des feuilles (et partout où vous remarquez des franges) disparaissent:
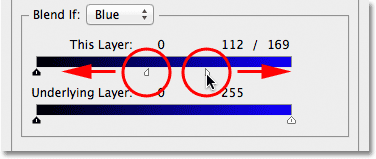
Ajustez l'espace entre chaque moitié du curseur jusqu'à ce que les franges autour des arbres disparaissent.
Lorsque vous avez terminé, cliquez sur OK dans le coin supérieur droit de la boîte de dialogue Style de calque pour le fermer. Voici mon résultat final après avoir retiré la frange:

Le résultat final.
Et nous l'avons là! Voilà comment remplacer facilement le ciel dans une photo en utilisant une sélection simple, un masque de calque et les curseurs de mélange avancé dans Photoshop! Consultez notre section Retouche photo pour plus de tutoriels d'édition d'images Photoshop!