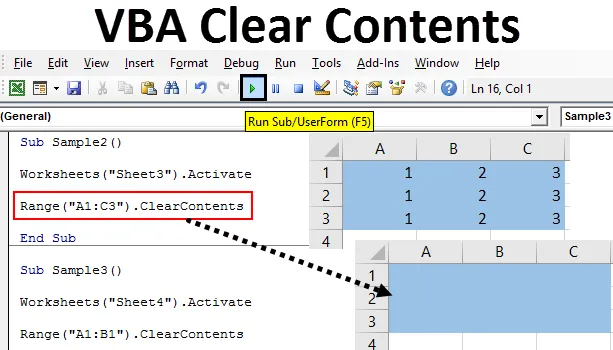
Introduction à Excel VBA Clear Contents
En travaillant dans Excel, nous arrivons à un moment où nous devons supprimer les données déjà présentes dans une cellule ou dans une plage de cellules pour qu'une autre fonction ou toute autre commande soit exécutée. Cela se fait manuellement si nous travaillons dans une feuille de calcul. Mais si nous travaillons dans VBA, nous utilisons la méthode clear contents pour effacer les données ou les valeurs présentes dans les cellules.
Effacer le contenu est une fonction de plage dans Excel qui est utilisée pour effacer le contenu d'une plage donnée de cellules ou d'un groupe de cellules. La suppression des données et la suppression des cellules sont différentes choses que nous devons garder à l'esprit. Avec un contenu clair, nous effaçons uniquement les données présentes dans la cellule. Un contenu clair ne modifie en rien la mise en forme ou la mise en forme conditionnelle des cellules. Cela se fait par une fonction différente.
Pour effacer le contenu, nous devons sélectionner la plage de cellules que nous voulons effacer et une fois que nous avons identifié les cellules, nous pouvons utiliser la méthode d'effacement du contenu pour effacer les données présentes dans la feuille Excel. La syntaxe pour utiliser la méthode de contenu clair dans VBA est la suivante:
Range («Cell Range»). ClearContents
Dans la plage de cellules, nous fournissons la plage de cellules que nous voulons effacer.
Utilisons cette fonction dans quelques exemples qui la rendront plus claire pour nous. Pour la démonstration, j'ai des données dans différentes feuilles de calcul.
Remarque: Afin d'utiliser VBA dans Excel, veuillez vous assurer que l'onglet développeur est activé à partir de l'onglet Fichiers dans la section Options.Exemples d'Excel VBA Clear Contents
Vous trouverez ci-dessous quelques exemples pratiques du contenu VBA Clear dans Excel.
Vous pouvez télécharger ce modèle Excel VBA Clear Contents ici - Modèle Excel VBA Clear ContentsExcel VBA Clear Contents - Exemple # 1
Dans la feuille 1, j'ai quelques données dans la cellule A1. Jetez un œil ci-dessous.
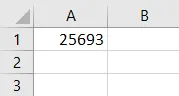
Nous utiliserons la méthode clear contents pour effacer les données de la cellule A1. Suivez les étapes ci-dessous pour effacer le contenu de la cellule à l'aide du code VBA.
Étape 1: Accédez à l'onglet développeur et cliquez sur Visual Basic pour ouvrir l'éditeur VB.
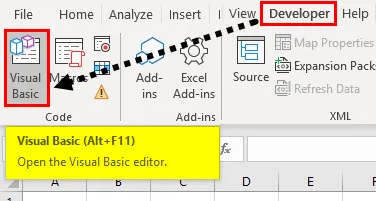
Étape 2: Cela ouvrira l'éditeur VB pour nous. Cliquez sur l'onglet Insérer pour insérer un nouveau module.

Étape 3: démarrez le code VBA par sous-fonction.
Code:
Sous-échantillon () End Sub
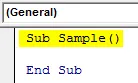
Étape 4: Pour utiliser les propriétés d'une feuille de calcul, nous devons d'abord activer la feuille de calcul. Activez la feuille de calcul avec le code suivant.
Code:
Sub Sample () Worksheets ("Sheet1"). Activer End Sub
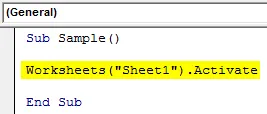
Étape 5: utilisez maintenant la fonction Effacer le contenu pour effacer les données de la cellule A1 avec le code suivant.
Code:
Sub Sample () Worksheets ("Sheet1"). Activate Range ("A1"). ClearContents End Sub
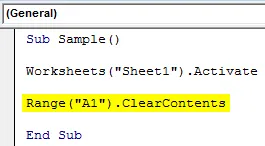
Étape 6: Exécutez le code ci-dessus à partir du bouton Exécuter fourni ou appuyez sur F5.
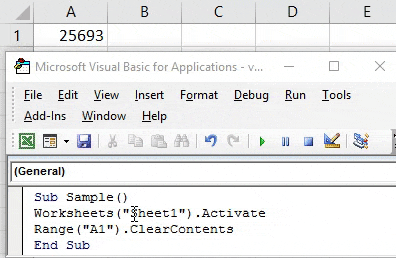
Une fois que nous avons exécuté le code, nous pouvons voir le résultat de la cellule A1 dans la feuille 1 que les données ont disparu.
Excel VBA Clear Contents - Exemple # 2
Dans l'exemple ci-dessus, nous avons effacé le contenu d'une seule cellule, mais ce que nous avons des données dans une plage de cellules. Cette fonction fonctionnera-t-elle? Nous découvrirons la même chose dans cet exemple. J'ai des données dans la feuille 2 comme suit.
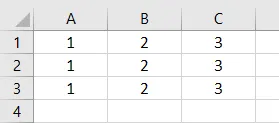
Nous utiliserons la fonction de contenu clair pour effacer les données de ces plages de cellules. Suivez les étapes ci-dessous pour effacer le contenu de la cellule à l'aide du code VBA.
Étape 1: Dans la fenêtre de code, déclarez la sous-fonction pour l'écriture de code.
Code:
Sub Sample1 () End Sub
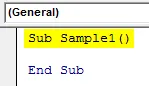
Étape 2: Pour utiliser les propriétés de la feuille 2, n'oubliez pas d'activer la feuille de calcul par le code suivant.
Code:
Sub Sample1 () Worksheets ("Sheet2"). Activer End Sub
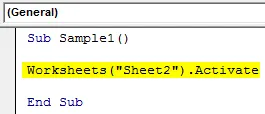
Étape 3: Nous savons que nous avons des données dans la plage de cellules A1: C3 dans la feuille 2. Nous utiliserons la fonction d'effacement du contenu pour effacer le contenu de cette plage de cellules.
Code:
Sub Sample1 () Worksheets ("Sheet2"). Activate Range ("A1: C3"). ClearContents End Sub
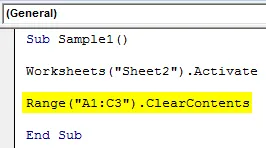
Étape 4: exécutez le code ci-dessus à partir du bouton Exécuter fourni ou appuyez sur F5 pour obtenir le résultat suivant.
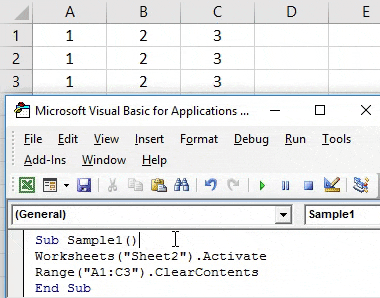
Nous pouvons voir que les données de la plage de cellules A1: C3 ont été effacées.
Excel VBA Clear Contents - Exemple # 3
Nous avons discuté de la mise en forme plus tôt dans l'article. Effacer le contenu efface-t-il également la mise en forme des cellules avec le contenu? Nous le verrons dans cet exemple. À des fins de démonstration, j'ai des données dans la feuille 3 en couleur bleu clair. Jetez un œil ci-dessous,
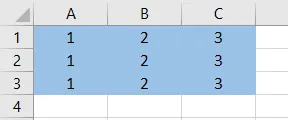
Suivez les étapes ci-dessous pour effacer le contenu de la cellule à l'aide du code VBA.
Étape 1: démarrez le code en déclarant la sous-fonction.
Code:
Sub Sample2 () End Sub
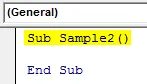
Étape 2: Nous savons que pour utiliser les propriétés de la feuille 3, nous devons activer la feuille de calcul par le code suivant.
Code:
Sub Sample2 () Worksheets ("Sheet3"). Activer End Sub
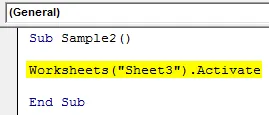
Étape 3: Nous savons que nous avons des données dans la plage de cellules A1: C3 dans la feuille 3. Nous utiliserons la fonction d'effacement du contenu pour effacer le contenu de cette plage de cellules.
Code:
Sub Sample2 () Worksheets ("Sheet3"). Activate Range ("A1: C3"). ClearContents End Sub
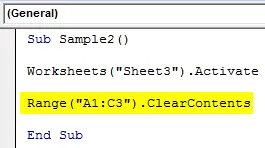
Étape 4: exécutez le code ci-dessus à partir du bouton Exécuter fourni ou appuyez sur F5 pour obtenir le résultat suivant.
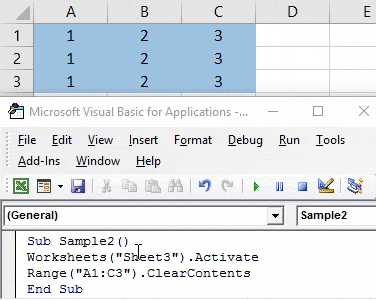
Nous pouvons voir que les données de la plage de cellules A1: C3 ont été effacées mais le format des cellules est toujours intact.
Excel VBA Clear Contents - Exemple # 4
Dans cet exemple, nous avons quelques données dans la feuille 4, les données sont au format gras et italique. Une fois que nous avons effacé le contenu, nous remettrons à nouveau certaines données dans ces cellules pour voir si la mise en forme est présente ou non. Jetez un œil aux données ci-dessous, la cellule A1 est au format gras tandis que la cellule B1 est au format italique.
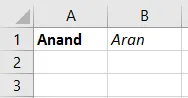
Suivez les étapes ci-dessous pour effacer le contenu de la cellule à l'aide du code VBA.
Étape 1: démarrez le code en déclarant la sous-fonction.
Code:
Sub Sample3 () End Sub
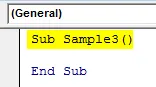
Étape 2: Nous savons que pour utiliser les propriétés de la feuille 4, nous devons activer la feuille de calcul par le code suivant.
Code:
Sub Sample3 () Worksheets ("Sheet4"). Activer End Sub
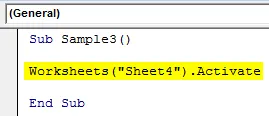
Étape 3: Nous savons que nous avons des données dans la plage de cellules A1: B1 dans la feuille 4. Nous utiliserons la fonction d'effacement du contenu pour effacer le contenu de cette plage de cellules.
Code:
Sub Sample3 () Worksheets ("Sheet4"). Activate Range ("A1: B1"). ClearContents End Sub
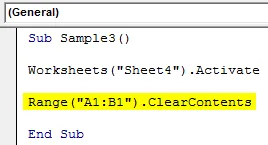
Étape 4: Exécutez le code ci-dessus à partir du bouton Exécuter fourni ou appuyez sur F5 pour obtenir le résultat suivant.
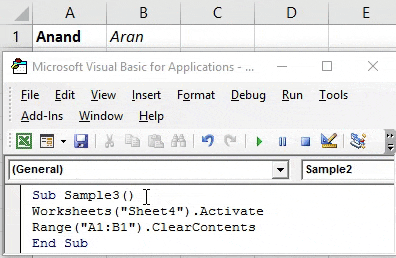
Essayez maintenant de mettre à nouveau des valeurs aléatoires dans les cellules A1 et B1 pour vérifier si le formatage est toujours intact.
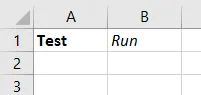
Nous pouvons voir que nous n'avons effacé le contenu que lorsque le formatage est toujours là.
Choses dont il faut se rappeler
- VBA Clear Contents peut effacer les données d'une cellule ou d'une plage de cellules donnée.
- Effacer le contenu efface uniquement les données des cellules, cela n'affecte pas la mise en forme des cellules.
- Même si les données sont au formatage conditionnel, le contenu clair n'efface pas le formatage des cellules.
Articles recommandés
Ceci est un guide pour VBA Clear Contents. Ici, nous discutons des exemples pour effacer le contenu de la cellule à l'aide du code Excel VBA ainsi que des exemples pratiques et un modèle Excel téléchargeable. Vous pouvez également consulter nos autres articles suggérés -
- Exemples d'utilisation de VBA Enum
- Regroupement de colonnes dans Excel
- Exemple de colonne de suppression VBA
- Concaténation dans Excel