Dans ce didacticiel de notre série sur les sélections Photoshop, nous allons tout savoir sur la commande Plage de couleurs et pourquoi c'est un excellent outil pour sélectionner des zones dans une image en fonction du ton ou de la couleur .
La commande Plage de couleurs est similaire à l'outil Baguette magique dans la mesure où les deux sont utilisées pour sélectionner des zones en fonction des valeurs de tonalité et de couleur, mais c'est vraiment là que s'arrêtent les similitudes. La baguette magique a été introduite pour la première fois dans la toute première version de Photoshop, et même si elle peut toujours s'avérer utile à certains moments, les gens d'Adobe n'ont pas mis longtemps à réaliser qu'ils auraient pu faire mieux.
Dans Photoshop 3, ils ont introduit la commande Plage de couleurs en remplacement de la sorte de la baguette magique. Pourtant, malgré toutes ses fonctionnalités avancées et sa flexibilité, sans parler de ses résultats considérablement améliorés, la commande Color Range n'est devenue rien de plus qu'un des secrets les mieux gardés de Photoshop tandis que la baguette magique est restée l'outil de choix pour la plupart des utilisateurs.
Dans ce didacticiel, nous découvrirons pourquoi la commande Plage de couleurs, et non la baguette magique, est l'outil que vous devez utiliser lorsque vous effectuez des sélections basées sur les tons et les couleurs.
Où trouver la commande de plage de couleurs
La première différence entre la gamme de couleurs et la baguette magique est que la gamme de couleurs n'est pas du tout un outil de sélection, c'est pourquoi vous ne la trouverez pas mélangée avec la baguette magique et les autres outils du panneau Outils. La plage de couleurs est une commande de sélection, et nous y accédons à partir du même endroit que nous accédons à d'autres commandes - la barre de menus en haut de l'écran. Allez dans le menu Sélectionner dans la barre de menus et choisissez Plage de couleurs :
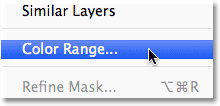 Accédez à Sélectionner> Gamme de couleurs.
Accédez à Sélectionner> Gamme de couleurs.
Cela ouvre la boîte de dialogue Gamme de couleurs. Si vous utilisez la baguette magique depuis un certain temps et que vous voyez à présent la gamme de couleurs pour la première fois, vous pensez peut-être "Bon sang, pas étonnant que la plupart des gens utilisent toujours la baguette magique! Qu'est-ce que je regarde ici? ". À première vue, la commande Plage de couleurs peut sembler un peu intimidante. Après tout, avec la baguette magique, tout ce que nous faisons est de sélectionner l'outil dans le panneau Outils et de cliquer sur l'image. Mais ne laissez pas les premières impressions vous tromper. La gamme de couleurs est très facile à utiliser une fois que vous savez comment cela fonctionne (ce qui, bien sûr, vous le ferez après avoir lu ce tutoriel!):
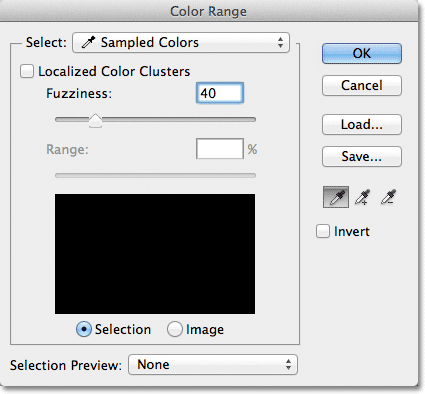 La boîte de dialogue Gamme de couleurs.
La boîte de dialogue Gamme de couleurs.
L'option Select
Examinons rapidement certaines des choses que nous voyons dans la boîte de dialogue Gamme de couleurs. Nous allons examiner les options les plus importantes pour l'instant et enregistrer les autres un peu plus tard. Tout en haut de la boîte de dialogue se trouve l'option Sélectionner . Par défaut, il est défini sur Couleurs échantillonnées :
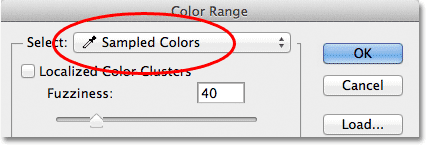 L'option Sélectionner définie sur Couleurs échantillonnées.
L'option Sélectionner définie sur Couleurs échantillonnées.
L'option Sélectionner contrôle ce que nous allons sélectionner dans l'image. Avec l'option définie sur Couleurs échantillonnées, la commande Plage de couleurs se comporte un peu comme la baguette magique. Nous pouvons sélectionner des pixels qui partagent la même couleur ou une couleur similaire en cliquant simplement sur une zone de cette couleur dans l'image. Photoshop "échantillonne" la couleur sur laquelle nous avons cliqué et sélectionne tous les pixels qui sont identiques à, ou dans une certaine plage de, cette couleur (d'où le nom "Gamme de couleurs").
Dans la plupart des cas, vous souhaiterez laisser l'option Sélectionner définie sur Couleurs échantillonnées, mais contrairement à la baguette magique, la commande Plage de couleurs nous donne des moyens supplémentaires de sélectionner des pixels. Si vous cliquez sur les mots "Couleurs échantillonnées", vous ouvrirez une liste des différentes options de sélection parmi lesquelles nous pouvons choisir. Par exemple, nous pouvons sélectionner instantanément tous les pixels d'une couleur spécifique (rouges, jaunes, bleus, etc.) simplement en choisissant cette couleur dans la liste. Ou, nous pouvons sélectionner rapidement les pixels les plus clairs de l'image en choisissant Hautes lumières, ou les pixels les plus sombres en choisissant Ombres. Ces options supplémentaires peuvent être utiles dans certaines situations, mais comme je l'ai mentionné, vous souhaiterez pour la plupart laisser l'option définie sur Couleurs échantillonnées, sur laquelle nous nous concentrerons dans ce didacticiel:
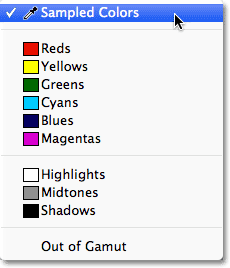 La gamme de couleurs nous donne plus de façons de sélectionner les pixels que ce que nous obtenons avec la baguette magique.
La gamme de couleurs nous donne plus de façons de sélectionner les pixels que ce que nous obtenons avec la baguette magique.
Les outils de pipette
Lorsque vous utilisez la baguette magique pour sélectionner des zones de couleur similaire dans une image, nous cliquons sur l'image avec la baguette magique elle-même. Avec Color Range, on clique sur l'image avec un outil pipette. En fait, Color Range nous donne trois outils de pipette - un pour effectuer la sélection initiale, un pour ajouter à la sélection et un pour soustraire de la sélection - et ils se trouvent sur le côté droit de la boîte de dialogue.
De gauche à droite, nous avons l' outil Eyedropper principal, utilisé pour effectuer notre sélection de couleur initiale (cliquez simplement sur l'image avec l'outil Eyedropper pour sélectionner la couleur dont vous avez besoin), l' outil Ajouter à l'échantillon pour ajouter des couleurs supplémentaires à la sélection, et l' outil Soustraire de l'exemple pour supprimer les couleurs de la sélection. Nous pouvons basculer entre les outils en cliquant sur leurs icônes, mais il n'est en fait pas nécessaire de le faire. L'outil Pipette principal est sélectionné pour nous par défaut, et nous pouvons passer temporairement aux autres outils directement depuis le clavier. Pour passer à l'outil Ajouter à l'exemple, maintenez simplement la touche Maj enfoncée, puis cliquez sur l'image pour ajouter de nouvelles zones à la sélection. Pour accéder à l'outil Soustraire de l'exemple à partir du clavier, maintenez enfoncée la touche Alt (Win) / Option (Mac), puis cliquez sur l'image pour supprimer une zone de la sélection. En d'autres termes, maintenant que vous savez que ces trois icônes sont ici, vous pouvez tout oublier en toute sécurité:
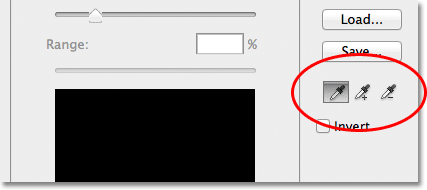 Les outils Pipette (à gauche), Ajouter à l'échantillon (au milieu) et Soustraire de l'échantillon (à droite).
Les outils Pipette (à gauche), Ajouter à l'échantillon (au milieu) et Soustraire de l'échantillon (à droite).
La fenêtre d'aperçu de la sélection
Dans la moitié inférieure de la boîte de dialogue se trouve la fenêtre d'aperçu de la sélection où nous pouvons voir un aperçu en direct de la ou des zones de l'image que nous avons sélectionnées après avoir cliqué avec les pipettes. La fenêtre d'aperçu affiche notre sélection sous forme d'image en niveaux de gris. Si vous connaissez le fonctionnement des masques de calque, la fenêtre d'aperçu fonctionne exactement de la même manière. Les zones de l'image entièrement sélectionnées apparaissent en blanc dans la fenêtre d'aperçu, tandis que les zones non sélectionnées apparaissent en noir. Dans mon cas ici, rien n'est sélectionné pour le moment donc ma fenêtre d'aperçu est actuellement remplie de noir uni. Comme nous le verrons, la commande Plage de couleurs est également capable de sélectionner partiellement les pixels, c'est pourquoi elle nous donne des résultats meilleurs et plus naturels que la baguette magique. Les zones partiellement sélectionnées apparaissent sous forme de nuances de gris dans la fenêtre d'aperçu. Encore une fois, nous verrons comment cela fonctionne dans un instant:
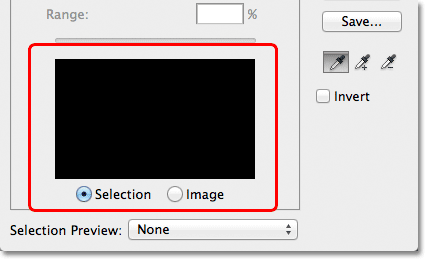 La fenêtre d'aperçu de la sélection.
La fenêtre d'aperçu de la sélection.
Flou
Une fois que nous avons cliqué sur une couleur de l'image, Photoshop continue et sélectionne tous les pixels de la même couleur dans l'image, ainsi que les pixels similaires à cette couleur, plus clairs ou plus foncés. Mais combien de pixels plus clairs ou plus sombres peuvent-ils être pour qu'ils soient inclus dans la sélection? Nous avons besoin d'un moyen de dire à Photoshop quelle est la plage acceptable afin que tous les pixels qui se trouvent dans cette plage soient inclus dans la sélection, tandis que les pixels qui se trouvent en dehors de cette plage, soit parce qu'ils sont trop légers ou trop plus foncé que la couleur sur laquelle nous avons cliqué, ne sera pas sélectionné.
La baguette magique et la commande de plage de couleurs nous permettent de dire à Photoshop quelle devrait être la plage acceptable. Avec la baguette magique, nous utilisons l'option Tolérance dans la barre des options. Plus la valeur de tolérance est élevée, plus la plage acceptable est large. Par exemple, si nous laissons la valeur de Tolérance à sa valeur par défaut de 32, puis cliquons sur une couleur dans l'image, Photoshop sélectionnera tous les pixels qui sont de la même couleur que le pixel sur lequel nous avons cliqué, plus tous les pixels qui sont dans les 32 niveaux de luminosité plus clairs et 32 niveaux de luminosité plus sombres. Augmenter la valeur de tolérance à 100 signifie que nous sélectionnerons tous les pixels dans les 100 niveaux de luminosité plus clairs ou plus foncés que la couleur sur laquelle nous avons cliqué, tandis que la définition de la valeur de tolérance à 0 signifie que nous ne sélectionnerons que les pixels qui sont exactement de la même couleur, rien de plus:
 Avec la baguette magique sélectionnée, l'option Tolérance dans la barre des options définit la plage de couleurs acceptable.
Avec la baguette magique sélectionnée, l'option Tolérance dans la barre des options définit la plage de couleurs acceptable.
La boîte de dialogue Plage de couleurs nous donne un moyen similaire de définir la plage acceptable, sauf qu'ici elle ne s'appelle pas Tolérance, elle s'appelle Flou, et elle a un avantage majeur sur l'option Tolérance de la baguette magique. Nous utilisons la valeur de flou de la même manière que nous utilisons la tolérance. Plus la valeur de flou est élevée, plus nous incluons de niveaux de luminosité dans la plage acceptable. Une valeur de flou de 40, par exemple, sélectionnera tous les pixels qui sont exactement de la même couleur que le pixel sur lequel nous avons cliqué, plus tous les pixels qui sont dans les 40 valeurs de luminosité plus claires ou plus sombres. Tous les pixels dont la luminosité est de 41 ou plus sont plus clairs ou plus sombres seront exclus de la sélection.
L'option Tolérance, cependant, est tout à fait un type de «succès ou échec». Si nous cliquons sur l'image avec la baguette magique et réalisons que nous n'avons pas obtenu la sélection dont nous avions besoin parce que nous avons utilisé la mauvaise valeur de tolérance, tout ce que nous pouvons faire est d'entrer une valeur différente, puis cliquez sur l'image et réessayez. Cette approche «essai et erreur» pour sélectionner les pixels peut devenir frustrante très rapidement. C'est là que la commande Plage de couleurs brille vraiment sur la baguette magique. Contrairement à la valeur de tolérance qui nous oblige à deviner la valeur correcte avant de cliquer sur l'image, la valeur de flou peut facilement être ajustée après avoir cliqué! Tout ce que nous devons faire est de cliquer une fois sur l'image pour effectuer la sélection initiale, puis nous pouvons ajuster la sélection simplement en faisant glisser le curseur Flou vers la gauche ou la droite pour augmenter ou diminuer la plage. Un aperçu en direct de notre sélection apparaîtra dans la fenêtre d'aperçu lorsque nous ferons glisser le curseur afin qu'il n'y ait aucune conjecture nécessaire. Nous verrons un exemple du fonctionnement de Fuzziness dans un instant:
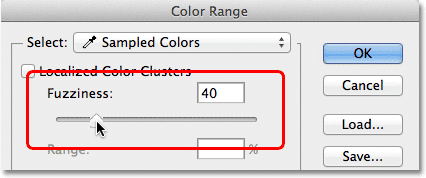 L'option Flou est la version Gamme de couleurs de l'option Tolérance de la baguette magique.
L'option Flou est la version Gamme de couleurs de l'option Tolérance de la baguette magique.
Maintenant que nous avons couvert les bases de la boîte de dialogue Gamme de couleurs, voyons-la en action. Voici un document que j'ai ouvert dans Photoshop, composé d'un simple dégradé bleu foncé à clair, avec une barre jaune passant au milieu:
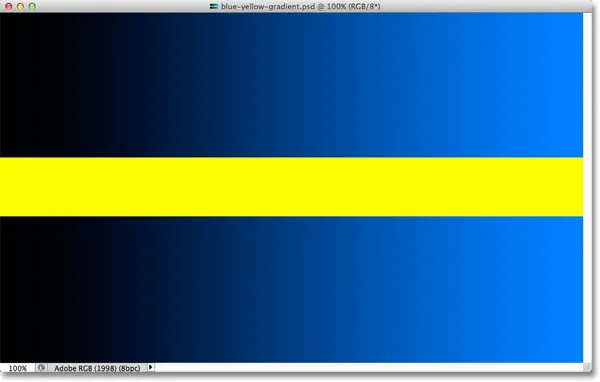 Un dégradé bleu divisé horizontalement par une barre jaune, mais vous le saviez déjà.
Un dégradé bleu divisé horizontalement par une barre jaune, mais vous le saviez déjà.
Supposons que je souhaite sélectionner une partie du dégradé bleu à l'aide de la commande Plage de couleurs. Tout d'abord, je vais monter dans le menu Sélectionner en haut de l'écran et choisir Plage de couleurs . Ensuite, lorsque la boîte de dialogue Plage de couleurs apparaîtra, je m'assurerai que mon outil Pipette principal est sélectionné (qui, comme nous l'avons appris, devrait déjà être sélectionné par défaut):
 Assurez-vous que l'outil Pipette principal est actif.
Assurez-vous que l'outil Pipette principal est actif.
Avec l'outil Pipette principal actif, je clique quelque part au milieu du dégradé pour échantillonner une nuance de bleu:
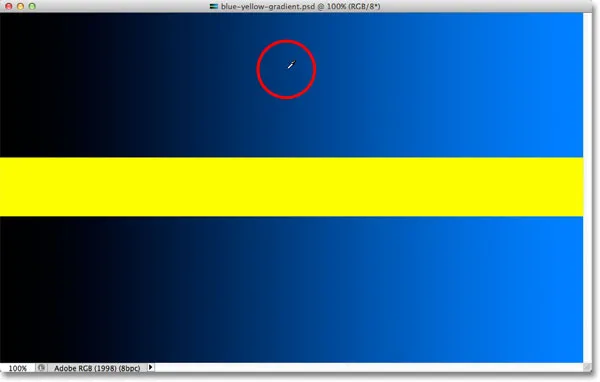 Cliquer au milieu du dégradé avec l'outil Pipette.
Cliquer au milieu du dégradé avec l'outil Pipette.
Si nous regardons la fenêtre d'aperçu de la sélection dans la boîte de dialogue, nous voyons que j'ai maintenant sélectionné une partie de l'image en fonction de la nuance de bleu sur laquelle j'ai cliqué. La zone blanche représente les pixels sélectionnés, tandis que les zones noires ne font pas partie de la sélection:
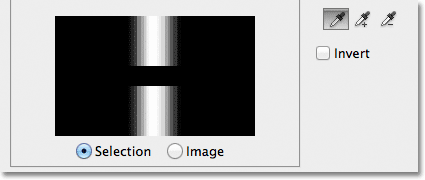 Ma sélection initiale dans la fenêtre d'aperçu.
Ma sélection initiale dans la fenêtre d'aperçu.
Si je clique sur une autre partie du dégradé, j'obtiendrai un résultat différent. Je clique sur une nuance de bleu plus sombre cette fois:
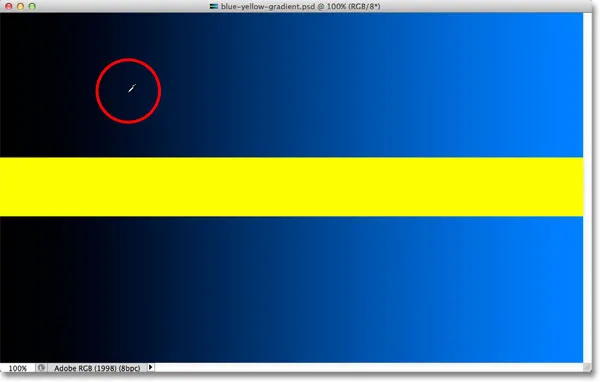 Cliquer avec l'outil Pipette sur une teinte plus foncée de bleu.
Cliquer avec l'outil Pipette sur une teinte plus foncée de bleu.
La fenêtre d'aperçu me montre maintenant que j'ai sélectionné une autre partie de l'image:
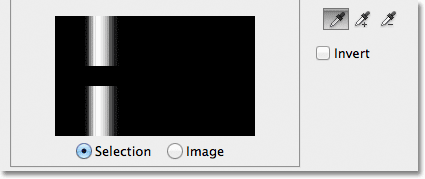 Cliquer sur une teinte plus foncée de bleu a entraîné une sélection différente.
Cliquer sur une teinte plus foncée de bleu a entraîné une sélection différente.
Et si je clique sur une nuance de bleu plus claire dans le dégradé:
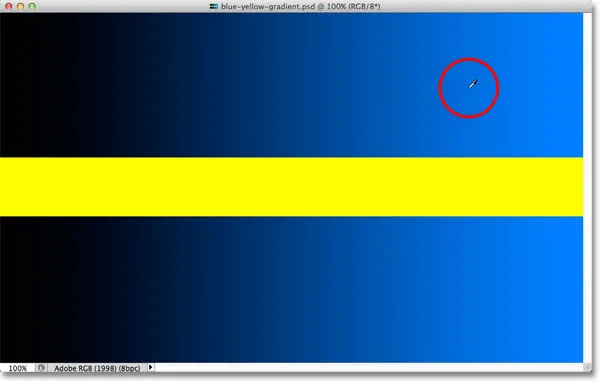 En cliquant sur une teinte plus claire de bleu.
En cliquant sur une teinte plus claire de bleu.
La fenêtre d'aperçu se met à jour pour me montrer que j'ai maintenant sélectionné une partie plus claire de l'image:
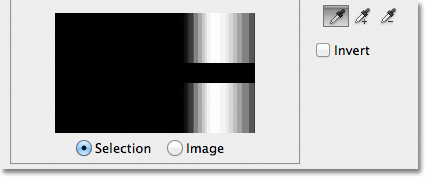 Des nuances de bleu plus claires sont maintenant sélectionnées. Les nuances plus sombres ne sont pas sélectionnées.
Des nuances de bleu plus claires sont maintenant sélectionnées. Les nuances plus sombres ne sont pas sélectionnées.
Notez que peu importe où j'ai cliqué sur le dégradé bleu, Photoshop a complètement ignoré la barre jaune au milieu. Si je clique sur la barre jaune:
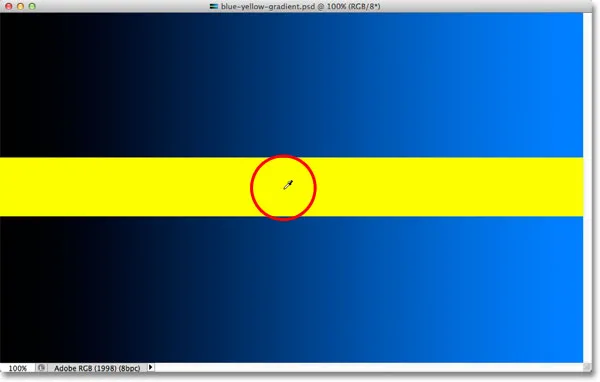 Cliquer sur la barre jaune.
Cliquer sur la barre jaune.
L'aperçu me montre maintenant que la barre jaune est sélectionnée, tandis que le dégradé bleu au-dessus et en dessous est ignoré:
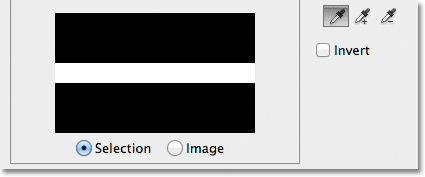 La barre jaune est maintenant sélectionnée. Le dégradé bleu ne l'est pas.
La barre jaune est maintenant sélectionnée. Le dégradé bleu ne l'est pas.
Je vais cliquer à nouveau au milieu du dégradé bleu afin que nous puissions examiner de plus près l'option Fuzziness et comment elle nous permet d'ajuster notre sélection à la volée:
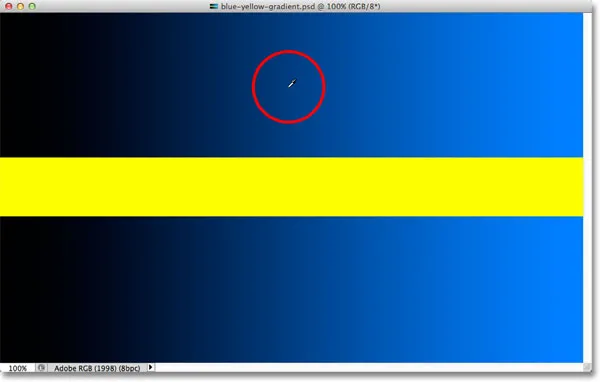 Cliquez à nouveau au milieu du dégradé.
Cliquez à nouveau au milieu du dégradé.
Nous voyons dans la fenêtre d'aperçu que j'ai de nouveau sélectionné une zone au milieu:
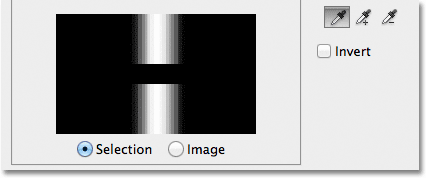 Retour à la sélection d'origine.
Retour à la sélection d'origine.
Lorsque j'ai cliqué sur le milieu du dégradé, ma valeur de flou a été définie sur 40, ce qui signifie que Photoshop a sélectionné la nuance de bleu exacte sur laquelle j'ai cliqué, plus 40 nuances plus claires ou plus foncées. Mais que se passe-t-il si ma valeur de flou n'était pas suffisamment élevée et que je devais sélectionner une plus grande gamme de couleurs? Pas de problème! Tout ce que je dois faire est de faire glisser le curseur Fuzziness vers la droite pour augmenter la plage. Lorsque je fais glisser le curseur, la fenêtre d'aperçu se met à jour pour me montrer ma nouvelle sélection. Je vais augmenter ma valeur de flou à 100, ce qui signifie que je sélectionne maintenant tous les pixels qui sont dans les 100 niveaux de luminosité plus clairs ou plus foncés que la nuance de bleu sur laquelle j'ai cliqué initialement. Je peux voir dans la fenêtre d'aperçu que j'ai maintenant sélectionné une section beaucoup plus grande du dégradé. De même, j'aurais pu faire glisser le curseur vers la gauche pour réduire la valeur de flou, auquel cas moins du gradient serait sélectionné:
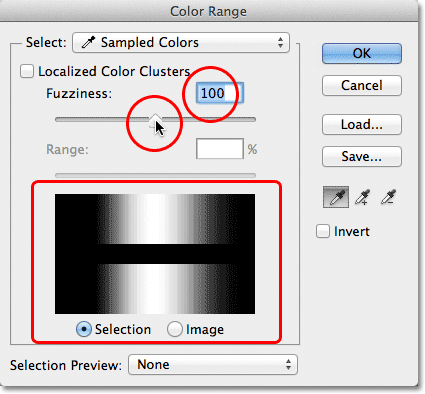 L'augmentation de la valeur de flou avec le curseur augmente la zone sélectionnée dans la fenêtre d'aperçu.
L'augmentation de la valeur de flou avec le curseur augmente la zone sélectionnée dans la fenêtre d'aperçu.
Notez que l'affichage dans la fenêtre d'aperçu ne se limite pas au blanc pur et au noir pur. Au lieu de cela, il passe en douceur et progressivement du blanc au gris au noir. En effet, la commande Plage de couleurs est capable de sélectionner partiellement les pixels . Tous les pixels qui ne sont pas la couleur exacte sur laquelle nous avons cliqué mais qui se situent toujours dans la plage de luminosité acceptable (définie par la valeur de flou) seront partiellement sélectionnés. Ce sont les zones grises de la fenêtre d'aperçu. Plus une zone est proche de la couleur sur laquelle vous avez cliqué, plus elle sera sélectionnée, représentée par des nuances de gris plus claires. Des nuances de gris plus foncées représentent des zones plus éloignées de la couleur sur laquelle nous avons cliqué et moins sélectionnées. Cette capacité à «sélectionner partiellement» les pixels peut sembler un peu étrange, mais c'est pourquoi la commande Plage de couleurs nous donne des sélections beaucoup plus fluides et plus naturelles que ce que nous pourrions jamais obtenir avec la baguette magique.
Plugin Shortcodes, Actions et Filtres: Erreur dans le shortcode (ads-basics-middle)
Ajout à la sélection
Outre la modification de la valeur de flou, nous pouvons également utiliser l'outil Ajouter à l'exemple pour ajouter des zones à notre sélection initiale. Comme nous l'avons déjà appris, cependant, il n'est pas nécessaire de perdre du temps à sélectionner les outils de pipette dans la boîte de dialogue. Tout ce que nous devons faire pour passer temporairement de l'outil Pipette principal à l'outil Ajouter à l'échantillon est d'appuyer sur la touche Maj et de la maintenir enfoncée. Avec la touche Maj enfoncée, un petit signe plus ( + ) apparaîtra dans le coin inférieur droit du curseur pipette, vous indiquant que vous avez changé d'outil. Relâcher la touche Maj vous ramènera à l'outil Pipette principal (le signe plus disparaîtra).
Je vais remettre ma valeur Fuzziness à 40, juste pour rendre les choses plus faciles à voir:
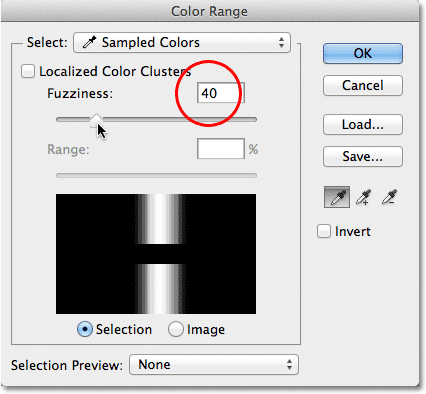 Rétablir le flou à 40.
Rétablir le flou à 40.
Pour ajouter plus de dégradé à ma sélection initiale, je maintiendrai la touche Maj enfoncée, ce qui me fera basculer vers l'outil Ajouter à l'exemple, et je cliquera simplement sur la zone que je veux ajouter. Je vais choisir une nuance de bleu plus brillante:
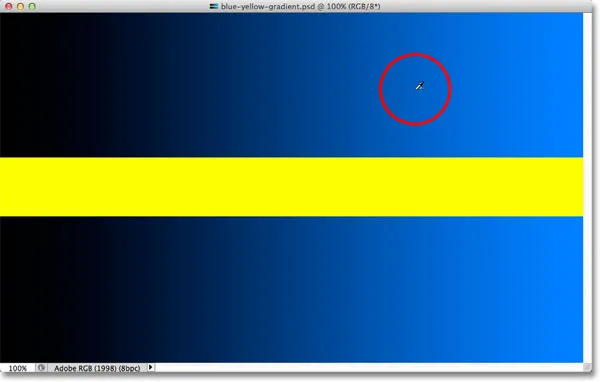 Cliquer sur l'image avec l'outil Ajouter à l'exemple (en maintenant la touche Maj enfoncée).
Cliquer sur l'image avec l'outil Ajouter à l'exemple (en maintenant la touche Maj enfoncée).
Si nous regardons la fenêtre d'aperçu, nous voyons que des nuances de bleu plus claires ont été ajoutées à ma sélection:
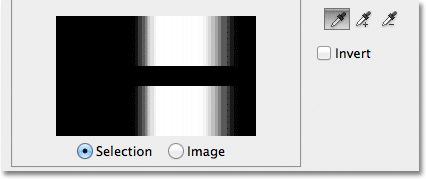 Une plus grande partie du dégradé a été sélectionnée.
Une plus grande partie du dégradé a été sélectionnée.
Vous pouvez également faire glisser la souris sur une zone de l'image avec l'outil Ajouter à l'échantillon pour ajouter simultanément une gamme complète de couleurs ou de valeurs de luminosité à la sélection. Encore une fois, je maintiendrai la touche Maj enfoncée pour accéder à l'outil Ajouter à l'exemple, puis je cliquerai et je glisserai sur une grande zone du dégradé:
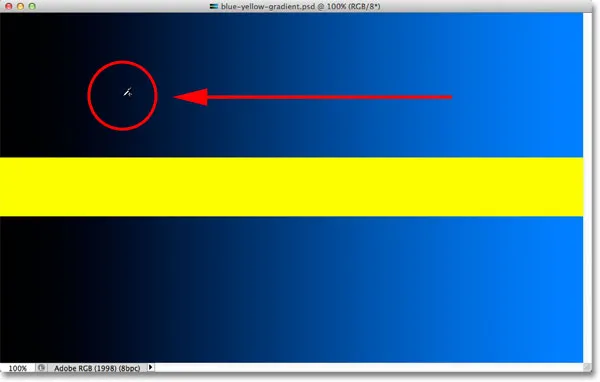 Faire glisser avec l'outil Ajouter à l'exemple.
Faire glisser avec l'outil Ajouter à l'exemple.
Et maintenant, nous voyons dans la fenêtre d'aperçu que j'ai ajouté encore plus de dégradé à ma sélection:
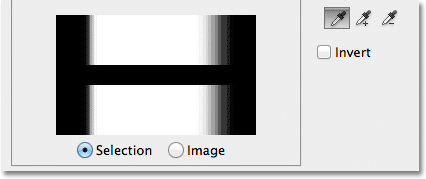 Le résultat après avoir glissé avec l'outil Ajouter à l'exemple.
Le résultat après avoir glissé avec l'outil Ajouter à l'exemple.
Soustraire de la sélection
Nous pouvons également soustraire des zones de la sélection à l'aide de l' outil Soustraire de l'exemple . Encore une fois, il n'est pas nécessaire de le récupérer dans la boîte de dialogue. Maintenez simplement la touche Alt (Win) / Option (Mac) de votre clavier enfoncée pour basculer temporairement vers l'outil Soustraire de l'exemple. Un petit signe moins ( - ) apparaîtra dans le coin inférieur droit de l'icône de votre pipette. Cliquez sur la zone que vous souhaitez supprimer de la sélection, puis relâchez la touche Alt (Win) / Option (Mac) pour revenir à l'outil Pipette principal lorsque vous avez terminé.
Je clique sur une zone plus sombre du dégradé avec l'outil Soustraire de l'exemple:
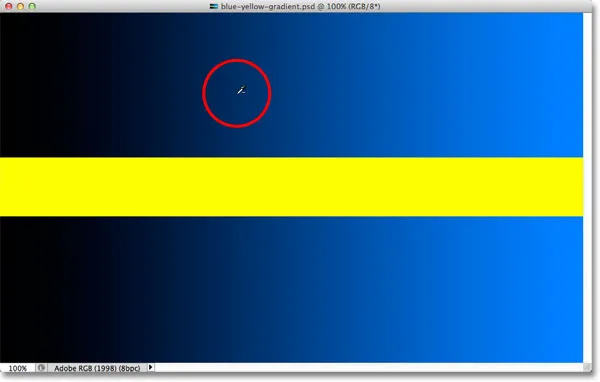 Cliquer avec l'outil Soustraire de l'exemple.
Cliquer avec l'outil Soustraire de l'exemple.
La fenêtre d'aperçu montre maintenant que j'ai supprimé ces nuances de bleu plus foncées de la sélection:
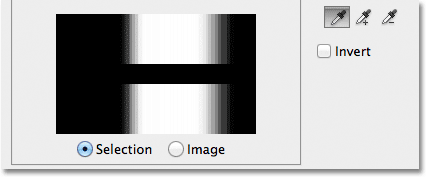 Le résultat après avoir cliqué avec l'outil Soustraire de l'exemple.
Le résultat après avoir cliqué avec l'outil Soustraire de l'exemple.
Un problème, cependant, avec l'outil Soustraire de l'exemple est qu'il ne fonctionne pas aussi bien que l'outil Ajouter à l'exemple, et il n'est pas toujours facile de prédire les résultats que vous en obtiendrez. Si vous faites une erreur avec l'outil Ajouter à l'exemple et ajoutez la mauvaise zone à votre sélection, il est souvent plus facile d'annuler votre dernière étape et de réessayer. La commande Plage de couleurs nous donne un seul niveau d'annulation, donc si vous faites une erreur avec l'outil Ajouter à l'exemple, appuyez sur Ctrl + Z (Win) / Commande + Z (Mac) sur votre clavier pour l'annuler, puis réessayez.
Lorsque vous êtes satisfait de l'aperçu de votre sélection, cliquez sur OK dans le coin supérieur droit de la boîte de dialogue Gamme de couleurs pour la fermer:
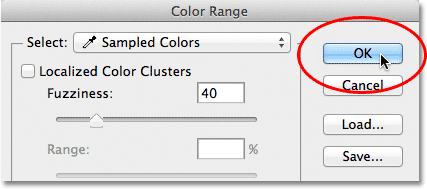 Cliquez sur OK pour fermer la boîte de dialogue.
Cliquez sur OK pour fermer la boîte de dialogue.
Photoshop affiche ensuite votre sélection dans le document sous la forme d'un plan de sélection standard "fourmis en marche". Gardez à l'esprit, cependant, que dans la plupart des cas, la commande Plage de couleurs aura partiellement sélectionné certains pixels et que Photoshop ne peut afficher le contour de sélection que autour des pixels sélectionnés à au moins 50%. Tous les pixels sélectionnés à moins de 50% ne figureront pas dans le contour de la sélection, ce qui signifie que le contour peut ne pas être une représentation complètement précise de votre sélection. Ce n'est pas un gros problème, juste quelque chose à retenir:
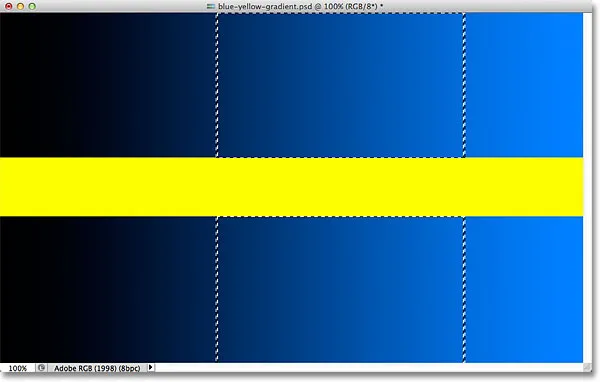 Le contour standard des "fourmis en marche" est maintenant affiché autour de la partie sélectionnée du dégradé.
Le contour standard des "fourmis en marche" est maintenant affiché autour de la partie sélectionnée du dégradé.
Plugin Shortcodes, Actions et Filtres: Erreur dans le shortcode (ads-basics-middle-2)
Jetons un coup d'œil à un exemple du monde réel, qui nous donnera également l'occasion de regarder les options restantes dans la boîte de dialogue Gamme de couleurs. Dans cette image, je voudrais sélectionner uniquement les roses rouges dans le bouquet afin de pouvoir les laisser en couleur tout en convertissant le reste de l'image en noir et blanc:
 Les roses doivent être sélectionnées.
Les roses doivent être sélectionnées.
Avec la boîte de dialogue Gamme de couleurs ouverte et mon outil Pipette actif, je clique une fois à l'intérieur de l'une des roses pour faire ma sélection de couleur initiale:
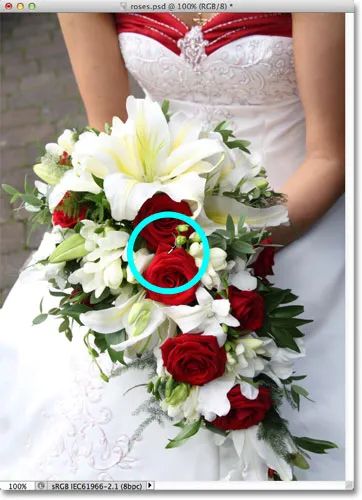 Cliquez une fois pour sélectionner une teinte initiale de rouge.
Cliquez une fois pour sélectionner une teinte initiale de rouge.
Nous pouvons voir ma sélection initiale dans la fenêtre d'aperçu:
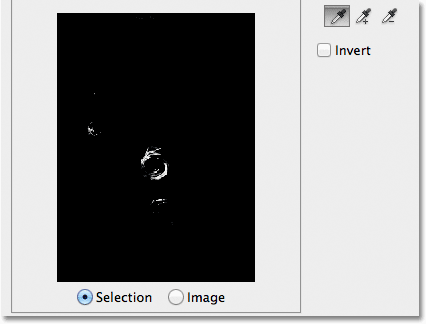 La sélection initiale apparaît dans la fenêtre d'aperçu.
La sélection initiale apparaît dans la fenêtre d'aperçu.
Pour ajouter plus de zones à ma sélection, je maintiendrai la touche Maj enfoncée, ce qui me fera passer temporairement à l'outil Ajouter à l'exemple, et je cliquera sur plus de nuances de rouge dans les roses. Je peux également faire glisser sur une zone, comme nous l'avons vu avec le dégradé, pour ajouter plusieurs nuances de rouge à ma sélection à la fois:
 Maintenez Shift et cliquez pour sélectionner plus de nuances de rouge.
Maintenez Shift et cliquez pour sélectionner plus de nuances de rouge.
La fenêtre d'aperçu montre les zones qui ont été ajoutées à la sélection:
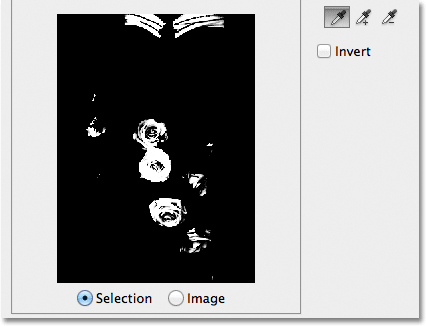 Les sections nouvellement ajoutées apparaissent dans l'aperçu.
Les sections nouvellement ajoutées apparaissent dans l'aperçu.
Les options d'aperçu
Une option que nous avons avec la fenêtre d'aperçu que nous n'avons pas encore examinée est la possibilité de voir l'image réelle elle-même à l'intérieur de la fenêtre d'aperçu, plutôt que de voir un aperçu en niveaux de gris de la sélection. Si vous regardez directement sous la fenêtre d'aperçu, vous verrez deux options - Sélection et Image . Pour passer à la vue d'image, sélectionnez l'option Image . Vous pouvez même cliquer sur l'image à l'intérieur de la fenêtre d'aperçu, plutôt que dans la fenêtre du document, pour effectuer et modifier vos sélections. Vous ne trouverez peut-être pas cette option particulièrement utile, mais elle est là si vous en avez besoin. Pour revenir à l'affichage de l'aperçu en niveaux de gris, choisissez l'option Sélection (qui est sélectionnée par défaut):
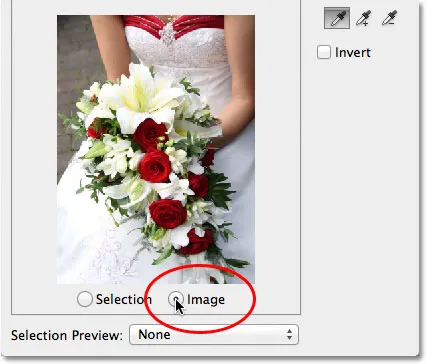 Choisissez "Image" pour afficher votre image dans la fenêtre d'aperçu. Choisissez "Sélection" pour afficher l'aperçu en niveaux de gris.
Choisissez "Image" pour afficher votre image dans la fenêtre d'aperçu. Choisissez "Sélection" pour afficher l'aperçu en niveaux de gris.
Une option d'aperçu beaucoup plus utile se trouve tout en bas de la boîte de dialogue Plage de couleurs. L'option Aperçu de la sélection contrôle ce que nous voyons dans notre fenêtre de document. Par défaut, il est défini sur Aucun, ce qui signifie que nous voyons notre image réelle dans la fenêtre du document:
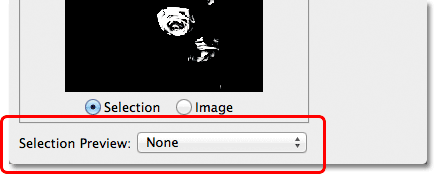 L'option Aperçu de la sélection.
L'option Aperçu de la sélection.
Si vous cliquez sur le mot Aucun, vous ouvrirez une liste de choix supplémentaires - Niveaux de gris, Noir mat, Blanc mat et Masque rapide - chacun d'eux nous donne une façon différente de prévisualiser notre sélection actuelle dans la fenêtre du document. Je vais choisir le premier, Grayscale:
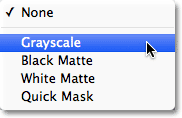 Choix de niveaux de gris dans l'option Aperçu de la sélection.
Choix de niveaux de gris dans l'option Aperçu de la sélection.
Et maintenant, si nous regardons dans ma fenêtre de document, plutôt que de voir l'image, nous voyons un aperçu en niveaux de gris de ma sélection actuelle. C'est le même aperçu qui était affiché dans la fenêtre d'aperçu, mais il est beaucoup plus utile lorsqu'il est affiché en taille réelle:
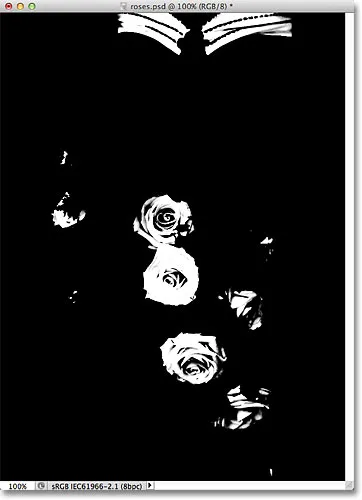 Une version pleine taille de l'aperçu de la sélection en niveaux de gris apparaît maintenant dans la fenêtre du document.
Une version pleine taille de l'aperçu de la sélection en niveaux de gris apparaît maintenant dans la fenêtre du document.
Un autre moyen très utile de prévisualiser votre sélection consiste à choisir Noir mat dans l'option Aperçu de la sélection:
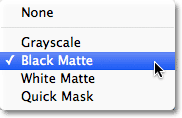 En choisissant Noir mat dans l'option Aperçu de la sélection.
En choisissant Noir mat dans l'option Aperçu de la sélection.
C'est ma façon préférée de prévisualiser ma sélection car elle affiche l'image réelle elle-même, ou au moins, les zones de l'image qui sont actuellement à l'intérieur de ma sélection, sur un fond noir uni:
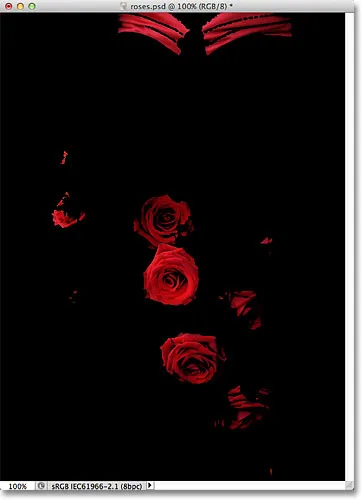 Les zones sélectionnées de l'image sont maintenant affichées sur un fond noir dans la fenêtre du document.
Les zones sélectionnées de l'image sont maintenant affichées sur un fond noir dans la fenêtre du document.
Vous pouvez également choisir Blanc mat, qui affichera la ou les zones sélectionnées de l'image sur un fond blanc uni, ou Masque rapide pour afficher la sélection avec la superposition rouge Masque rapide. Les quatre options peuvent être utiles pour prévisualiser votre sélection dans la fenêtre du document. Pour revenir à l'affichage de l'image, redéfinissez l'option Aperçu de la sélection sur Aucun.
Clusters de couleurs localisées (Photoshop CS4 et versions supérieures)
Notez cependant que je rencontre un petit problème. Je souhaite sélectionner uniquement les roses rouges sur la photo afin de pouvoir les conserver en couleur tout en convertissant le reste de l'image en noir et blanc, mais si vous regardez tout en haut du document dans la capture d'écran précédente, vous verrez que j'ai également sélectionné la partie supérieure de la robe de la femme car elle est de la même couleur rouge que les roses.
Dans Photoshop CS4, Adobe a ajouté une nouvelle fonctionnalité à la commande Gamme de couleurs appelée Clusters de couleurs localisées . Nous pouvons utiliser cette option pour limiter les zones de la photo où Photoshop recherchera les couleurs correspondantes. Je clique à l'intérieur de la case à cocher pour activer l'option (encore une fois, l'option Clusters de couleurs localisées est uniquement disponible dans CS4 et versions ultérieures):
 Activation des groupes de couleurs localisés.
Activation des groupes de couleurs localisés.
Dès que nous activons les groupes de couleurs localisés, une autre option, Range, devient disponible directement sous le curseur Fuzziness. Lorsque la plage est définie sur 100% (ou lorsque l'option Clusters de couleurs localisées est désactivée), Photoshop recherche dans toute l'image les zones de couleur à ajouter à notre sélection. Mais lorsque nous diminuons la valeur de la plage en faisant glisser le curseur vers la gauche, nous demandons à Photoshop de ne regarder que les zones de la photo qui sont plus proches des zones sur lesquelles nous avons cliqué et d'ignorer les zones trop éloignées de l'endroit où nous avons cliqué.
En d'autres termes, je peux dire à Photoshop d'ignorer la partie rouge de la robe de la femme en haut de la photo et de se concentrer uniquement sur les zones plus proches des roses (les zones sur lesquelles j'ai cliqué pour échantillonner les couleurs) simplement en diminuant la valeur de ma plage . Je vais abaisser ma valeur de gamme à environ 50% environ. Et maintenant. si nous regardons en haut de la fenêtre de prévisualisation, nous voyons qu'elle est devenue un noir uni, ce qui signifie que la robe de la femme ne fait plus partie de la sélection car elle est trop éloignée des roses:
 Réduire la valeur de la plage a supprimé la zone supérieure de la photo de la sélection.
Réduire la valeur de la plage a supprimé la zone supérieure de la photo de la sélection.
Je continuerai de cliquer à l'intérieur des roses avec mon outil Ajouter à l'échantillon pour ajouter plus de zones à ma sélection. Ensuite, je vais affiner ma sélection avec mon curseur Fuzziness. Avec l'exemple de gradient que nous avons examiné précédemment, nous avons vu comment ajouter à la sélection en augmentant la valeur de flou, mais avec cette image, je vais en fait resserrer un peu la sélection en abaissant légèrement ma valeur de flou. Enfin, je vais réajuster ma valeur de plage pour resserrer la sélection encore plus, et après avoir joué avec les paramètres pendant quelques minutes (vous devrez souvent faire des allers-retours avec les paramètres pour que les choses se passent bien), Je suis content de mon résultat final:
 Mes derniers paramètres de plage de couleurs.
Mes derniers paramètres de plage de couleurs.
Inverser la sélection
Une dernière chose importante que je dois considérer est que j'ai actuellement les roses sélectionnées, mais ce dont j'ai réellement besoin, c'est de tout sauf les roses à sélectionner. En d'autres termes, je dois inverser ma sélection pour que tout ce qui est actuellement sélectionné (les roses) soit désélectionné, et tout ce qui n'est pas actuellement sélectionné (le reste de la photo) devienne sélectionné.
Pour inverser la sélection à partir de la boîte de dialogue Gamme de couleurs, tout ce que nous devons faire est de sélectionner l'option Inverser sous les pipettes. Cela inversera également l'aperçu de la sélection en niveaux de gris dans la fenêtre d'aperçu, car mes roses (maintenant remplies de noir) ne font plus partie de ma sélection, tandis que le reste de l'image (rempli de blanc) est maintenant sélectionné:
 Sélection de l'option Inverser.
Sélection de l'option Inverser.
Pour terminer ma sélection, je clique sur OK dans le coin supérieur droit de la boîte de dialogue pour fermer la commande Gamme de couleurs, et nous voyons maintenant les contours de sélection standard "fourmis en marche" dans mon document. Comme je l'ai mentionné précédemment, le contour de sélection n'apparaît que autour des pixels sélectionnés à 50% au moins, ce qui signifie que ce que nous voyons n'est souvent pas tout à fait exact:
 Le contour de sélection standard apparaît dans le document.
Le contour de sélection standard apparaît dans le document.
Pour terminer rapidement mon effet, je clique sur l'icône Nouveau calque de réglage en bas du panneau Calques:
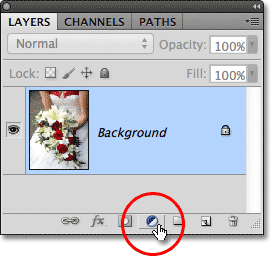 Cliquez sur l'icône Nouveau calque de réglage.
Cliquez sur l'icône Nouveau calque de réglage.
Ensuite, je vais choisir un calque de réglage noir et blanc dans la liste qui apparaît:
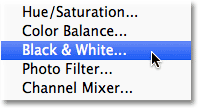 Choix d'un calque de réglage noir et blanc.
Choix d'un calque de réglage noir et blanc.
Cela ajoute un calque de réglage noir et blanc au-dessus de mon image sur le calque d'arrière-plan. Nous pouvons voir dans la miniature d'aperçu du masque de calque que Photoshop a appliqué la sélection que j'ai créée avec la commande Plage de couleurs au masque du calque de réglage:
 Le calque de réglage noir et blanc nouvellement ajouté.
Le calque de réglage noir et blanc nouvellement ajouté.
Je vais laisser le calque de réglage Noir et Blanc à ses paramètres par défaut pour le moment, juste pour que nous puissions voir que grâce à la capacité de la commande Plage de couleurs de sélectionner les roses en fonction de leur couleur, j'ai pu les isoler facilement du reste de l'image afin qu'ils puissent rester en couleur pendant que tout le reste est converti en noir et blanc:
 Le résultat final.
Le résultat final.
Où aller ensuite …
Et nous l'avons là! Voilà comment sélectionner des zones de couleur similaire dans une image à l'aide de la commande Plage de couleurs de Photoshop! Cela peut prendre un peu de pratique au début, mais une fois que vous serez plus à l'aise avec cela, vous constaterez que lorsqu'il s'agit de faire des sélections basées sur les couleurs dans Photoshop, même si la baguette magique est plus facile à utiliser, la commande Gamme de couleurs vous donne de meilleurs résultats à chaque fois.
Pour en savoir plus sur les outils de sélection de Photoshop, consultez notre rubrique Comment effectuer des sélections dans la série Photoshop. Visitez notre section Bases de Photoshop pour en savoir plus sur les bases de Photoshop!