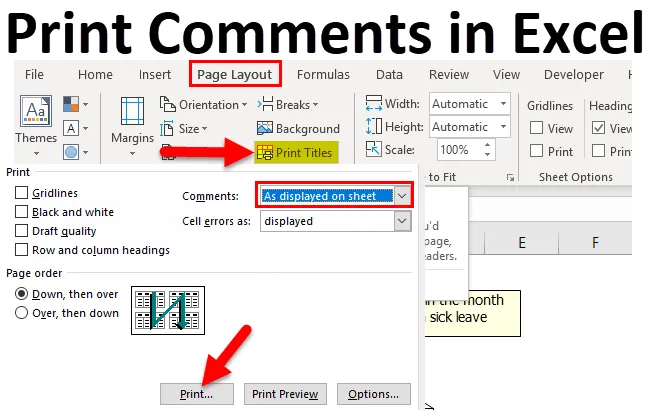
Imprimer les commentaires dans Excel (table des matières)
- Introduction à l'impression des commentaires dans Excel
- Comment utiliser l'impression des commentaires dans Excel?
Introduction à l'impression des commentaires dans Excel
Cela arrive plusieurs fois que nous insérons des commentaires dans Excel, mais ne les obtenons pas sur papier. Cela est dû au fait que nous imprimons les données qui sont dans Excel mais n'imprimons pas les commentaires qui sont dans Excel. Donc, pour imprimer les commentaires qui sont dans le fichier, nous devons utiliser la fonction "Imprimer les commentaires" d'Excel.
L'impression des commentaires est la fonction intégrée conçue pour imprimer les commentaires lors de l'impression de la feuille de calcul.
Cette option d'impression de commentaires apparaît lorsque l'on constate que les commentaires ajoutés dans la feuille de calcul ne s'impriment pas lorsque les données sont extraites sur papier.
L'impression de commentaires est différente de l'insertion de commentaires car l'impression affiche les commentaires insérés lorsque Excel est imprimé et l'insertion de commentaires signifie ajouter plus d'informations à une cellule qui n'est visible que sur le moniteur et non sur la copie papier.
L'impression de commentaires est aussi simple que l'impression de documents, mais il suffit de quelques modifications avant d'imprimer les données.
L'impression d'un commentaire peut se faire de deux manières
- Les commentaires peuvent être imprimés lorsqu'ils sont affichés dans la feuille de calcul ou lorsqu'ils sont positionnés dans la feuille de calcul.
- Les commentaires peuvent être imprimés en bas de page du document.
Les deux méthodes ci-dessus impriment finalement les commentaires, mais la différence est que la première option imprime les commentaires à l'emplacement d'origine et la deuxième option imprime les commentaires à la fin de la feuille de calcul.
Exemples d'impression de commentaires dans Excel
- Commentaires imprimés à la fin de la feuille.
Dans un cas où nous avons un grand non. des commentaires à imprimer, nous préférons que les commentaires soient imprimés à la fin de la feuille pour éviter le chevauchement des commentaires.

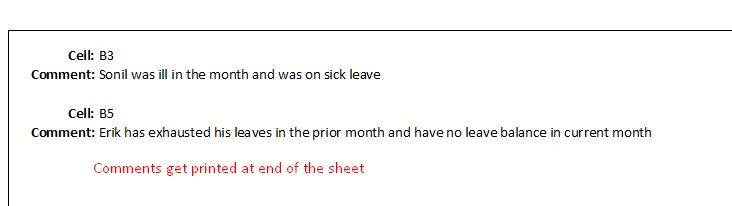
- Commentaires imprimés lorsqu'ils sont positionnés dans la feuille.
Si nous avons très peu ou pas de limite. des commentaires qui doivent être imprimés, nous devons considérer que les commentaires sont imprimés lorsqu'ils sont positionnés sur le moniteur.
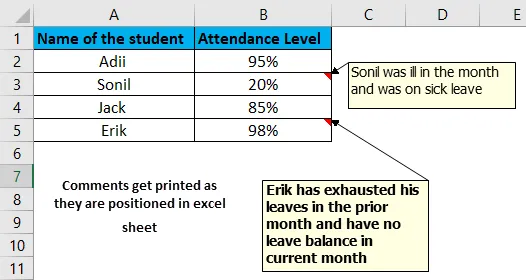
Explication
L'impression des commentaires ne fonctionne que si au moins un commentaire est inséré. S'il n'y a pas de commentaire en excel, cette fonction n'affichera aucun commentaire.
Les commentaires d'impression sont utilisés car les commentaires ne sont pas imprimés par défaut, ils doivent être définis manuellement pour les imprimer sur le papier. Ces commentaires peuvent être imprimés à la fin de la feuille ou à la position d'origine car ils sont en excel. Les deux résultats sont présentés ci-dessus.
L'impression des commentaires est l'option intégrée qui ne nécessite aucune exécution de formule insérée par l'utilisateur ou de code VBA. Tout comme un document est imprimé, les commentaires sont imprimés en choisissant l'option pour imprimer le commentaire.
Comment imprimer des commentaires dans Excel?
Voici les différents exemples d'impression de commentaires dans Excel.
Vous pouvez télécharger ce modèle Excel de commentaires imprimés ici - Imprimer le modèle Excel de commentairesL'impression des commentaires peut être utilisée de plusieurs façons, comme indiqué ci-dessous.
- Impression des commentaires à la fin de la feuille de calcul à l'aide de l'option de mise en page Excel.
- Impression des commentaires tels qu'ils apparaissent dans la feuille de calcul à l'aide de l'option de mise en page Excel.
- Impression des commentaires à l'aide de la méthode Aperçu avant impression.
Exemple # 1 - Impression des commentaires à la fin de la feuille de calcul à l'aide de l'option de mise en page Excel.
Étape 1: Accédez à la barre d'outils et sélectionnez «Option de mise en page». Cette option de mise en page possède les fonctionnalités liées à l'impression des données.
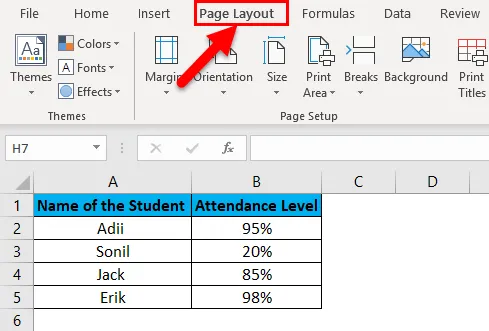
Étape 2: Cliquez sur «Imprimer les titres».
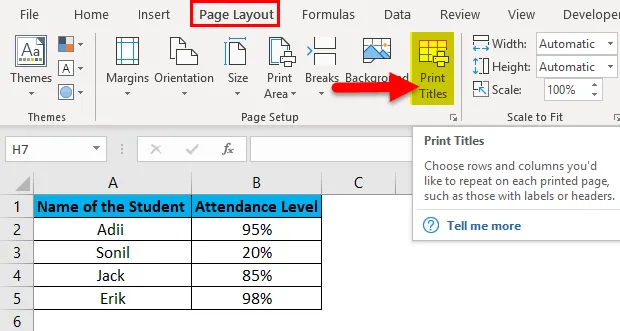
Étape 3: Cliquez sur «Option de l'onglet Feuille».
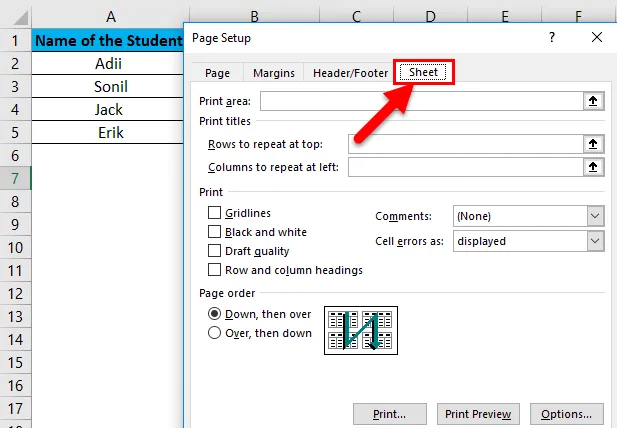
Étape 4: Dans l'option de commentaires, sélectionnez «À la fin de la feuille».
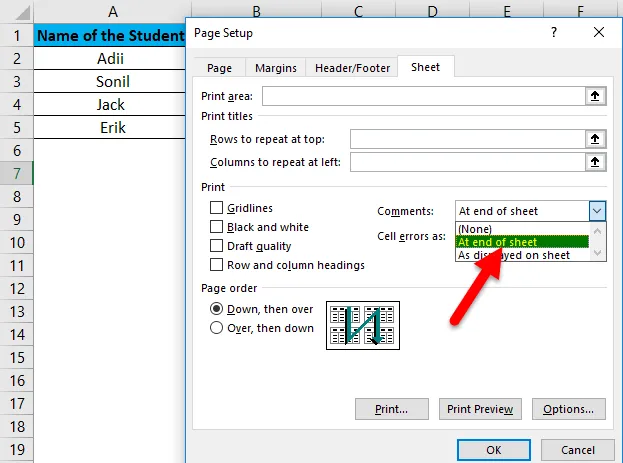
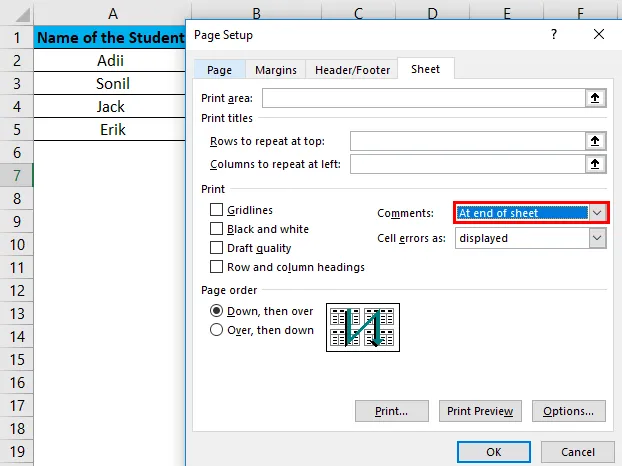
Étape 5: Cliquez sur «Imprimer».
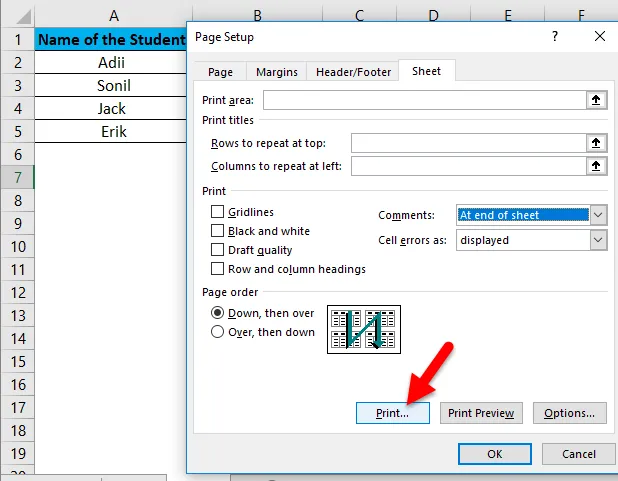
Vous trouverez ci-dessous le résultat final de l'impression des commentaires sur la page. Étant donné que les commentaires sont imprimés à la fin de la page, ils sont présentés dans un groupe et le numéro de cellule est mentionné pour chaque commentaire.
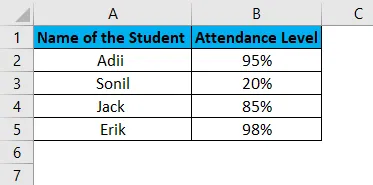
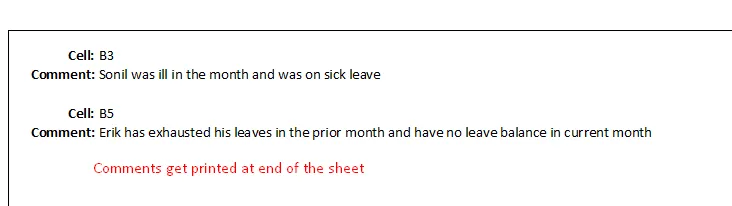
Exemple # 2 - Impression des commentaires tels qu'ils apparaissent dans la feuille de calcul à l'aide de l'option de mise en page Excel.
Cette méthode ne doit être utilisée que lorsque nous avons des commentaires limités dans la feuille de calcul afin que les commentaires ne se chevauchent pas lorsqu'ils sont imprimés.
Étape 1: Accédez à la barre d'outils et sélectionnez «Option de mise en page».

Étape 2: Cliquez sur «Imprimer les titres».
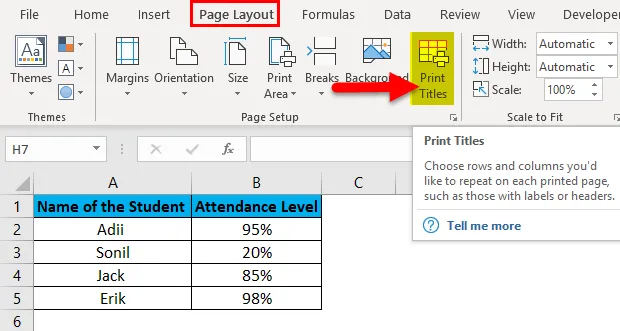
Étape 3: Cliquez sur «Option de l'onglet Feuille».
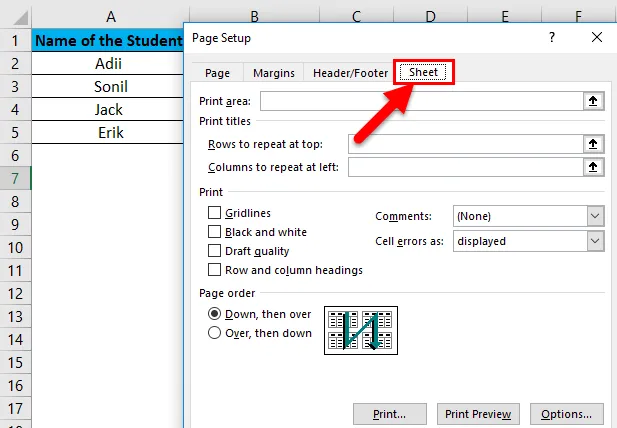
Étape 4: Sélectionnez l'option «Tel qu'affiché sur la feuille».
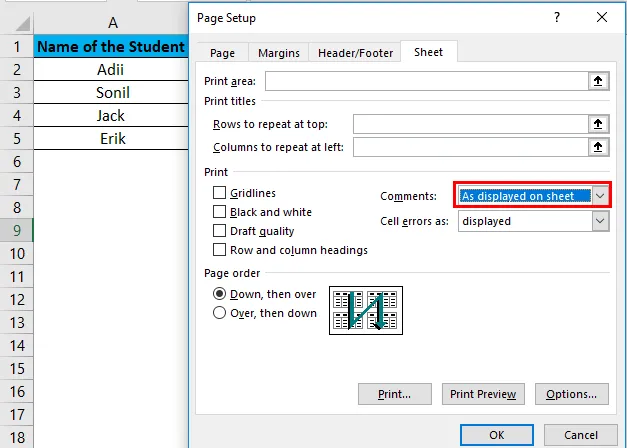
Étape 5: Cliquez sur «Imprimer».
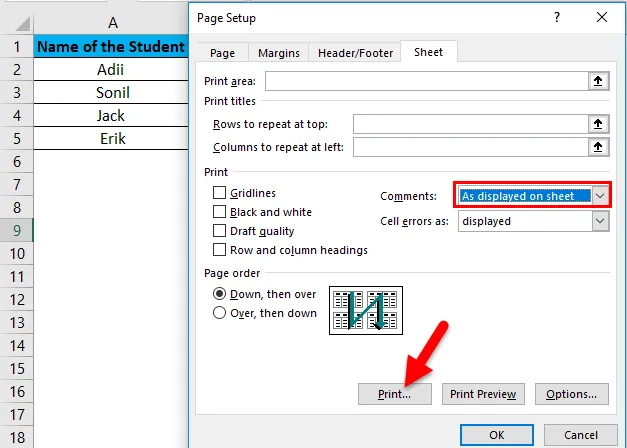
Vous trouverez ci-dessous le résultat final de l'impression des commentaires.
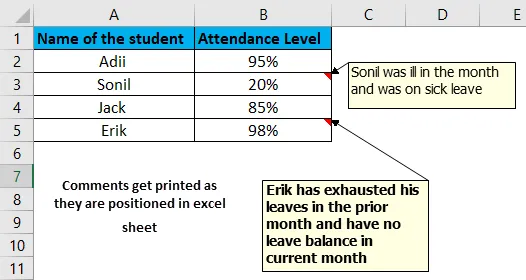
Exemple # 3 - Impression des commentaires à l'aide de la méthode Aperçu avant impression.
Les commentaires peuvent être directement imprimés au moment de l'impression de la feuille, cela peut être fait en suivant les étapes ci-dessous.
Étape 1: Cliquez sur «Option de fichier» qui est disponible dans le ruban.

Étape 2: choisissez l'option «Imprimer».
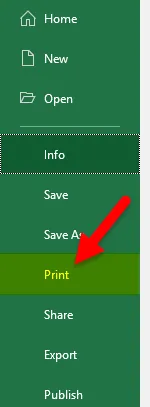
Étape 3: cliquez sur l'option Mise en page.
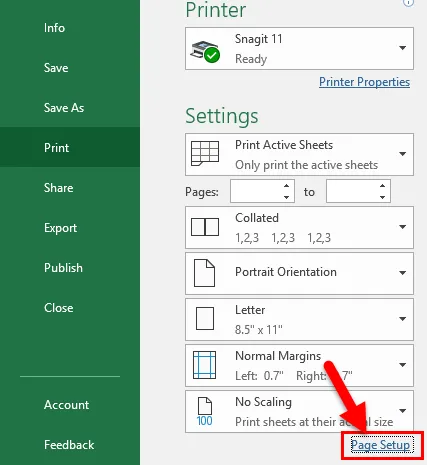
Étape 4: Cliquez sur l'onglet «Feuille», puis choisissez l'option pour sélectionner la méthode d'impression des commentaires comme expliqué ci-dessus.
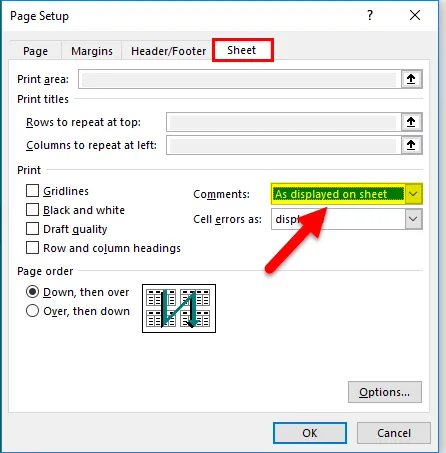
Après avoir sélectionné les options, cliquez sur Imprimer et le document sera imprimé avec des commentaires.
Choses à retenir sur les commentaires imprimés dans Excel
- La première chose à retenir lors de l'impression des commentaires est que les commentaires ne doivent pas être définis comme masqués, ils doivent être définis comme visibles avant l'impression Excel. Cela peut être fait en sélectionnant «l'onglet de révision» puis en sélectionnant «l'onglet Afficher tous les commentaires».
- Si les commentaires sont imprimés tels qu'ils apparaissent à l'écran, assurez-vous d'abord qu'aucun des commentaires ne chevauche un autre commentaire. Si l'un des commentaires chevauche un autre commentaire, des modifications doivent être apportées au positionnement du commentaire.
- Si les commentaires sont imprimés à la fin de l'excel, cela devrait garantir que la cellule qui a des commentaires doit avoir des «coins marqués». Cela permettra à l'utilisateur de s'assurer qu'il vérifie les commentaires qui se trouvent à la fin de l'Excel.
- Les commentaires doivent être de taille appropriée pour pouvoir être facilement lus.
- Par défaut, Excel imprimera le nom de l'utilisateur sous le nom duquel le bureau est enregistré. Il est donc important de noter que le nom est corrigé avant de commencer à taper le commentaire.
Articles recommandés
Ceci est un guide pour imprimer des commentaires dans Excel. Ici, nous expliquons comment imprimer des commentaires dans Excel avec un exemple Excel et des modèles Excel téléchargeables. Vous pouvez également consulter ces fonctions utiles dans Excel -
- Fonction SUBSTITUTE dans Excel
- Fonction NPV dans Excel MS Excel
- Comment utiliser la fonction SUM dans Excel?
- Guide de la fonction POWER dans Excel