Dans ce didacticiel sur les effets Photoshop, nous allons apprendre à quel point il est facile de transformer n'importe quelle photo en arrière-plan intéressant en utilisant quelques outils de sélection de base dans Photoshop qui, très honnêtement, semblent ne servir à rien d'autre que de nous aider à créer cet effet. Je parle de l'outil de sélection de ligne unique et de l'outil de sélection de colonne unique, qui par défaut se cachent derrière l'outil de sélection rectangulaire dans la palette d'outils. Même Adobe ne semble pas les considérer comme très utiles, car ce ne sont que quelques-uns des rares outils de la palette Outils auxquels aucun raccourci clavier n'est associé. Pourtant, comme nous le verrons dans ce didacticiel, lorsqu'il s'agit de créer des arrière-plans ou des fonds d'écran simples dans Photoshop, ces deux outils de sélection sont difficiles à battre.
À la fin du tutoriel, nous verrons comment nous pouvons facilement combiner notre arrière-plan nouvellement créé avec la même photo que nous l'avons créée, ce qui nous donne un bel effet puisque l'arrière-plan et la photo partagent les mêmes couleurs.
Vous pouvez utiliser cette technique pour transformer n'importe quelle photo en arrière-plan ou en fond d'écran. La photo elle-même sera méconnaissable lorsque vous aurez terminé, donc peu importe la photo que vous utilisez. La seule chose que vous voudrez peut-être prendre en considération est la couleur de votre arrière-plan. Plus la photo est colorée, plus l'arrière-plan est coloré.
Voici la photo que j'utiliserai:

La photo originale.
Étape 1: Dupliquez le calque d'arrière-plan
Comme toujours, nous voulons éviter de travailler sur notre image d'origine, donc avant de faire quoi que ce soit d'autre, nous devons dupliquer notre couche d'arrière-plan. Pour ce faire, utilisez le raccourci clavier Ctrl + J (Win) / Commande + J (Mac). Si je regarde dans ma palette de calques, je peux voir que j'ai maintenant deux calques - le calque d'arrière-plan en bas qui contient ma photo d'origine et "calque 1", qui est une copie du calque d'arrière-plan, au-dessus:
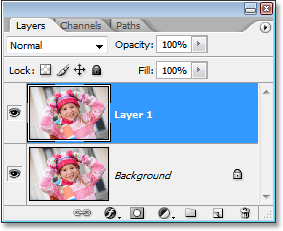
Appuyez sur "Ctrl + J" (Win) / "Commande + J" (Mac) pour dupliquer le calque d'arrière-plan.
Étape 2: Sélectionnez l'outil de sélection de colonne unique
Dans la palette d'outils, cliquez et maintenez votre souris enfoncée sur l'outil Rectangle de sélection. Après une seconde ou deux, un menu déroulant apparaîtra, vous montrant tous les outils qui se cachent derrière. Sélectionnez l'outil de sélection de colonne unique en bas de la liste:

Cliquez et maintenez votre souris enfoncée sur l'outil Rectangle de sélection dans la palette d'outils, puis sélectionnez l'outil de sélection de colonne unique dans le menu déroulant.
Étape 3: cliquez à l'intérieur de l'image pour sélectionner une seule colonne de pixels
L'outil de sélection de colonne unique tire son nom du fait qu'il fait une chose et une seule chose - il sélectionne une seule colonne de pixels. Cliquez n'importe où dans votre image et Photoshop sélectionnera le pixel spécifique sur lequel vous avez cliqué, ainsi que tous les autres pixels au-dessus et en dessous de haut en bas. Gardez à l'esprit que votre sélection n'aura qu'une largeur d'un pixel, donc si vous voulez que votre arrière-plan contienne autant de couleurs différentes de la photo que possible, vous voudrez cliquer sur une zone qui a un bon assortiment de couleurs au-dessus et en dessous il. Je vais cliquer sur le côté droit du visage de la fille (sa gauche, notre droite), qui sélectionnera pas mal de couleurs différentes de haut en bas:

Cliquez à l'intérieur de l'image avec l'outil de sélection de colonne unique pour sélectionner une colonne entière de pixels.
Étape 4: copier la sélection vers un nouveau calque
Maintenant que notre seule colonne de pixels est sélectionnée, nous devons la copier dans un nouveau calque. Nous pouvons utiliser le même raccourci clavier que nous avons utilisé il y a un instant lorsque nous avons dupliqué le calque d'arrière-plan. Appuyez simplement sur Ctrl + J (Win) / Commande + J (Mac) et Photoshop copiera la colonne de pixels dans un nouveau calque au-dessus du "Calque 1":
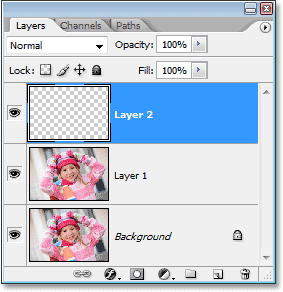
Appuyez sur "Ctrl + J" (Win) / "Commande + J" (Mac) pour copier la colonne de pixels sélectionnée sur un nouveau calque.
Étape 5: étirer la colonne sur toute l'image avec une transformation gratuite
Voici où nous faisons la première partie de notre parcours. Nous allons prendre cette seule colonne de pixels et l'étirer pour remplir l'image entière. Pour cela, nous utiliserons la commande Free Transform de Photoshop. Utilisez le raccourci clavier Ctrl + T (Win) / Commande + T (Mac) pour afficher la zone de transformation libre et les poignées autour de la colonne de pixels. Ensuite, déplacez simplement le curseur de votre souris près de la colonne jusqu'à ce que vous le voyiez se transformer en deux petites flèches, l'une pointant vers la gauche et l'autre pointant vers la droite. Cliquez avec votre souris et faites glisser la colonne vers la droite. Vous verrez la colonne devenir un motif de couleur répétitif lorsque vous faites glisser:
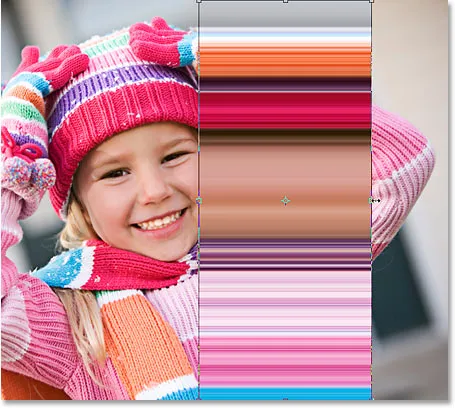
Cliquez et faites glisser la colonne de pixels vers la droite pour créer un motif répétitif.
Continuez à faire glisser le motif jusqu'à ce que vous atteigniez le côté droit de la photo. Déplacez ensuite le curseur de votre souris vers le côté gauche de la zone Transformation libre, puis cliquez et faites glisser le motif sur le côté gauche de l'image:
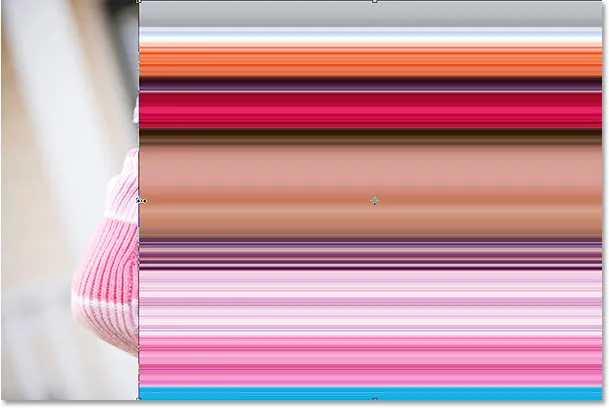
Cliquez et faites glisser la colonne vers la gauche jusqu'à ce que l'image entière soit couverte par le motif répétitif.
Une fois que vous avez couvert la photo entière avec le motif de gauche à droite, appuyez sur Entrée (Win) / Retour (Mac) pour accepter la transformation et quitter la commande Transformation libre. Votre image devrait maintenant ressembler à ceci:
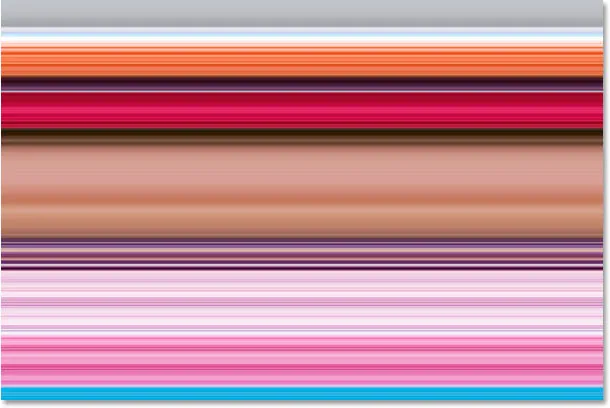
La photo est maintenant masquée par le motif horizontal.
La première partie de notre historique est terminée, et vous pouvez vous arrêter ici si vous le souhaitez, mais à la page suivante, nous allons continuer à rendre notre expérience encore plus intéressante.
Étape 6: masquer le calque de motif horizontal
Nous allons répéter ce que nous venons de faire avec l'outil de sélection de colonne unique, mais cette fois, nous allons utiliser l'outil de sélection de ligne unique pour créer un motif vertical. Avant de pouvoir le faire, cependant, nous devons cacher notre schéma horizontal afin de voir ce que nous faisons. Cliquez sur l'icône de visibilité des calques (le globe oculaire) à gauche de "Calque 2" dans la palette des calques pour masquer temporairement le motif horizontal de la vue:
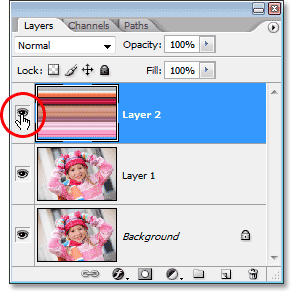
Cliquez sur l'icône de visibilité du calque (le globe oculaire) à gauche de "Calque 2" dans la palette Calques pour masquer le calque.
Le globe oculaire disparaîtra, laissant un carré vide à sa place, et le motif horizontal disparaîtra dans la fenêtre du document, nous permettant de revoir notre photo.
Étape 7: Sélectionnez l'outil de sélection de ligne unique
Cliquez sur l'outil de sélection de colonne unique dans la palette d'outils et maintenez le bouton de la souris enfoncé jusqu'à ce que le menu déroulant apparaisse, puis sélectionnez l'outil de sélection de ligne unique dans la liste:

Cliquez et maintenez votre souris enfoncée sur l'outil de sélection de colonne unique dans la palette d'outils, puis sélectionnez l'outil de sélection de ligne unique dans le menu déroulant.
Étape 8: Sélectionnez "Couche 1"
Nous allons utiliser l'outil de sélection d'une seule ligne pour sélectionner une ligne entière de pixels, mais avant de pouvoir le faire, nous devons sélectionner notre photo. Actuellement, nous avons sélectionné le motif horizontal (même si nous l'avons masqué). Notre photo est sur "Layer 1", alors cliquez sur "Layer 1" dans la palette des calques pour la sélectionner:
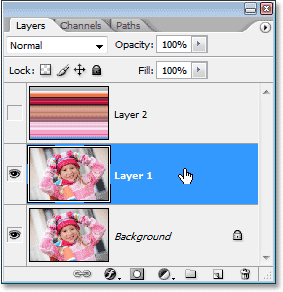
Cliquez sur "Layer 1" dans la palette des calques pour sélectionner la photo.
Étape 9: Cliquez à l'intérieur de l'image pour sélectionner une seule rangée de pixels
Tout comme nous l'avons fait avec l'outil de sélection de colonne unique, cliquez n'importe où dans l'image pour sélectionner une seule ligne de pixels.
Photoshop sélectionne le pixel spécifique sur lequel vous avez cliqué, ainsi que tous les autres pixels de cette ligne de gauche à droite. Encore une fois, gardez à l'esprit que votre sélection n'aura qu'une hauteur de 1 pixel, donc si vous voulez que votre arrière-plan soit aussi coloré que possible, vous voudrez cliquer sur une zone qui vous donnera un bon assortiment de couleurs de gauche à droite. Je vais cliquer sur le front de la fille:

Cliquez à l'intérieur de l'image avec l'outil de sélection d'une seule ligne pour sélectionner une ligne entière de pixels.
Étape 10: copier la sélection vers un nouveau calque
Avec notre rangée de pixels sélectionnée, appuyez sur Ctrl + J (Win) / Commande + J (Mac) pour copier la sélection dans un nouveau calque, qui apparaîtra entre "Calque 1" et le calque de motif horizontal dans la palette Calques:
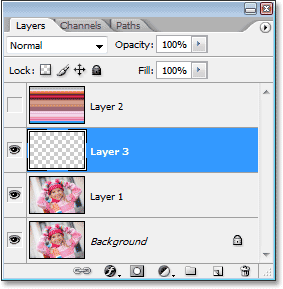
Appuyez sur "Ctrl + J" (Win) / "Commande + J" (Mac) pour copier la sélection dans un nouveau calque.
Étape 11: étirez la ligne sur toute l'image avec une transformation gratuite
Appuyez sur Ctrl + T (Win) / Commande + T (Mac) pour afficher à nouveau la boîte et les poignées de la transformation gratuite, puis déplacez votre souris juste au-dessus de la ligne jusqu'à ce que votre curseur se transforme en deux flèches, l'une pointant vers le haut et l'autre. pointant vers le bas. Cliquez avec votre souris et faites glisser la colonne vers le haut vers le haut de l'image. Tout comme auparavant, la ligne deviendra un motif répétitif lorsque vous faites glisser:
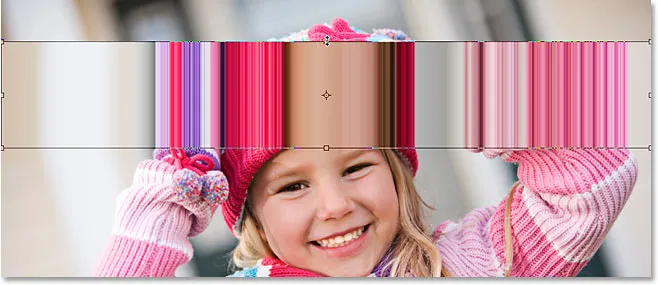
Cliquez et faites glisser la rangée de pixels vers le haut pour créer un motif répétitif.
Continuez à faire glisser le motif jusqu'à ce que vous atteigniez le haut de la photo. Faites ensuite glisser le bas de la rangée de pixels vers le bas de la photo jusqu'à ce que la photo entière soit couverte par le motif. Appuyez sur Entrée (Win) / Retour (Mac) pour accepter la transformation et quitter la commande Transformation libre. Votre image devrait maintenant ressembler à ceci:
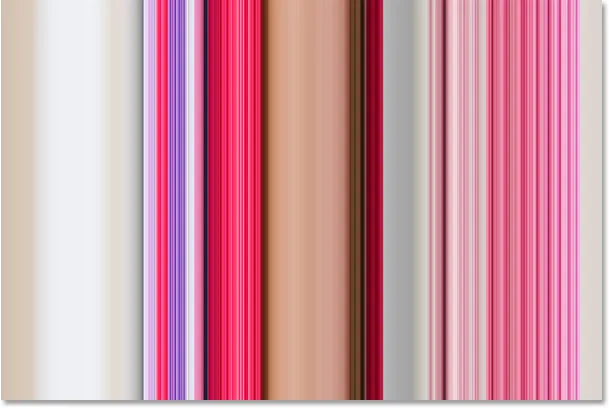
La photo est maintenant cachée derrière un motif vertical répétitif.
Pour le moment, il semble que tout ce que nous avons fait soit de remplacer notre motif horizontal initial par un motif vertical, mais ce que nous allons faire ensuite, c'est examiner différentes façons de mélanger les deux motifs ensemble!
Étape 12: réactiver le calque de motif horizontal
Maintenant que nous avons nos deux modèles, examinons quelques façons simples de les mélanger pour créer un arrière-plan intéressant. Tout d'abord, nous devons réactiver notre calque de motif horizontal, alors cliquez à l'intérieur du petit carré vide à gauche de "Calque 2" dans la palette Calques, ce qui ramènera l'icône du globe oculaire et rendra le calque visible à l'intérieur du document fenêtre encore une fois:
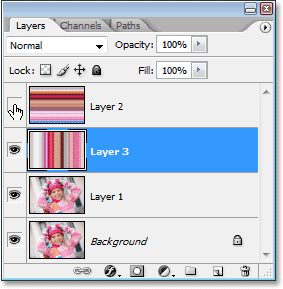
Cliquez sur l'icône de visibilité des calques pour "Calque 2" pour réactiver le calque dans la fenêtre du document.
Étape 13: Sélectionnez le calque de motif horizontal
Nous devons également sélectionner le calque de motif horizontal, et simplement le rendre visible ne le sélectionne pas réellement. Nous devons cliquer sur le calque dans la palette Calques pour le sélectionner:
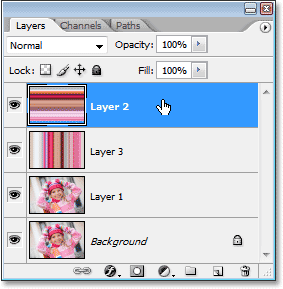
Cliquez sur "Layer 2" dans la palette des calques pour le sélectionner.
Maintenant que nos deux motifs sont visibles, voyons comment nous pouvons facilement mélanger les deux.
Option 1: réduire l'opacité du "calque 2"
Une façon de mélanger rapidement et facilement les deux motifs est simplement de réduire l'opacité du calque de motif horizontal. Lorsque "Calque 2" est sélectionné, accédez à l'option Opacité dans le coin supérieur droit de la palette Calques et réduisez l'opacité du calque à 50%:
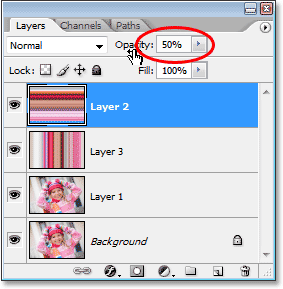
Baissez l'opacité de "Layer 2" jusqu'à 50% pour mélanger les deux motifs ensemble.
Vous pouvez ajuster la valeur d'opacité à votre convenance pour affiner l'effet, mais voici mon arrière-plan après avoir mélangé les deux motifs en réduisant l'opacité du calque supérieur:
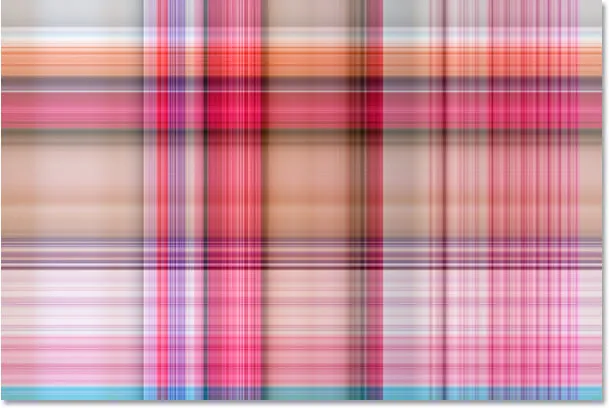
Baissez l'opacité de "Layer 2" jusqu'à 50% pour mélanger les deux motifs ensemble.
Option 2: modifier le mode de fusion de "Layer 2"
Une autre façon de mélanger facilement les deux motifs consiste à utiliser les modes de fusion des calques. Tout d'abord, je vais remettre l'opacité de "Layer 2" à 100%. Ensuite, je changerai le mode de fusion du calque en allant jusqu'à l'option de mode de fusion dans le coin supérieur gauche de la palette Calques (directement en face de l'option Opacité), en cliquant sur la flèche pointant vers le bas à droite du mot "Normal" et en sélectionnant un mode de fusion différent dans la liste déroulante. Essayez chacun d'eux pour voir quel type d'effet vous obtenez. Ici, j'ai changé mon mode de fusion pour "Layer 2" en Multiply:
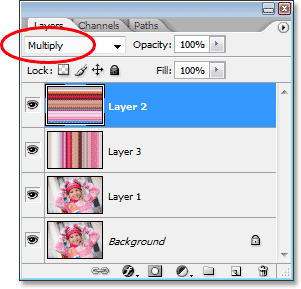
Modification du mode de fusion de "Layer 2" de "Normal" à "Multiply".
Le mode de fusion "Multiplier" est l'un des modes de fusion les plus couramment utilisés lorsque vous travaillez dans Photoshop, et voici l'effet d'arrière-plan que j'obtiens avec. L'arrière-plan apparaît désormais plus sombre qu'auparavant avec des couleurs plus riches:
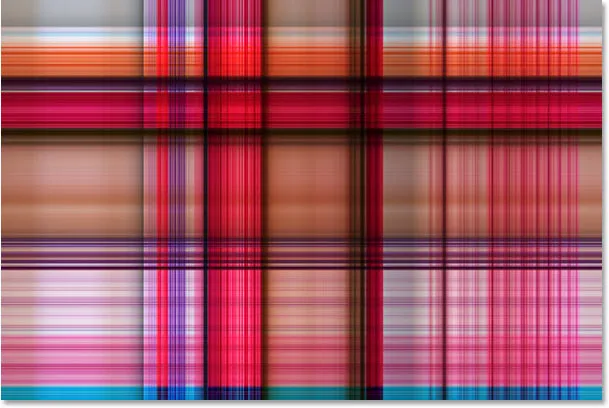
L'effet de fond créé avec le mode de fusion "Multiplier".
Voici une autre variation sur l'effet d'arrière-plan, cette fois en utilisant une combinaison du mode de fusion et des options d'opacité. J'ai changé le mode de fusion en Hard Light et abaissé l'opacité à 50%:
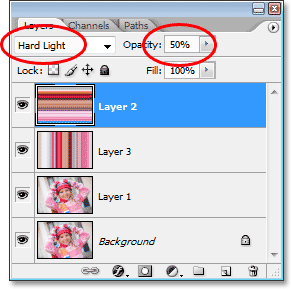
Combinez les options de mode de fusion et d'opacité pour encore plus de possibilités.
Voici mon nouvel effet de fond:

L'effet d'arrière-plan créé en changeant le mode de fusion de "Layer 2" en "Hard Light" et en abaissant l'opacité à 50%.
Encore une fois, essayez chacun des modes de fusion et gardez un œil sur votre image dans la fenêtre du document pour voir quel type d'effet chaque mode de fusion vous offre.
Option 3: utiliser un masque de calque
Examinons une troisième façon de mélanger les deux motifs ensemble. Cette fois, nous allons utiliser un masque de calque. Tout d'abord, je redéfinirai mon mode de fusion des calques pour "Couche 2" sur "Normal" et j'augmenterai l'opacité jusqu'à 100%. Ensuite, pour ajouter un masque de calque au "Calque 2", je clique sur l'icône Masque de calque en bas de la palette Calques. Rien ne semble s'être produit dans la fenêtre du document, mais si nous regardons dans la palette Calques, nous verrons une vignette de masque de calque à droite de la vignette d'aperçu pour "Calque 2":
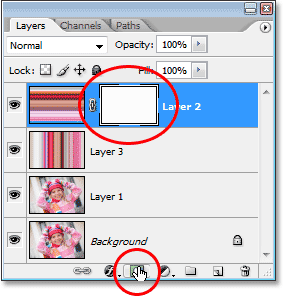
Cliquez sur l'icône de masque de calque au bas de la palette Calques pour ajouter une vignette de masque de calque à droite de la vignette d'aperçu du calque 2.
Une fois le masque de calque ajouté, sélectionnez l'outil Dégradé dans la palette Outils ou appuyez sur la lettre G pour le sélectionner rapidement avec le raccourci clavier:
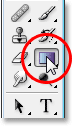
Sélectionnez l'outil Dégradé.
Avec l'outil Dégradé sélectionné, faites un clic droit (Win) / Ctrl-clic (Mac) n'importe où dans votre image et sélectionnez le dégradé noir à blanc dans la boîte de sélection de dégradé qui apparaît:
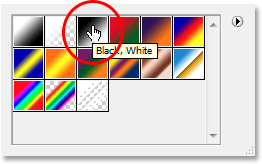
"Clic droit" (Win) / "Contrôle-clic" (Mac) à l'intérieur du document et sélectionnez le dégradé "noir à blanc".
Utilisons le masque de fusion pour fondre les motifs les uns dans les autres en diagonale. Cliquez avec l'outil Dégradé quelque part dans le coin supérieur gauche de l'image, puis faites glisser votre souris vers le bas dans le coin inférieur droit:
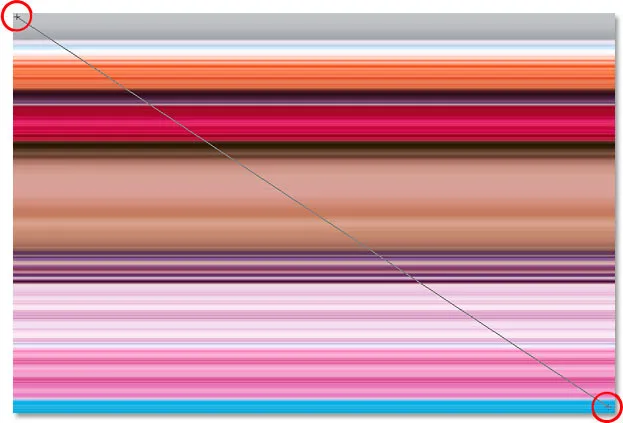
Cliquez dans le coin supérieur gauche de l'image avec l'outil Dégradé et faites glisser vers le bas dans le coin inférieur droit.
Relâchez le bouton de votre souris et Photoshop ajoute le masque de calque, en mélangeant les deux motifs du haut à gauche vers le bas à droite:
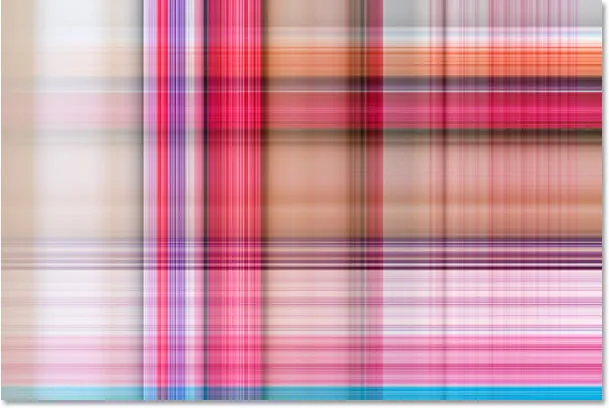
Les deux motifs se mélangent maintenant progressivement du haut à gauche vers le bas à droite.
Maintenant que nous avons créé notre effet de fond, ajoutons-le à la même photo à partir de laquelle nous l'avons créé! Cette partie est facultative bien sûr, mais si vous souhaitez suivre, voici comment procéder.
Étape 1: déplacer le calque photo vers le haut de la palette des calques
Actuellement, notre arrière-plan est en face de notre photo, ce qui n'est vraiment pas là où vous vous attendez à un arrière - plan . Nous devons déplacer notre photo devant l'arrière-plan, ce qui signifie que nous devons déplacer le calque de la photo au-dessus de nos deux calques de motif dans la palette Calques. Notre photo est sur "Layer 1", alors cliquez sur "Layer 1" dans la palette des calques pour la sélectionner:
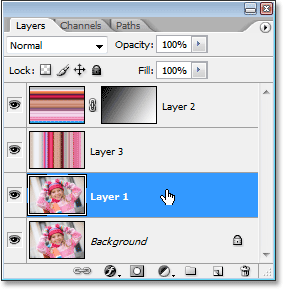
Sélectionnez la photo en cliquant sur "Couche 1" dans la palette Calques.
Voici un raccourci clavier rapide pour déplacer un calque directement vers le haut de la pile de calques. Avec le calque sélectionné, appuyez simplement sur Maj + Ctrl +) (Win) / Maj + Commande +) (Mac).
Photoshop sautera le calque au-dessus de tous les autres et le déplacera directement en haut de la palette Calques:

Appuyez sur "Shift + Ctrl +)" (Win) / "Shift + Command +)" (Mac) pour sauter "Layer 1" directement en haut de la palette des calques.
La photo redevient visible dans la fenêtre du document.
Étape 2: redimensionner la photo avec une transformation gratuite
Appuyez sur Ctrl + T (Win) / Commande + T (Mac) pour afficher à nouveau la commande Free Transform de Photoshop, cette fois autour de la photo. Maintenez les touches Maj + Alt (Win) / Maj + Option (Mac) enfoncées et faites glisser l'une des quatre poignées d'angle vers l'intérieur pour réduire la photo, révélant l'arrière-plan derrière elle. Maintenir la touche "Maj" contraint les proportions de largeur et de hauteur de la photo lorsque vous faites glisser, et maintenir "Alt / Option" indique à Photoshop de redimensionner la photo à partir de son centre:

Maintenez "Shift + Alt" (Win) / "Shift + Option" (Mac) et faites glisser l'une des poignées de coin Free Transform vers le centre pour réduire la photo.
Appuyez sur Entrée (Win) / Retour (Mac) lorsque vous êtes satisfait de la taille de votre photo pour accepter la transformation et quitter la commande Transformation gratuite.
Option 3: ajouter une ombre portée
Pour compléter l'effet, je vais ajouter une ombre portée à ma photo pour qu'elle ressorte un peu plus sur le fond. Cliquez sur l'icône Styles de calque au bas de la palette Calques et sélectionnez Ombre portée dans la liste des styles de calque qui apparaît:
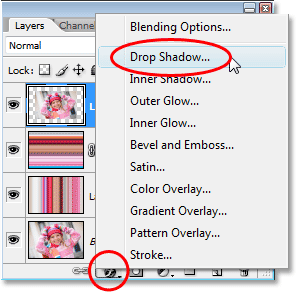
Sélectionnez "Ombre portée" dans la liste des styles de calque de la palette Calques.
La boîte de dialogue Style de calque de Photoshop s'affiche avec les options Ombre portée dans la colonne du milieu. Modifiez l'angle de l'ombre portée à 120 ° et réduisez l'opacité à environ 60%:
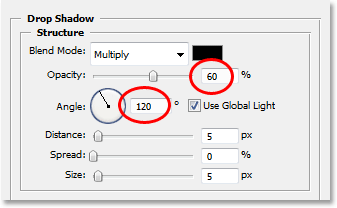
Baissez l'opacité de l'ombre portée à 60% et modifiez l'angle à 120 °.
Cliquez sur OK dans le coin supérieur droit de la boîte de dialogue Style de calque pour quitter, et avec cela, nous avons terminé! Voici, après avoir ajouté une ombre portée à ma photo, le résultat final:

Le résultat final.
Et nous l'avons là! Voilà comment transformer n'importe quelle photo en arrière-plan intéressant avec Photoshop! Visitez notre section Effets photo pour plus de tutoriels sur les effets Photoshop!