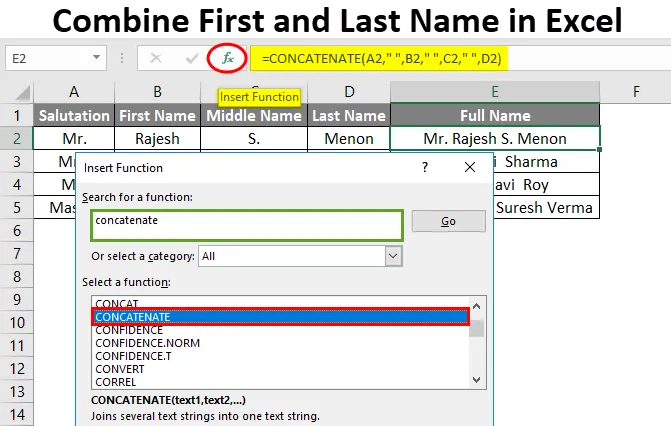
Excel Combiner le prénom et le nom (Table des matières)
- Combinez le prénom et le nom dans Excel
- Comment combiner le prénom et le nom dans Excel?
Combinez le prénom et le nom dans Excel
Tout en effectuant certaines tâches telles que la création d'une base de données clients, il est très important de conserver tous les prénom et nom du client dans une colonne différente et de les combiner pour avoir une piste appropriée. Par cela, le filtrage des données devient facile.
Comment combiner?
La combinaison du nom et du prénom dans Excel est très simple et facile. Voyons comment combiner le prénom et le nom de famille dans Excel avec quelques exemples.
Vous pouvez télécharger ce modèle Excel de combinaison de prénom et de nom ici - Modèle Excel de combinaison de prénom et nomCombinez le prénom et le nom dans Excel - Exemple # 1
Il existe deux façons de combiner le prénom et le nom dans Excel. Cela peut être effectué dans toutes les versions d'Excel. Ici, nous avons quelques ensembles de prénom et nom dans le tableau ci-dessous.
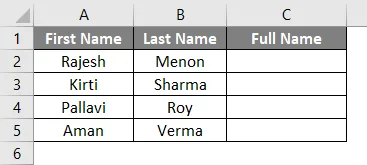
Maintenant, pour combiner le prénom et le nom, allez dans la cellule où nous devons voir la sortie. Dans ce tableau, nous avons déjà défini une colonne de nom complet comme nous pouvons le voir ci-dessus. Tapez le signe «=» (égal) pour passer en mode édition de cette cellule. Sélectionnez maintenant le prénom puis insérez le signe «&» (esperluette), puis sélectionnez le nom de famille.

Une fois terminé, appuyez sur la touche Entrée.
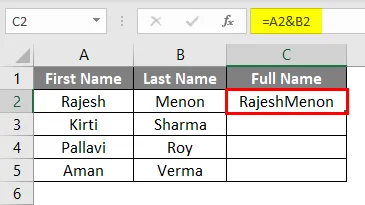
Faites glisser la formule appliquée dans toutes les cellules ci-dessous. Nous obtenons la sortie comme indiqué ci-dessous.
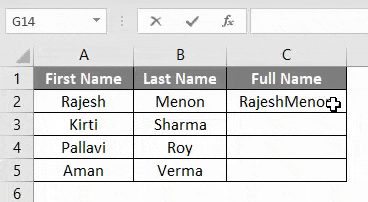
Comme nous pouvons le voir, les résultats sont mal formatés. Il doit y avoir un espace entre le prénom et le nom. Donc, pour insérer un espace, suivez la même procédure mais au lieu de sélectionner la cellule, ajoutez de l'espace comme indiqué ci-dessous.
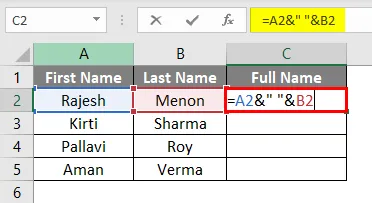
Dans la capture d'écran ci-dessus, nous avons séparé le prénom et le nom avec un espace. Et utilisé l'espace comme texte, donc pour l'ajouter dans la formule, nous devons l'encadrer avec des virgules / guillemets inversés ("") . Tout type de texte qui saisit manuellement doit être encadré avec des virgules inversées comme nous l'avons fait pour l'espace entre le prénom et le nom.
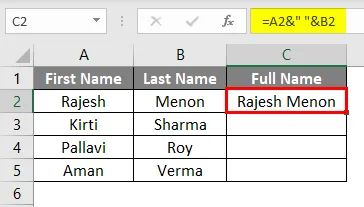
Faites glisser la formule appliquée dans toutes les cellules ci-dessous. Nous obtenons la sortie comme indiqué ci-dessous.
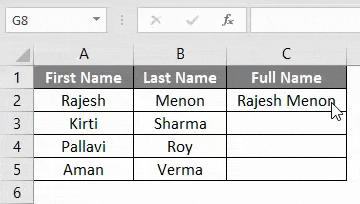
Par cette technique, nous pouvons ajouter n'importe quel type de texte, pas Prénom et Nom. Mais en combinant différentes cellules qui peuvent être utilisées pour tout type de travail.
Combinez le prénom et le nom dans Excel - Exemple # 2
Une autre méthode pour combiner le prénom et le nom est la concaténation dans Excel. Par cela, nous pouvons combiner des textes, des nombres, des cellules ou n'importe quelle plage de cellules dans une seule cellule. Pour cela, nous avons quelques ensembles de prénom et nom comme indiqué ci-dessous.
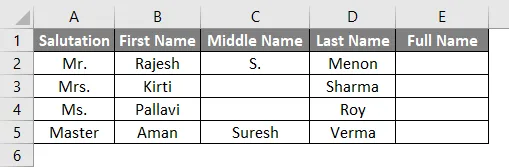
Dans l'exemple ci-dessus, nous avons également Salutation et Second prénom ainsi que le prénom et le nom. Maintenant, pour combiner le prénom et le nom, allez dans la cellule où nous devons voir la sortie et cliquez sur l' option Insérer une fonction qui se trouve à côté de la barre de formule comme indiqué ci-dessous.
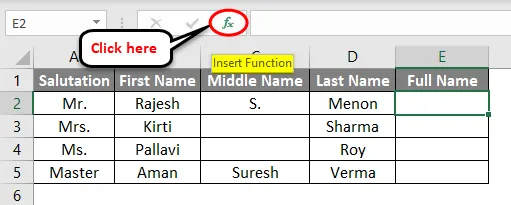
Une fois que nous aurons cliqué dessus, nous aurons une fenêtre Insérer une fonction . De là, recherchez la fonction CONCATENER et cliquez sur OK comme indiqué ci-dessous. Il s'agit d'une fonction courante, elle sera probablement située sous TOUTES les catégories.
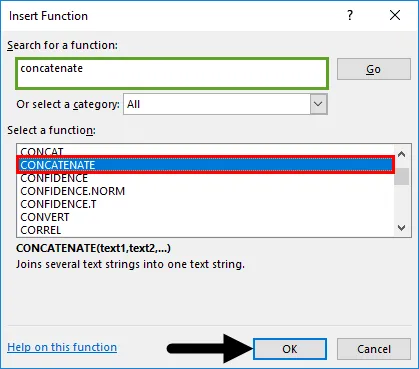
Après cela, nous obtiendrons la fenêtre Arguments de fonction . En cela, sélectionnez la cellule dans l'ordre approprié de la façon dont vous voulez voir le prénom et le nom, séparés par un espace ("") . Il n'est pas nécessaire d'ajouter des virgules inversées pour l'espace, car il considérera automatiquement les virgules inversées une fois que nous passerons à la cellule suivante. Une fois terminé, cliquez sur OK .
De plus, pour vérifier si notre syntaxe encadrée est correcte ou non, nous obtiendrons la sortie juste en bas à gauche de la zone Arguments de fonction, comme indiqué ci-dessous.
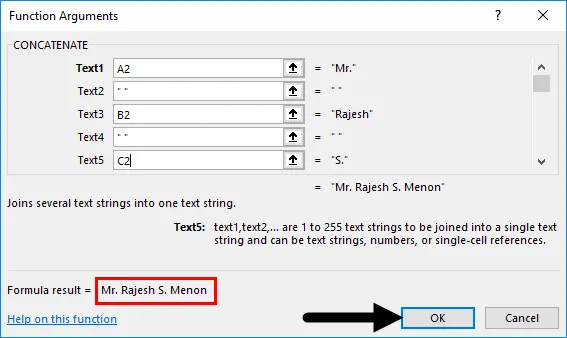
Nous obtiendrons alors le résultat.
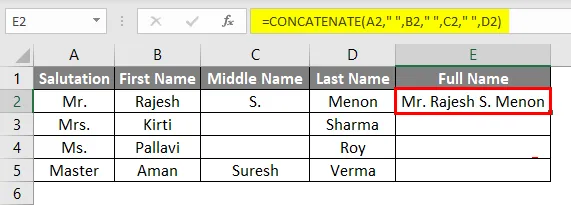
Faites maintenant glisser la formule encadrée vers toutes les cellules pertinentes, comme illustré ci-dessous.
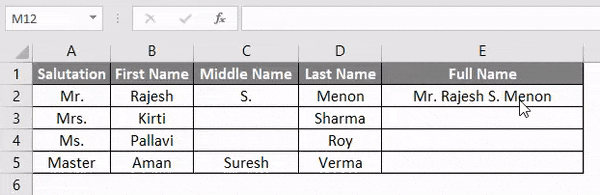
Grâce à cela, nous pouvons encadrer tout contenu qu'ils ont malgré tout.
Combinez le prénom et le nom dans Excel - Exemple # 3
Il s'agit d'une autre méthode de combinaison du prénom et du nom avec la fonction CONCATENATION dans Excel. Nous utiliserons le même ensemble de données que l'exemple-2. Pour cela, allez dans la cellule où nous voulons voir le résultat. Et tapez le signe «=» pour activer les fonctions intégrées d'Excel. Maintenant, recherchez et sélectionnez CONCATENER, comme indiqué ci-dessous.
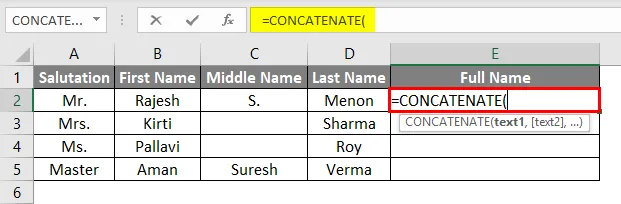
Utilisez maintenant la même syntaxe que celle utilisée dans l'exemple-2. Sélectionnez la cellule avec du texte et séparez ces cellules par un espace avec des virgules inversées (""). Couvrir l'espace ou saisir du texte manuellement le rend utilisable dans la formule. Nous avons déjà vu l'exemple-1.
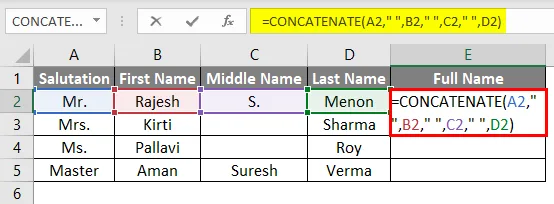
Faites maintenant glisser la formule encadrée vers toutes les cellules pertinentes, comme illustré ci-dessous.
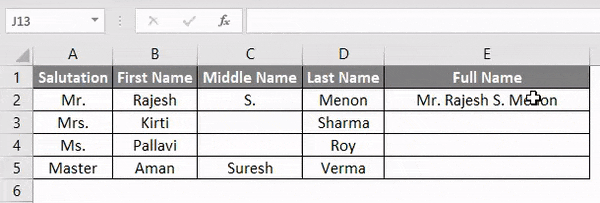
Comme nous pouvons le voir dans la capture d'écran ci-dessus, nous avons combiné le prénom et le nom avec Salutation et le deuxième prénom, séparés par un espace.
Avantages
- Les données semblent organisées.
- Pour conserver les dossiers des clients, c'est très utile.
- Avec l'aide de la fonction Concaténer, nous pouvons organiser et combiner tout type de données.
- Une fois que nous avons appliqué la formule, nous pouvons la faire glisser et l'utiliser n'importe où.
Choses dont il faut se rappeler
- Si vous prévoyez d'utiliser des données dans d'autres fichiers, collez toujours un élément spécial pour la formule ou convertissez-le en texte avant de le coller dans d'autres fichiers.
- Les espaces et les textes doivent être couverts par des virgules / guillemets inversés («»).
- Gardez toujours à l'esprit la séquence appropriée de sélection des cellules, afin que les données soient organisées de manière appropriée.
Articles recommandés
Cela a été un guide pour combiner le prénom et le nom dans Excel. Ici, nous discutons de la façon de combiner le prénom et le nom dans Excel avec des exemples pratiques et un modèle Excel téléchargeable. Vous pouvez également consulter nos autres articles suggérés -
- Fonction CONCATENER dans Excel
- Apprenez à combiner des cellules dans Excel
- Comment fusionner deux tables dans Excel?
- Façons simples de fusionner des cellules dans Excel