Conseils efficaces pour les utilisateurs d'Adobe InDesign - C'est une tâche herculéenne de noter quelques fonctionnalités comme les meilleures d'un océan d'outils puissants qu'offre le logiciel Adobe InDesign. Bien que l'utilisation du logiciel et de ses outils varie d'une industrie à l'autre, il existe des fonctionnalités communes qui conviennent à presque tous ceux qui utilisent InDesign.
Nous avons rassemblé un ensemble d'outils et de fonctionnalités pour compiler une liste de conseils rapides utiles pour les utilisateurs. La liste vous aidera à trouver le meilleur des outils communs et utiles et à corriger rapidement vos conceptions quelle que soit l'industrie dans laquelle vous travaillez.
10 conseils et astuces Adobe InDesign pour le travail des utilisateurs
-
La puissance des mathématiques pour un redimensionnement précis
Combien de fois avez-vous essayé d'adapter manuellement ces images et ces cadres à la taille parfaite? C'est un travail fastidieux, et à quel point vous pouvez essayer de le faire, vous n'êtes pas loin de la perfection lorsque vous essayez de redimensionner des objets avec une souris ou une tablette Wacom.
Lorsqu'il s'agit de redimensionner des objets, les mathématiques sont le meilleur moyen de sauver la situation. Adobe InDesign applique des calculs mathématiques pour simplifier la tâche de redimensionnement et définir les dimensions des mises en page et des objets exactement à la taille souhaitée. Vous pouvez calculer et redimensionner des conceptions dans la palette de transformation ou la palette de contrôle.
Vous pouvez trouver la palette de transformation dans: Fenêtre> Objet et mise en page> Transformer
Pour trouver la palette Contrôle, suivez les instructions ci-dessous: Fenêtre> Contrôle

Dans les deux cas, vous pouvez utiliser les chiffres sur votre clavier; c'est aussi simple que d'utiliser une calculatrice tout en travaillant. Pour augmenter la taille d'un objet deux fois sa taille, utilisez les multiples symboles (*) et trouvez le résultat précis.
Par exemple: pour augmenter deux fois la taille d'un cadre. Sélectionnez le cadre et dans la colonne largeur et hauteur utilisez les dimensions d'origine * 2 et appuyez sur Entrée. Vous trouverez immédiatement les dimensions redimensionnées avec précision.
N'oubliez pas d'activer l'option Contraintes pour la mise à l'échelle, pour obtenir des dimensions proportionnelles de largeur et de hauteur pendant que l'objet est agrandi.
-
Synchronisez bien votre texte avec l'éditeur d'histoire
Êtes-vous toujours coincé avec les astuces Quark de la vieille école et créez-vous de plus en plus de blocs de texte sur la table de montage pour surmonter le texte de débordement? Dites adieu aux jours fatigants. Il est temps de connaître l'éditeur d'histoire - l'une des fonctionnalités dominantes du logiciel Adobe InDesign pour prendre le contrôle des blocs de texte débordants.
Voici la brève note pour les utilisateurs qui n'ont aucune idée du texte Overflow. C'est la forme longue du texte qui ne rentre pas dans les blocs de texte. InDesign indique un tel contenu de texte débordant dans un symbole rouge + dans le coin inférieur droit du cadre de texte.
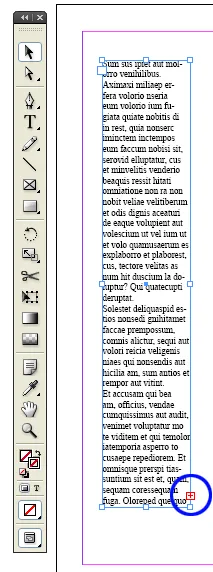
Dans la zone de texte surdimensionnée, le symbole rouge + indique uniquement le texte supplémentaire qui ne s'affiche pas en raison du manque d'espace dans le cadre de texte. D'un autre côté, l'outil Story Editor peut vous montrer le contenu texte caché afin que vous puissiez planifier le changement dans le cadre de texte de votre mise en page. De plus, Story Editor vous aide à gérer facilement des documents texte complexes.
-
Basculer entre le texte et le cadre avec Swap Swatch Panel
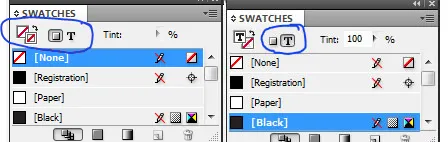
Traditionnellement, la sélection du contenu du texte dans un cadre est un processus. Tout d'abord, vous devez sélectionner le cadre et double-cliquer sur le cadre pour sélectionner le texte, puis apporter les modifications requises.
La méthode convient parfaitement si vous souhaitez sélectionner et modifier le bloc de texte et éventuellement appliquer un trait ou un autre effet. Mais, si vous souhaitez changer la couleur d'un texte, vous devez suivre le processus encore et encore. Il existe une option pour utiliser l'outil de saisie et sélectionner tout le texte pour changer la couleur.
Pour les utilisateurs d'Adobe InDesign, il n'est pas nécessaire d'utiliser plusieurs outils pour effectuer le travail. À l'aide de l'outil swap swatch, le basculement entre le cadre de texte et le texte est rendu si simple, qu'il ne reste plus qu'un clic. Appuyez sur la lettre J pour basculer entre les deux objets.
-
Coins arrondis
Rappelez-vous les jours douloureux où dessiner des bords arrondis était un travail manuel. Ou les concepteurs avaient l'habitude d'importer des vecteurs et des objets aux coins arrondis à partir d'autres logiciels.
Mais, les jours de travail sont terminés avec l'introduction de Live Corners dans le logiciel Adobe InDesign.
Dessinez un objet avec des coins pointus ou rigides comme un rectangle ou un carré.
Vous trouverez une boîte jaune attachée à l'objet. Pour activer les cases des coins arrondis sur tous les côtés du carré, cliquez sur le carré jaune.
Cliquez sur le carré et faites-le glisser horizontalement vers le centre du carré pour obtenir la courbure sur tous les bords de l'objet.
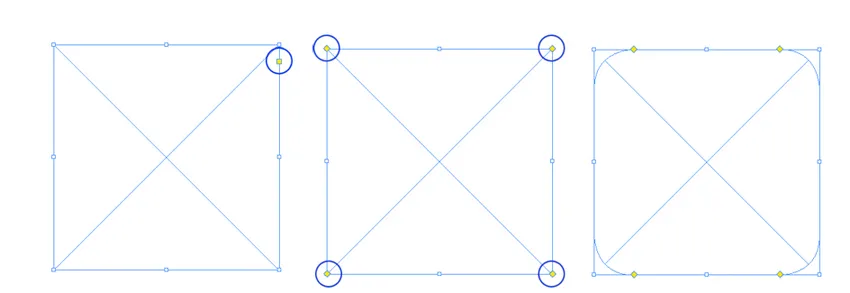
Dans le cas où vous souhaitez supprimer l'un des coins, maintenez la touche Maj enfoncée, puis commencez à cliquer et à faire glisser.
Pour trouver plus d'options pour ajouter des effets d'angle, utilisez Objet> Options d'angle.
-
Rechercher les modifications
Nous savons que les documents Adobe InDesign contiennent beaucoup de texte, et c'est un travail banal de vérifier les erreurs, les lacunes et les erreurs de l'océan de lettres dans chaque document. InDesign a trouvé une solution au problème de la nostalgie. Avec l'introduction de la fonction classique Rechercher les modifications, il est devenu facile de vérifier le brouillon avant de le transmettre au correcteur d'épreuves.
À l'aide de l'outil Rechercher les modifications, découvrez les doubles espaces, les symboles indésirables, les erreurs de frappe. Vous pouvez également remplacer un symbole ou un mot dans le texte ou les symboles souhaités.

Par exemple, convertissez les symboles moins en tirets. Ou corrigez la faute d'orthographe courante dans le document en une seule fois.
-
L'avantage des scripts dans Adobe InDesign
Le souci ardent de la communauté des concepteurs est l'incapacité de concevoir à l'aide de code. La plupart des concepteurs ne sont pas des experts en scripts, mais beaucoup d'entre eux peuvent utiliser des codes et des balises. Il offre l'avantage de faire des tâches de routine rapidement, ce qui permet de gagner plus de temps et de terminer le travail de conception relativement en moins de temps.
Avec Adobe InDesign, tout ce qui est fait manuellement peut l'être sur des codes. Et la meilleure chose est que vous n'avez pas besoin d'être un codeur hardcore pour utiliser les codes InDesign pour un script. En copiant et en collant simplement le script dans le dossier respectif des concepteurs de dossier InDesign, vous pouvez rapidement obtenir les résultats escomptés.
Par défaut, InDesign est livré avec de nombreux scripts déjà installés avec le logiciel. Vous pouvez accéder au panneau des scripts via Fenêtre> Utilitaires> Commande Scripts et consulter les exemples de scripts.
-
Candidature rapide
La conception est un métier fastidieux. Plus vous travaillez dessus, plus il est beau et comme tout autre art, la finition est le travail qui demande de plus en plus de temps. Les travaux miniatures tels que l'alignement du texte ou l'application de styles et de couleurs aux objets, le redimensionnement prennent autant de temps que la conception de la mise en page et, dans de nombreux cas, ils peuvent prendre plus de temps que le travail réel.

La tentative d'InDesign de minimiser le temps investi dans la conception a été couronnée de succès avec la fonction d'application rapide. Comme le nom parle de lui-même, les commandes du menu d'accès aux fonctionnalités et appliquent rapidement les styles. Appuyez sur ctrl + entrée ou cmd + entrée pour lancer l'application rapide et tapez le menu ou le style souhaité. Entrez pour appliquer le style à l'objet.
-
Copieur pipette
Maintenant, imiter les paramètres d'un objet à l'autre est à portée de clic. La fonctionnalité pipette qui a été introduite pour la première fois dans Adobe Illustrator pour copier la couleur, le remplissage et le trait d'un objet à un autre a été un succès du jour au lendemain. Immédiatement, la même fonctionnalité est utilisée dans Adobe InDesign, ce qui aide les concepteurs beaucoup mieux que le premier.
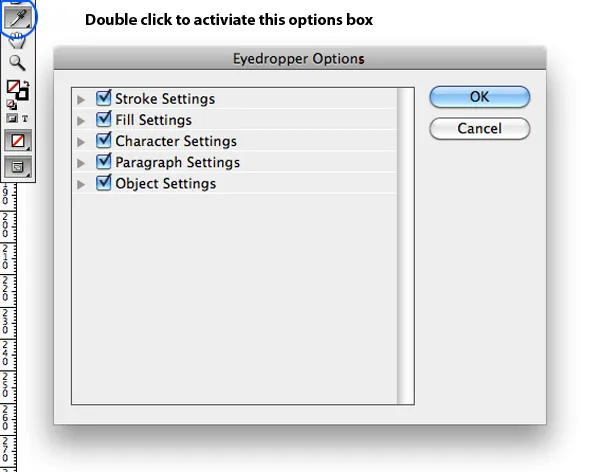
Pour copier et appliquer le style d'un objet parent aux objets enfants, procédez comme suit
Sélectionnez les éléments enfants que vous souhaitez affecter.
Choisissez l'outil pipette et cliquez sur l'objet parent.
Vous pouvez choisir de poursuivre le même processus en double-cliquant sur l'outil compte-gouttes dans InDesign. Une boîte d'options apparaît avec diverses options de sélection et de désélection.
-
Cadres empilés
Si votre document est écrasant avec une lourde charge d'images, de texte, de cadres et de toutes sortes d'objets les uns sur les autres, il est sûrement difficile de les gérer tous lors de la conception. Avec l'aide de la fonction de cadres empilés, vous pouvez vous déplacer à travers le tas d'objets un par un.
Pour utiliser la fonction de cadre empilé, maintenez la touche ctrl / cmd et cliquez sur l'objet le plus haut que vous souhaitez démarrer la sélection. Maintenez le bas de la souris jusqu'à ce qu'Adobe InDesign creuse profondément son chemin pour sélectionner le dernier objet dont vous avez besoin.
-
Mode aperçu
Lorsque vous regardez le document sur votre écran, vous ne trouvez que les bords du cadre, le désordre et les guides brouillés partout sur votre carton. Mais ce n'est pas la façon dont le document va regarder sa phase finale. Si votre intention est de mieux regarder votre document sans gaspiller les papiers et de suivre le processus de création d'un fichier PDF, InDesign vous a couvert.
En appuyant sur la touche W, InDesign vous amènera au mode aperçu en supprimant le gris, les guides, les bords du cadre et tous les composants qui ne seront pas présents dans le document final.
Une autre façon de jeter un œil au document final est obtenue en appuyant et en maintenant l'icône Aperçu dans la barre d'outils. Il affiche plusieurs modes de prévisualisation, y compris slug, bleed et nouveau mode de présentation.
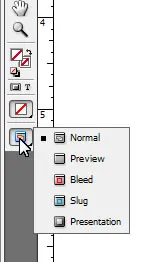
InDesign est un énorme logiciel avec un grand nombre d'options qui peuvent être utiles aux concepteurs et aux maquettistes de diverses industries. L'article vise à présenter certains des outils les plus simples et les plus efficaces qui seront utilisés par autant de professionnels que possible. Nous espérons que l'ensemble des fonctionnalités discutées vous permettra d'explorer plus de possibilités hors d'InDesign.