Apprenez à ajouter un effet 3D rétro rouge et bleu à n'importe quelle image, tout comme ces films 3D classiques des années 50! Une fois que vous avez appris les étapes, cet effet 3D peut être créé du début à la fin en moins de 30 secondes.
Bien avant que Avatar de James Cameron nous transporte dans le monde magnifique et à couper le souffle de Pandora avec son état de l'art 3D, le public des films des années 50 portait des lunettes en carton bon marché et hurlait d'horreur alors que les monstres et les extraterrestres leur sautaient de l'écran en terrifiant rouge et bleu. Photoshop ne peut pas remplacer la technologie 3D moderne d'aujourd'hui, mais comme nous le verrons dans ce tutoriel, nous pouvons facilement recréer un effet de film 3D rouge et bleu de style rétro!
Bien sûr, comme les images avec lesquelles nous travaillons dans Photoshop sont plates et bidimensionnelles, nous sommes un peu limités dans ce que nous pouvons en faire. Sachez que nous pouvons toujours retirer quelque chose qui ressemble au moins à un extrait d'un vieux film 3D. Et en fait, vous serez étonné de voir à quel point cet effet est vraiment facile. Si vous pouvez dupliquer un calque, cliquez sur quelques cases à cocher et déplacez une image vers la gauche, vous avez toutes les compétences dont vous avez besoin!
Voici à quoi ressemblera l'effet final lorsque nous aurons terminé:

L'effet final "rétro 3D".
Commençons!
Comment créer un effet de film 3D rétro
Pour ce didacticiel, j'utilise Photoshop CC, mais chaque étape est compatible avec Photoshop CS6 et versions antérieures.
Vous pouvez également suivre ma vidéo de ce tutoriel sur notre chaîne YouTube. Ou téléchargez ce tutoriel au format PDF et obtenez mon guide complet des modes de fusion des calques en bonus!
Étape 1: ouvrez votre image
Commencez par ouvrir votre image dans Photoshop. Voici la photo que j'utiliserai (photo de lunettes 3D d'Adobe Stock):

L'image originale. Crédit photo: Adobe Stock.
Étape 2: Dupliquez le calque d'arrière-plan
Si nous regardons dans le panneau Calques, nous voyons notre image assise sur le calque d'arrière-plan, qui est actuellement le seul calque du document:

Le panneau Calques montrant l'image d'origine sur le calque d'arrière-plan.
La première chose que nous devons faire est de faire une copie de notre couche d'arrière-plan. Pour ce faire, cliquez sur le calque d'arrière-plan et faites-le glisser sur l'icône Nouveau calque en bas du panneau Calques. Mais ne relâchez pas tout de suite le bouton de votre souris:

Faites glisser le calque d'arrière-plan sur l'icône Nouveau calque.
Avec le bouton de votre souris toujours enfoncé, maintenez enfoncée la touche Alt (Win) / Option (Mac) de votre clavier. Relâchez ensuite le bouton de votre souris. La touche Alt / Option indique à Photoshop d'ouvrir la boîte de dialogue Dupliquer le calque dans laquelle nous pouvons nommer le nouveau calque avant son ajout. Nommez le calque "3D", puis cliquez sur OK:

Nommer le calque "3D" dans la boîte de dialogue Dupliquer le calque.
Photoshop ajoute une copie de l'image sur un nouveau calque nommé "3D" au-dessus de l'original:
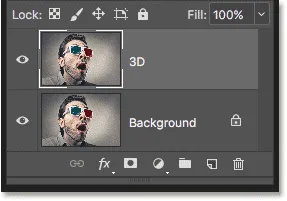
Le nouveau calque "3D" apparaît au-dessus du calque d'arrière-plan.
Étape 3: ouvrez la boîte de dialogue Style de calque
Cliquez sur l'icône Styles de calque en bas du panneau Calques:
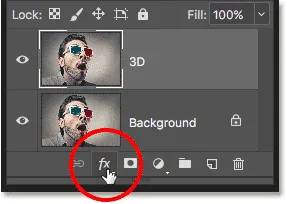
Cliquez sur l'icône Styles de calque.
Ensuite, choisissez Options de mélange en haut de la liste:
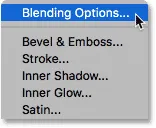
Choisir "Options de fusion" dans le menu Styles de calque.
Étape 4: désactivez les canaux vert et bleu
Cela ouvre la boîte de dialogue Style de calque de Photoshop avec les options de fusion dans la colonne du milieu. Dans la section Advanced Blending, recherchez l'option Channels, avec des cases à cocher pour R, G et B :
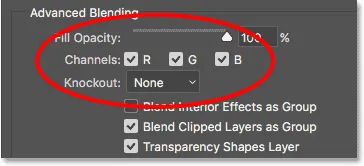
L'option Canaux dans la boîte de dialogue Style de calque.
Les «R», «G» et «B» représentent le rouge, le vert et le bleu, qui sont les trois couleurs primaires qui se mélangent pour constituer toutes les autres couleurs que nous voyons dans l'image. Photoshop mélange ces couleurs primaires à l'aide de canaux. Il y a un canal pour le rouge, un canal pour le vert et un canal pour le bleu. Pour créer notre effet 3D rétro, nous devons désactiver les canaux vert et bleu sur notre couche "3D". Pour ce faire, décochez les cases G et B, en ne laissant que le canal rouge sélectionné. Cliquez ensuite sur OK pour fermer la boîte de dialogue Style de calque:
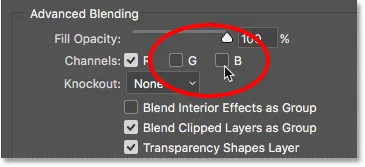
Désactiver les canaux vert et bleu.
Pour voir ce qui s'est passé, masquez le calque d'arrière-plan pendant un moment en cliquant sur son icône de visibilité dans le panneau Calques:
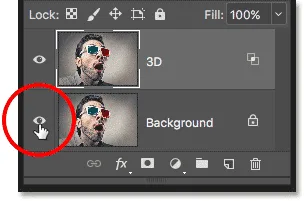
Cliquez sur l'icône de visibilité du calque d'arrière-plan.
Le calque d'arrière-plan étant masqué et seul notre calque "3D" étant visible, nous voyons qu'avec les canaux vert et bleu désactivés, l'image sur le calque apparaît uniquement en rouge:
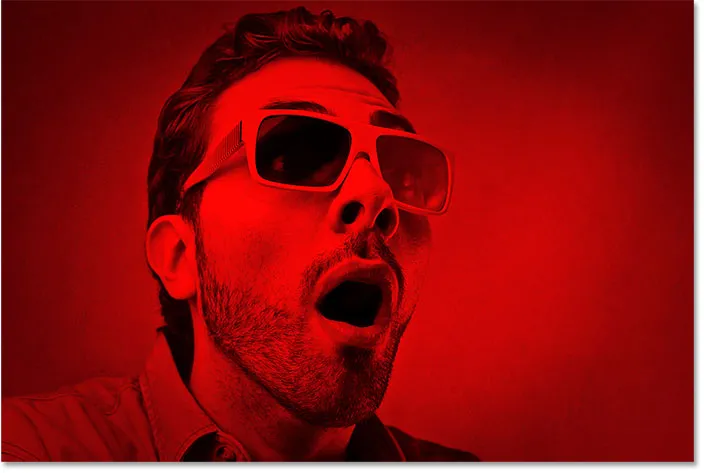
Cliquez sur l'icône de visibilité du calque d'arrière-plan.
Cliquez à nouveau sur la même icône de visibilité pour réactiver le calque d'arrière-plan:
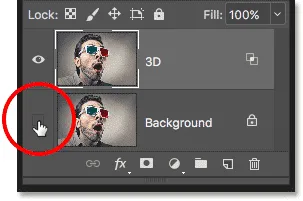
Cliquez sur la case vide pour activer le calque d'arrière-plan.
Et maintenant, nous revenons à voir l'image en couleur:

L'image en couleur revient.
Étape 5: Sélectionnez l'outil de déplacement
À ce stade, pour créer notre effet 3D rétro, tout ce que nous devons faire est de décaler l'image sur le calque "3D" afin qu'elle ne soit pas alignée avec l'image en dessous. Pour ce faire, sélectionnez l' outil Déplacer dans la barre d'outils:
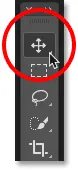
Sélection de l'outil de déplacement.
Étape 6: déplacer l'image vers la gauche
Ensuite, avec le calque "3D" sélectionné dans le panneau Calques, utilisez la flèche gauche de votre clavier pour déplacer l'image du calque vers la gauche. Ce faisant, vous verrez un contour rouge apparaître le long d'un côté de chaque objet dans l'image. Et parce que le cyan, l'autre couleur utilisée dans ces lunettes 3D rétro (même si tout le monde l'appelle bleu) est l'opposé du rouge, un contour cyan apparaît de l'autre côté, créant notre effet 3D! Plus vous déplacez l'image, plus les contours rouges et cyan apparaîtront épais, ajustez donc l'effet jusqu'à ce que vous soyez satisfait du résultat:

Déplacez l'image sur le calque "3D" vers la gauche pour créer l'effet "film 3D rétro".
Et nous l'avons là! Voilà comment ajouter rapidement un effet de film rétro 3D amusant à une image avec Photoshop! Visitez notre section Effets photo pour plus de tutoriels sur les effets Photoshop!