
Fonction DROITE dans Excel (Table des matières)
- Fonction DROITE dans Excel
- Formule DROITE dans Excel
- Comment utiliser la fonction DROITE dans Excel?
Fonction DROITE dans Excel
Une fonction DROITE fait partie de la fonction texte. Une fonction DROITE dans Excel est utile lorsque vous souhaitez renvoyer un nombre spécifié de caractères à partir de l'extrémité droite du texte.
Par exemple:
DROITE ("Bangalore", 5) dans cette formule, la fonction DROITE renverra 5 caractères du côté droit du texte donné, c'est-à-dire "alore" .
La fonction DROITE est également disponible en VBA également. Nous en discuterons à la fin de cet article.
Formule DROITE dans Excel
Ci-dessous est la bonne formule dans Excel:
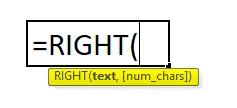
Explication de la fonction DROITE dans Excel
Une DROITE formule dans Excel a deux paramètres: c'est-à-dire texte, num_chars.
- texte: à partir du texte dont vous souhaitez extraire les caractères spécifiés.
- (num_chars): Il s'agit d'un paramètre facultatif. Le nombre de caractères que vous souhaitez extraire du texte donné . Si vous ne donnez aucun chiffre par défaut, il ne vous donnera qu'un seul caractère.
Habituellement, une fonction DROITE dans Excel est utilisée aux côtés d'autres fonctions de texte comme SEARCH, REPLACE, LEN, FIND, LEFT etc.
Comment utiliser la fonction DROITE dans Excel?
La fonction DROITE dans Excel est très simple et facile à utiliser. Laissez comprendre le fonctionnement de la fonction DROITE dans Excel par un exemple de formule DROITE. Une fonction DROITE peut être utilisée comme fonction de feuille de calcul et comme fonction VBA.
Vous pouvez télécharger ce modèle Excel de fonction DROITE ici - Modèle Excel de fonction DROITEExemple 1
Regardez les données ci-dessous qui contiennent des numéros de facture. Vous devez extraire les 4 derniers chiffres de tous les numéros de facture à l'aide de la fonction DROITE dans Excel.
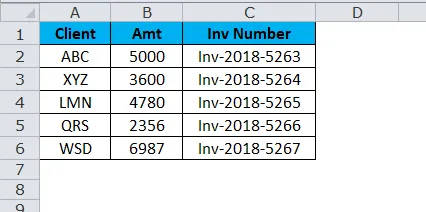
Nous pouvons extraire les 4 derniers chiffres du texte ci-dessus en utilisant la fonction DROITE dans Excel.
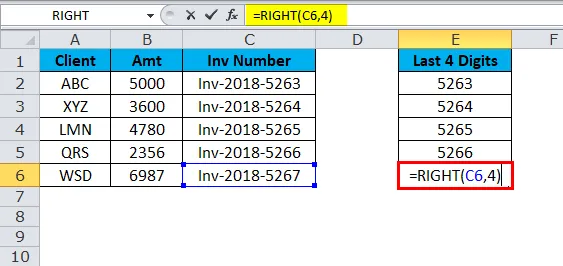
Le résultat sera donc:
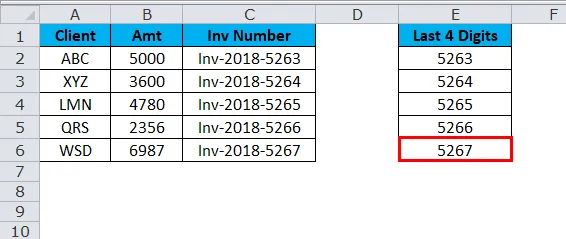
Exemple # 2
Supposons que vous avez des numéros de série de A1 à A10 et que vous devez extraire 6 caractères à droite.
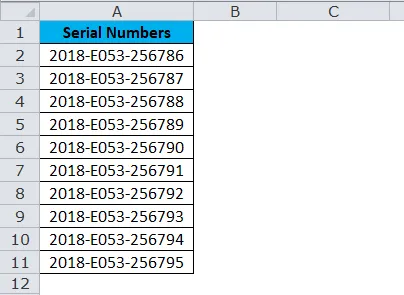
Une fonction DROITE renverra les 6 derniers chiffres de l'extrémité droite du texte.
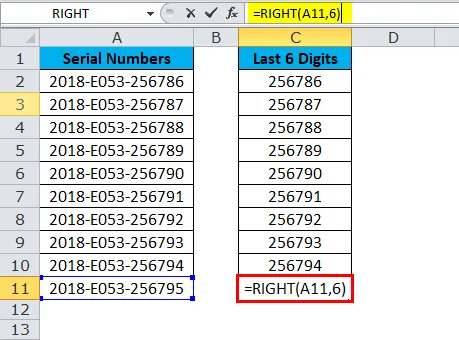
Le résultat est:

Exemple # 3
Vous trouverez ci-dessous les noms des employés et vous devez extraire le nom de famille séparément.
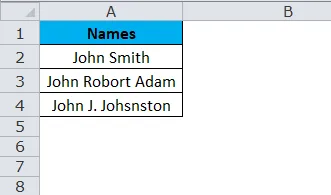
Dans l'exemple ci-dessus, nous ne pouvons pas simplement appliquer DROITE avec des nombres spécifiés car le nom de famille de chaque employé est différent.
Pour le premier employé, les 4 derniers caractères sont 5 mais pour le second, il est de 11 (y compris l'espace, c'est-à-dire Robort Adam) et pour le troisième, il est de 12 (y compris l'espace, par exemple J. Johnston)
Ici, nous devons utiliser la fonction LEN & FIND pour déterminer le nombre de caractères à partir du texte donné.
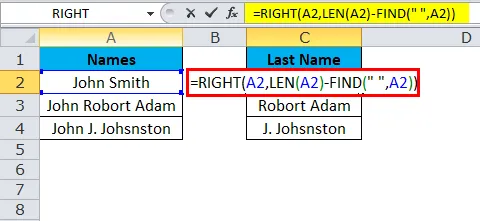
Le résultat sera donc:
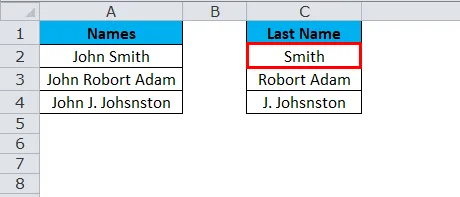
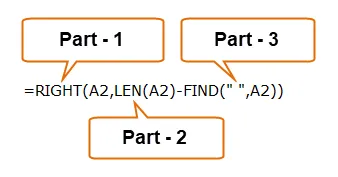
Partie 1: Cette partie détermine le texte souhaité dont vous souhaitez extraire les caractères.
Partie 2: La fonction LEN vous donnera le nombre total de caractères dans la liste. Nous verrons l'article détaillé sur LEN dans les prochains articles.
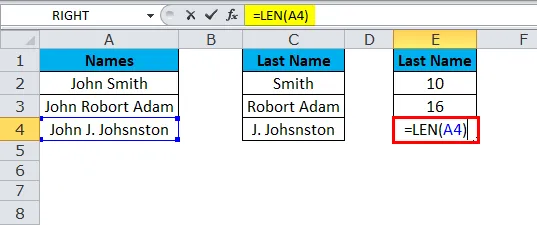
Le résultat est:
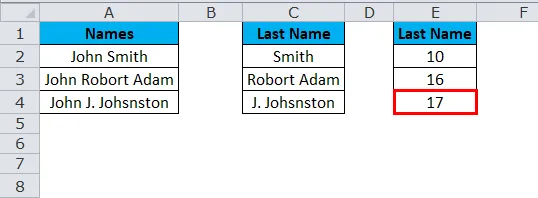
Partie 3: La fonction FIND détermine à partir de quel espace numérique commence, c'est-à-dire la fin du prénom. Nous verrons l'article détaillé sur FIND dans les prochains articles.
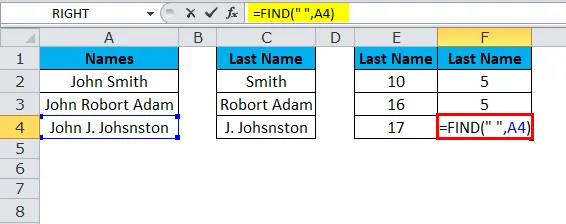
Le résultat est:
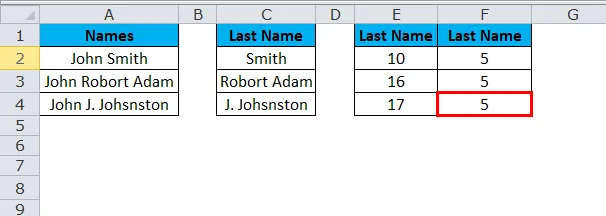
Len donne 10 caractères et find donne 5 caractères pour le premier employé. Cela signifie LEN - FIND (10 - 5) = 5 caractères du côté droit.

Le résultat sera Smith .
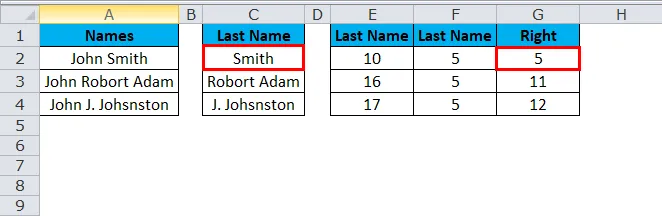
Len donne 16 caractères et find donne 5 caractères pour le premier employé. Cela signifie LEN - FIND (16 - 5) = 11 caractères du côté droit.

Le résultat sera Robort Adam.
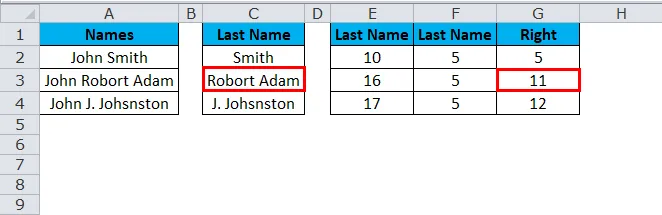
Len donne 17 caractères et find donne 5 caractères pour le premier employé. Cela signifie LEN - FIND (17 - 5) = 12 caractères du côté droit.
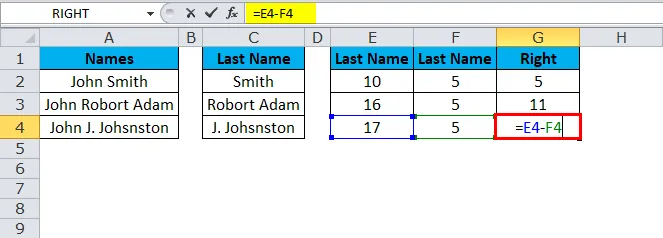
Le résultat sera J. Johsnston.
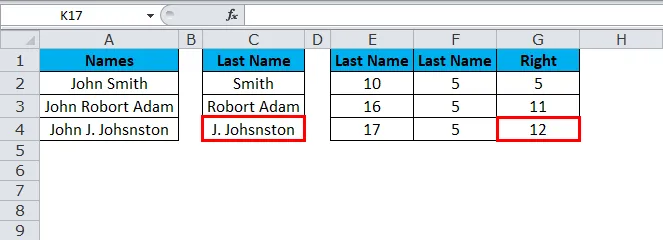
Remarque: l'espace est également considéré comme un seul caractère.
Exemple # 4
Prenons le même exemple que ci-dessus. Noms des employés et vous devez extraire le nom de famille séparément. c'est-à-dire seulement ADAM, pas ROBORT ADAM.
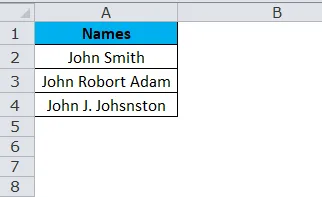
Cela se fait en utilisant la formule LEN, FIND et SUBSTITUTE à côté de la fonction RIGHT dans Excel.
La première fonction SUBSTITUTE remplacera l'espace ("") par "#" et ensuite LEN, une fonction déduira le numéro de caractère d'espace de la fonction SUBSTITUTE pour obtenir uniquement les caractères du nom de famille.

Le résultat sera donc:
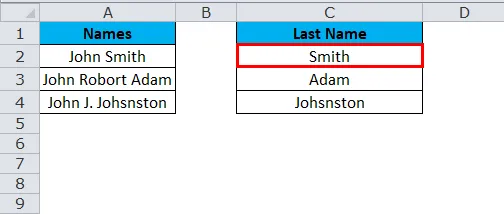
Exemple # 5
Dans le tableau ci-dessous, extrayez le dernier numéro jusqu'à ce que vous trouviez un espace.

C'est un peu de données complexes, mais nous pouvons toujours extraire les derniers caractères en utilisant la fonction DROITE dans Excel avec la fonction FIND.
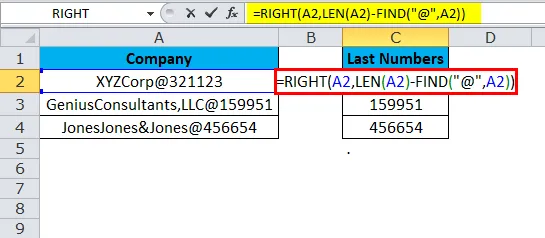
Le résultat sera donc:

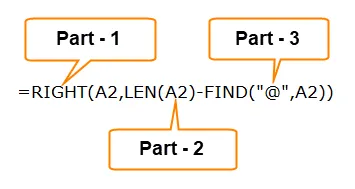
Partie 1: Cette partie détermine le texte souhaité dont vous souhaitez extraire les caractères.
Partie 2: La fonction LEN vous donnera le nombre total de caractères dans la liste.
Partie 3: la fonction FIND détermine à partir de quel numéro « @» commence.
Exemple # 6
Vous trouverez ci-dessous les erreurs détectées lorsque vous travaillez sur le logiciel Web. Vous devez extraire la sous-chaîne après la dernière occurrence du délimiteur.

Cela peut être fait par la combinaison de LEN, SEARCH & SUBSTITUTE avec la fonction RIGHT dans Excel.

- La première étape consiste à calculer la longueur totale de la chaîne à l'aide de la fonction LEN: LEN (A2)
- La deuxième étape consiste à calculer la longueur de la chaîne sans délimiteurs à l'aide de la fonction SUBSTITUTE qui remplace toutes les occurrences d'un deux-points par rien: LEN (SUBSTITUTE (A2, ”:”, ””))
- Enfin, nous soustrayons la longueur de la chaîne d'origine sans délimiteurs de la longueur totale de la chaîne: LEN (A2) -LEN (SUBSTITUTE (A2, ”:”, ””))
Le résultat serait donc:

Exemple # 7
La fonction DROITE dans Excel ne fonctionne pas avec les dates. Puisque la fonction DROITE est une fonction texte, elle peut également extraire des nombres mais elle ne fonctionne pas avec les dates.
Supposons que vous ayez une date dans la cellule A1 «22-oct-18»

Ensuite, nous essaierons d'extraire l'année avec la formule.
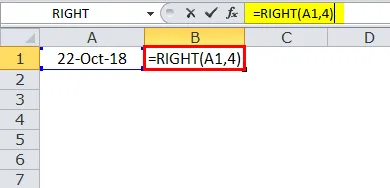
Le résultat serait 3395.

Dans l'idéologie Excel, 3395 signifie 2018 si le format est en dates. La fonction DROITE dans Excel ne la reconnaîtra donc pas comme une date mais comme d'habitude comme un nombre uniquement.
Fonction VBA RIGHT
Dans VBA, nous pouvons également utiliser la fonction DROITE. Ci-dessous, l'illustration simple de la fonction VBA droite.

Si vous exécutez le code ci-dessus, il vous donnera le résultat ci-dessous.

Choses à retenir sur la fonction DROITE dans Excel
- Le formatage des nombres ne fait pas partie d'une chaîne et ne sera ni extrait ni compté.
- La fonction droite dans Excel est conçue pour extraire les caractères du côté droit d'un texte spécifié.
- Si l'utilisateur ne spécifie pas le dernier paramètre, il prendra 1 par défaut.
- Num_chars doit être supérieur ou égal à zéro. S'il s'agit d'un nombre négatif, il générera l'erreur en tant que #VALUE.
- Une fonction DROITE ne donnera pas de résultats précis en cas de formatage de la date.
- Dans le cas d'ensembles de données complexes, vous devez utiliser d'autres fonctions de texte comme LEN, SEARCH, FIND et SUBSTITUTE pour obtenir le paramètre Num_chars.
Articles recommandés
Cela a été un guide pour la fonction DROITE dans Excel. Ici, nous discutons de la formule DROITE dans Excel et comment utiliser la fonction DROITE dans Excel avec des exemples pratiques et un modèle Excel téléchargeable. Vous pouvez également consulter nos autres articles suggérés -
- Fonction IPMT dans Excel avec des exemples
- TRANSPOSE Formula dans Excel
- Utilise la fonction CHOISIR dans Excel
- Meilleurs exemples de fonction FV dans Excel