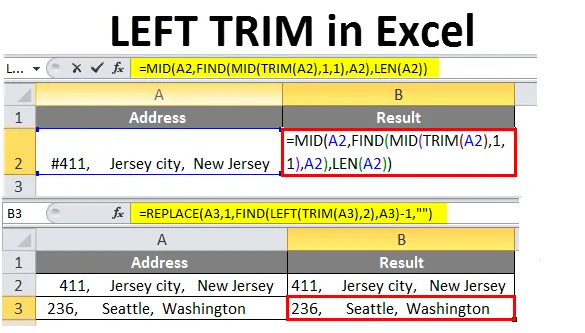
TRIM gauche dans Excel (Table des matières)
- TRIM gauche dans Excel
- Comment supprimer les espaces de tête supplémentaires dans Excel?
TRIM gauche dans Excel
La fonction Excel LEFT extrait un certain nombre de caractères du côté gauche d'une chaîne de texte. La fonction TRIM d'Excel supprime les espaces supplémentaires du texte. Il supprime tous les espaces et les espaces intermédiaires à l'exception d'un seul mot ou caractère d'espace.
Espaces de tête:
- Les espaces supplémentaires avant que les chaînes de texte dans les cellules soient appelées espaces principaux (espaces supplémentaires vers la gauche)
- Lorsque vous copiez un texte à partir de sources externes comme des pages Web, une base de données ou toute source externe et que vous le collez dans Excel, il contient un espace de début, ce qui est très difficile à signaler à l'œil nu.
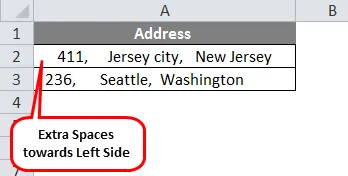
- Habituellement, lorsque nous utilisons la fonction Trim, elle supprime les espaces supplémentaires des côtés droit et gauche et elle supprime également les espaces supplémentaires entre les mots intacts.
- Dans certains scénarios, vous souhaitez supprimer uniquement les espaces de tête (c'est-à-dire les espaces vers le côté gauche) dans un mot ou un texte dans une cellule. À l'heure actuelle, il n'existe actuellement aucune formule Excel pour supprimer spécifiquement ou uniquement les espaces de début ou de fin en gardant intacts plusieurs espaces entre les mots.
- Seul Excel VBA a l'option de fonctions LTRIM et RTRIM qui supprimera tous les espaces du côté gauche (en tête) ou du côté droit (en fin).
- Nous devons créer une formule dans Excel pour supprimer uniquement l'espace de tête dans un texte, actuellement, j'ai créé deux formules où il supprime uniquement les espaces de tête, quels que soient les espaces de fin et les espaces intermédiaires supplémentaires présents.
1. Nous pouvons nous débarrasser de l'espace de tête uniquement dans un texte à l'aide ou en combinant les fonctions Excel FIND, MID, TRIM & LEN.
= MID (A2, FIND (MID (TRIM (A2), 1, 1), A2), LEN (A2))
2. La fonction TRIM est utilisée avec les fonctions LEFT, FIND et REPLACE pour supprimer uniquement les espaces à gauche.
= REMPLACER (A2, 1, TROUVER (GAUCHE (TRIM (A2), 2), A2) -1, ””))
Comment supprimer les espaces de tête supplémentaires dans Excel?
Laissez-nous discuter de la façon de supprimer les espaces de tête supplémentaires d'une chaîne de texte dans une cellule à l'aide ou en combinant les fonctions Excel FIND, MID, TRIM & LEN OU les fonctions LEFT, FIND, REPLACE & TRIM .
Vous pouvez télécharger ce modèle Excel Trim gauche ici - Modèle Excel Trim gaucheExemple 1
- Dans l'exemple mentionné ci-dessous, j'ai un jeu de données dans la colonne A, c'est-à-dire l'adresse dans une cellule «A2» qui contient différents types d'espaces supplémentaires, espaces de début, espaces de fin et espaces intermédiaires supplémentaires, ici, je dois supprimer uniquement le espaces de tête (c'est-à-dire les espaces vers le côté gauche) dans un mot ou un texte dans une cellule.
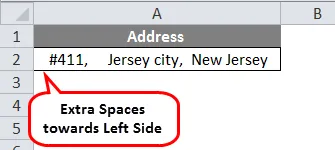
- Dans l'exemple ci-dessus, l'adresse dans la cellule «A2» contient des espaces dupliqués et tripliqués entre un mot, de sorte qu'il est logique de mieux lire vos données et de les présenter.
- Ici, je dois seulement supprimer l'espace supplémentaire de tête (c'est-à-dire les espaces vers le côté gauche) en conservant des espaces supplémentaires entre un mot
- Utiliser une combinaison de formules pour se débarrasser uniquement de l'espace de début dans un texte à l'aide ou en combinaison des fonctions Excel FIND, MID, TRIM & LEN .
Voyons la décomposition de la formule ci-dessus, comment ça marche?
- La fonction FIND, MID et TRIM dans Excel aide à calculer la position du premier caractère de texte dans une chaîne. Et plus tard, lorsque vous fournissez ce numéro à une autre fonction MID, il renvoie la chaîne de texte entière (la fonction LEN calcule la longueur de la chaîne) à partir de la position du premier caractère de texte. Ce qui supprime uniquement l’espace de début dans un texte.
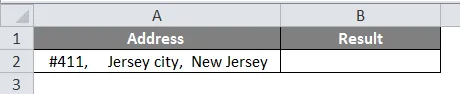
- Appliquez la formule dans une cellule «B2».
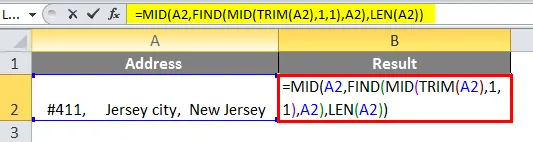
- Une fois que vous avez appliqué cette formule, le résultat obtenu est indiqué ci-dessous.
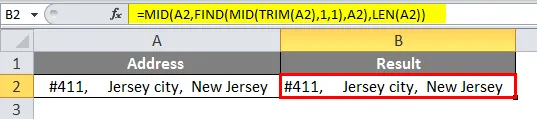
Dans la sortie ou le résultat dans la cellule «B2», seul l'espace de tête avant le texte est supprimé, en conservant des espaces supplémentaires entre un mot.
Exemple # 2
- Dans l'exemple mentionné ci-dessous, j'ai un ensemble de données dans la colonne A, adresse dans les cellules «A2» et «A3» qui contient différents types d'espaces supplémentaires, espaces de début, espaces de fin et espaces intermédiaires supplémentaires.
- Ici pour supprimer uniquement les espaces de tête (c'est-à-dire les espaces vers le côté gauche) dans un mot ou un texte dans une cellule.
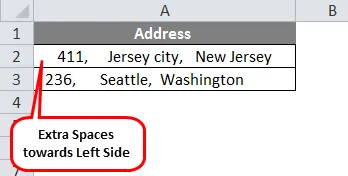
- Je peux utiliser une combinaison de formules pour supprimer uniquement l'espace de tête dans un texte.
- La fonction TRIM est utilisée avec les fonctions LEFT, FIND et REPLACE pour supprimer uniquement les espaces de début.
Voyons la décomposition de la formule ci-dessus, comment ça marche?
La fonction FIND, LEFT et TRIM dans Excel aide à calculer la position du premier caractère d'espace dans une chaîne (c'est-à-dire les espaces vers le côté gauche). Et plus tard, lorsque vous fournissez cela à la fonction REMPLACER, il remplace l'espace sans option vide et supprime ainsi uniquement l'espace de tête dans un texte.
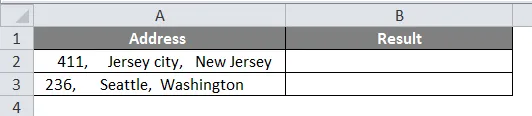
- Appliquer le formule dans une cellule «B2»
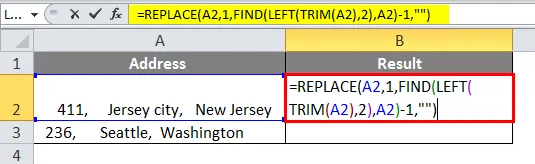
- Une fois que vous avez appliqué cette formule, le résultat obtenu est indiqué ci-dessous.
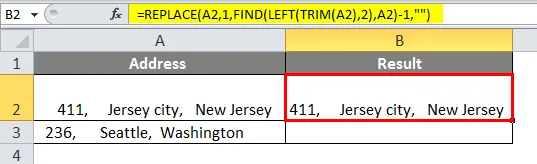
- De même, cette formule est appliquée dans la cellule B3 pour supprimer uniquement l'espace de tête dans la cellule A3.
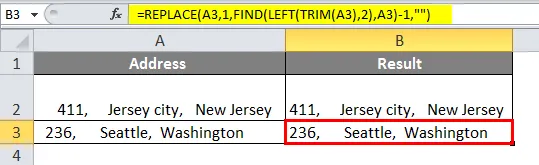
- Dans la chaîne résultante, vous pouvez observer qu'elle n'a supprimé que les espaces du côté gauche. en conservant des espaces supplémentaires entre un mot.
Choses à retenir sur la garniture gauche dans Excel
- Outre ces différentes combinaisons de formules, vous pouvez créer la vôtre en fonction de la nature de la valeur du texte et de son format
- Supposons que votre valeur de texte ne contienne que des espaces de début (elle ne contient aucun espace de fin ni espaces intermédiaires supplémentaires dans le mot ou le texte), puis pour ce type de données, vous pouvez directement utiliser la fonction TRIM qui supprime tous les espaces de tête dans le texte ou le mot.
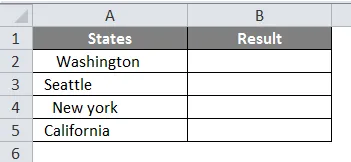
- Dans le tableau mentionné ci-dessus, vous pouvez observer, dans la colonne «A», c'est-à-dire les données d'état américain qui ne contiennent que des espaces de tête, qu'il n'y a pas d'autres espaces intermédiaires ou espaces de fin supplémentaires.
- Appliquer la fonction TRIM dans la cellule «A2 », c'est-à-dire = TRIM (A2).
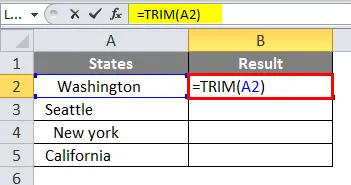
- Une fois que vous avez appliqué cette formule, le résultat obtenu est indiqué ci-dessous.
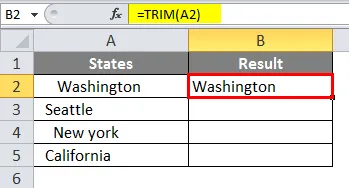
- Faites glisser la cellule de A2 à A5.

- Dans la chaîne Résultat, c'est-à-dire dans la cellule «A2», vous pouvez observer que la fonction Trim a supprimé les espaces de tête supplémentaires dans le mot «Washington».
Articles recommandés
Cela a été un guide pour Trim gauche dans Excel. Ici, nous discutons Comment supprimer les espaces principaux d'une chaîne de texte ainsi que des exemples pratiques et un modèle Excel téléchargeable. Vous pouvez également consulter nos autres articles suggérés -
- Modifier les thèmes dans Excel
- Comment utiliser la formule LEN dans Excel?
- Concaténation dans Excel | Conseils & Astuces
- Formule IF imbriquée dans Excel