
Introduction à l'outil de désinstallation d'Autodesk
Lors de l'installation d'Autodesk, un grand nombre de composants supplémentaires sont installés et sont requis par un utilisateur comme plugins supplémentaires pour son travail. Après l'achèvement des travaux, il était difficile de supprimer ces produits supplémentaires à l'aide des programmes d'ajout / suppression standard via le panneau de configuration. Ainsi, pour tirer parti de l'expérience utilisateur et faciliter les étapes pour l'utilisateur, Autodesk a eu une idée unique mais intéressante d'avoir un outil de désinstallation qui offre le choix de désinstaller tous les composants de la suite Autodesk complète. Cet outil de désinstallation Autodesk joue un rôle crucial si l'installation échoue pour une raison quelconque et que l'utilisateur souhaite une installation propre. L'outil de désinstallation supprime les détails pertinents du registre et réduit ainsi les risques de problèmes après l'installation pouvant survenir en raison de l'échec de l'installation partielle. Étant donné que l'outil de désinstallation permet la désinstallation de plusieurs logiciels à la fois, il est donc plus efficace que les étapes de désinstallation standard à l'aide du panneau de commande par défaut du système. La section suivante décrira les étapes à suivre pour supprimer des programmes de l'outil de désinstallation, suivies de quelques conseils et astuces.
Étapes pour supprimer le programme à l'aide de l'outil de désinstallation d'Autodesk
Le processus de désinstallation serait légèrement différent selon le type d'exploitation utilisé pour installer les produits Autodesk, mais peut généralement être contrôlé par le panneau de configuration. L'installation de l'outil de désinstallation aidera à supprimer tous les produits à la fois -
Étape 1: Ouvrez le menu Démarrer et recherchez «Outil de désinstallation»
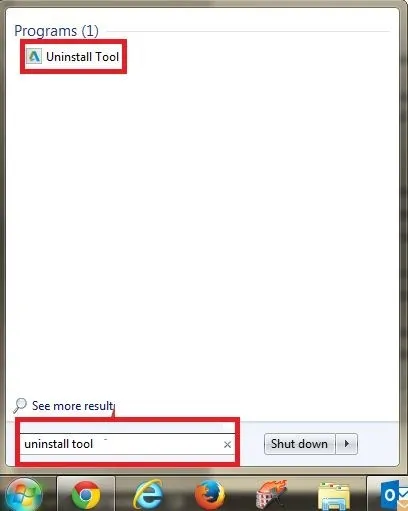
Si l'outil n'est pas disponible, l'outil de désinstallation peut être téléchargé à partir de - Lien: https://viewer.autodesk.com/
Étape 2 - Cliquez et ouvrez l'outil de désinstallation

Il affichera tous les composants de la suite installés lors de l'installation d'Autodesk. Le choix de la désinstallation appartient à l'utilisateur et vous pouvez désélectionner tous les composants au cas où vous ne voudriez pas les désinstaller.
Étape 3 - Cliquez sur Désinstaller pour supprimer les logiciels qui ne sont plus nécessaires.
Cela supprimera tous les composants sélectionnés du système de l'utilisateur.
Trucs et astuces pour utiliser l'outil de désinstallation d'Autodesk
Nous pouvons utiliser divers trucs et astuces pour utiliser efficacement l'outil de désinstallation d'Autodesk.
Astuce 1 -
En cas d'échec de l'installation par plantage du système ou par tout autre moyen, utilisez l'outil de désinstallation Autodesk ou une nouvelle installation avant une nouvelle installation car les machines propres sont généralement positives car elles éliminent les résidus inutiles du système.
Astuce 2 -
Une installation propre se réfère à l'exécution de trois étapes sans aucun problème -
- L'installation s'exécute sans erreur
- Le produit démarre et se met sous licence correctement
- Product runs
Astuce 3 -
Ce qui arrête l'installation -
- Programmes / accès concurrents: généralement antivirus et malware, autorisations, BIM 360
- Prérequis: indisponibilité des redistribuables Microsoft Visual C ++, framework Microsoft .net
- Fichiers et dossiers d'installation: versions précédentes d'Autodesk partageant la destination du dossier, présence de plugins tiers, activateurs d'objets
- profils utilisateur et dossiers
- Clés de registre: Clés de registre résiduelles
Astuce 4 -
Avant de réinstaller le logiciel, redémarrez toujours le système.
Astuce 5 -
Désactivez toujours l'antivirus avant l'installation, les étapes sont les suivantes -
- Ouvrez le Gestionnaire des tâches et sur l'onglet Processus
- Sélectionnez les processus pour les programmes antivirus
- Cliquez ensuite sur «Terminer le processus»
Astuce 6 -
Supprimez toujours une ancienne version d'Autodesk à l'aide de l'outil de désinstallation dédié fourni par Autodesk avant d'installer une nouvelle version.
Astuce 7 -
Avant la réinstallation, supprimez tous les fichiers du dossier temporaire de Windows. Assurez-vous de ne pas supprimer le dossier temporaire par lui-même.
Astuce 8 -
Maintenez toujours une sauvegarde des fichiers et configurations existants.
Astuce 9 -
Lors de la désinstallation à l'aide de l'outil de désinstallation d'Autodesk, la coche verte affichera les produits supprimés et la flèche clignotante indiquera le programme en cours de suppression.
Astuce 10 -
L'outil de désinstallation d'Autodesk ne supprime pas l'exemple de compléments tiers, la suite de projets CTC BIM et ceux-ci doivent être supprimés via le panneau de configuration de Windows.
Conclusion -
Pour conclure, Autodesk a créé un outil de désinstallation qui peut être installé séparément pour supprimer des composants de la machine de l'utilisateur. Il est plus efficace et permet de gagner du temps par rapport au processus de désinstallation par défaut effectué via le panneau de configuration. Il peut désinstaller ou nous fournir le choix de désinstaller plusieurs logiciels à la fois de la suite Autodesk qui est sans tracas. L'ensemble du processus prend environ 10 minutes pour supprimer les composants inutiles et peut même supprimer les logiciels qui ne sont pas supprimés après les avoir désinstallés du panneau de configuration dans le système d'exploitation Windows. Le processus par défaut antérieur via le panneau de configuration prenait non seulement du temps, mais laissait également certains résidus dans le registre, ce qui augmentait les risques d'occurrence de problèmes dans l'exécution du logiciel après l'installation.
Articles recommandés
Cela a été un guide pour l'outil de désinstallation d'Autodesk. Ici, nous avons discuté des bases d'Autodesk et comment désinstaller un logiciel ou un composant via l'outil de désinstallation d'Autodesk. Vous pouvez également consulter l'article suivant pour en savoir plus -
- Comparaison d'Autodesk et d'Autocad
- Liste des commandes AutoCAD
- AutoCAD pour les étudiants
- Différence entre Autocad vs Archicad