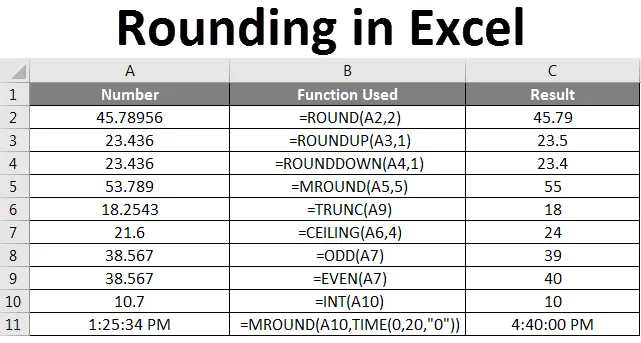
Arrondi Excel (Table des matières)
- Arrondi dans Excel
- Comment arrondir des nombres dans Excel?
Arrondi dans Excel
L'arrondi dans Excel modifie la valeur réelle dans une cellule. En termes simples, arrondir signifie éliminer les numéros indésirables et conserver les numéros les plus proches. Un exemple simple vous fera mieux comprendre. La valeur d'arrondi de 99, 50 est arrondie à 100. Nous avons différents types de fonctions d'arrondi disponibles pour effectuer l'arrondi selon les exigences.
Comment arrondir des nombres dans Excel?
Voyons comment arrondir les nombres dans Excel en utilisant diverses fonctions avec des exemples expliqués ci-dessous.
Vous pouvez télécharger ce modèle Excel de nombres arrondis ici - Modèle Excel de nombres arrondisFonction ROUND
Round est la première fonction qui nous vient à l'esprit lorsque nous pensons à arrondir en excel. La fonction d'arrondi fait l'arrondi du nombre selon le nombre de chiffres que nous voulons faire l'arrondi.
La syntaxe de ROUND est = ROUND (number, number_digit) . Trouvez la capture d'écran ci-dessous pour référence.
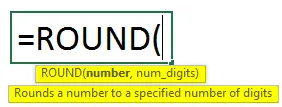
Supposons qu'il y ait un nombre 45, 78956 dans la cellule A2 et que nous souhaitons avoir seulement 2 chiffres après la virgule décimale. Appliquer la fonction ROUND avec number_digits comme 2.
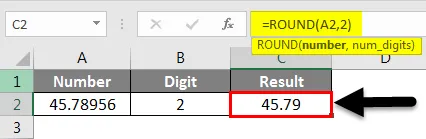
Observez la capture d'écran .78956 convertie en 79 comme nous l'avons mentionné 2 dans le nombre de chiffres après la virgule décimale, ce qui fait arrondir au nombre plus proche .79
Fonction ROUNDUP
Le nom de l'arrondi lui-même suggère que cette fonction arrondit le nombre uniquement vers le haut.
La syntaxe de la fonction ROUNDUP est = ROUNDUP (nombre, nombre_chiffres) . Trouvez la capture d'écran ci-dessous pour référence.
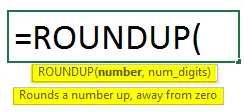
Le nombre de chiffres qu'il prendra vers le haut dépend du nombre de chiffres que nous donnons dans "nombre_chiffres" lors de la saisie de la formule de arrondi.
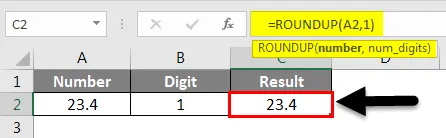
Dans la capture d'écran ci-dessus, il n'y a qu'une seule valeur après le point décimal et nous donnons également 1 dans la formule, il n'y a donc pas de changement dans les résultats. Supposons que si nous augmentons le nombre de chiffres après le point décimal comme ci-dessous.
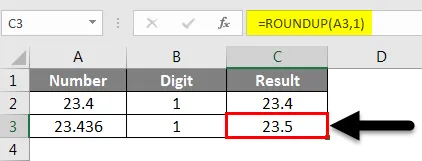
23, 436 arrondi à 23, 5 car après la décimale, il ne devrait y avoir qu'un seul chiffre, donc il arrondit à sa valeur supérieure et fait 23, 5
Fonction ROUNDDOWN
Il est tout à fait opposé à ROUNDUP car il est arrondi à une valeur inférieure et affiche le nombre de chiffres mentionné par l'utilisateur après la virgule décimale. La syntaxe de la fonction ROUNDUP est = ROUNDUP (nombre, nombre_chiffres) . Trouvez la capture d'écran ci-dessous pour référence.
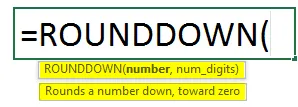
Considérez le même exemple qui a utilisé pour ROUNDUP là, nous avons obtenu le résultat 23, 5, ici nous avons obtenu le résultat 23, 4 car il est arrondi à la valeur inférieure.

Fonction MROUND
La fonction MROUND effectue un arrondi qui peut monter ou descendre en fonction du multiple donné dans la formule.
La syntaxe de MROUND est = MROUND (nombre, multiple). Trouvez la capture d'écran ci-dessous pour référence.
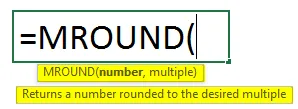
Dans l'exemple ci-dessous, nous utilisons un multiple de 5, donc les résultats doivent être multiples de 5. 50 est la valeur multiple la plus proche de 5 pour 51, 789
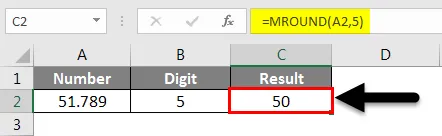
Maintenant, dans l'exemple ci-dessous, 55 est la valeur multiple la plus proche de 5 pour 53, 789.
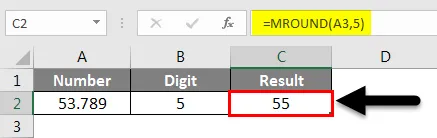
Fonction FLOOR
Le sol est une autre fonction qui permet d'arrondir les chiffres. La syntaxe de la fonction FLOOR est = FLOOR (nombre, signification). Trouvez la capture d'écran ci-dessous pour référence.

Le nombre est ce que nous voulons faire arrondir et la signification est le nombre que nous voulons faire le multiple. Dans l'exemple ci-dessous, nous voulons le multiple de 3, donc nous avons donné 3 à la place de la signification. 9 est le multiple le plus proche de 3 pour la valeur 10.20.

Nous pouvons également effectuer cette opération pour les valeurs négatives, comme indiqué précédemment, cela aide à réduire le nombre, ce qui donne le résultat -12, car si nous réduisons encore -10, 20, -12 est le multiple de 3 le plus proche, donc -12.
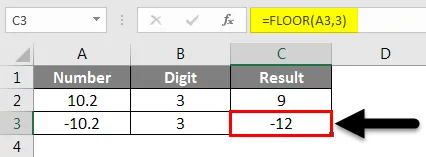
Fonction PLAFOND
LE PLAFOND est une autre fonction pour arrondir les chiffres. La syntaxe de la fonction CEILING est = CEILING (nombre, signification). Trouvez la capture d'écran ci-dessous pour référence.
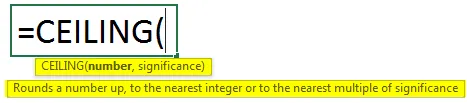
Elle est aussi similaire à la fonction FLOOR mais la différence est qu'elle est utilisée pour l'arrondi vers le bas et qu'elle est utilisée pour l'arrondi.
Dans l'exemple ci-dessous, nous avons donné la signification 4, ce qui signifie que nous avons besoin d'une valeur d'arrondi supérieure à 21, 60 et que nous devrions être un multiple de 4. 24 est supérieur à 21, 6 et il est multiple de 4.
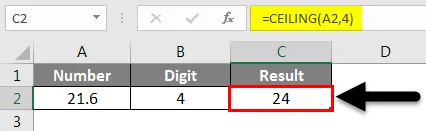
Fonction ODD
La fonction ODD est l'une des fonctions d'arrondi qui aident à trouver le nombre impair le plus proche du nombre donné.
La syntaxe pour ODD est = ODD (nombre) .
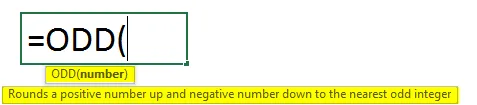
Dans l'exemple ci-dessous, nous avons appliqué la fonction ODD pour le numéro 38.567. 39 est le nombre impair le plus proche disponible, ce qui donne le résultat 39.
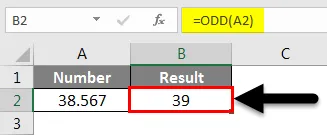
Fonction EVEN
Même la fonction fonctionne également de manière similaire à la fonction ODD, mais la seule différence est qu'elle donne les nombres EVEN les plus proches après l'arrondi.
La syntaxe de EVEN est = EVEN (nombre) .
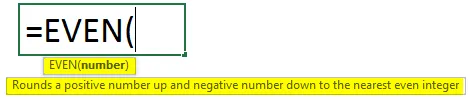
Trouvez l'exemple ci-dessous pour référence. Le nombre le plus proche pour 38, 567 est 40.
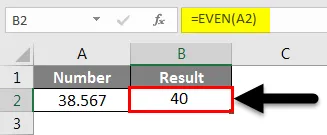
Fonction TRUNC
TRUNC est une autre fonction disponible pour arrondir les nombres. La syntaxe de la fonction TRUNCATE est = TRUNC (nombre, (nombre_chiffres))

Comme pour le nombre de chiffres, il éliminera les chiffres après le point décimal. Si nous ne fournissons aucun nombre, il sera arrondi à l'entier le plus proche.
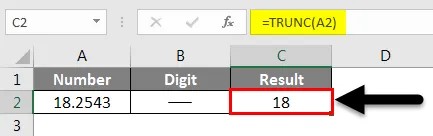
Observez la capture d'écran ci-dessus, TRUNC est appliqué sans nombre de chiffres. 18 est l'entier le plus proche de 18, 2543.
Nous allons maintenant voir comment cela fonctionnera si nous donnons le nombre de chiffres à 2 pour le même exemple.
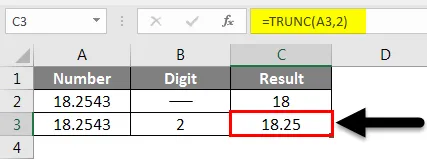
Il ne conserve que deux valeurs après le point décimal et tronque les autres chiffres. Si nous donnons au nombre un nombre positif, il sera tronqué du côté droit du point décimal. Si nous donnons des valeurs négatives et un nombre négatif, il sera tronqué du côté gauche du point décimal.
Fonction INT
INT est une autre fonction qui arrondit la valeur à l'entier le plus proche. La syntaxe de INT est = INT (nombre)

Si nous utilisons une valeur positive ou négative, elle arrondira toujours la valeur. Même si nous utilisons 10, 7, la valeur est réduite à l'entier 10 le plus proche.
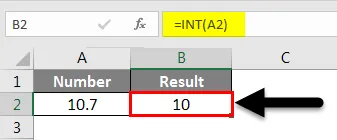
Faites de même pour la valeur négative maintenant. Observez ci-dessous réduit encore la valeur de-10, 70 à -11.
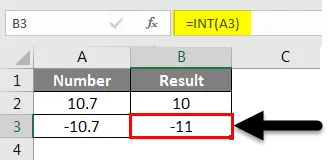
ARRONDISSEMENT DU TEMPS
L'arrondi peut également s'appliquer au temps. Nous allons voir quelques exemples d'arrondir le temps. La syntaxe pour arrondir l'heure est = CEILING (heure, "1:00") . Trouvez la capture d'écran ci-dessous pour référence.
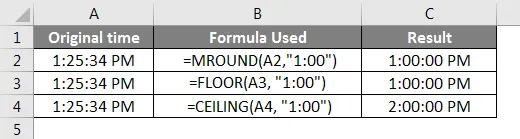
Observez la formule ci-dessus, de la même manière, j'ai appliqué pour le PLANCHER et le PLAFOND.
Si nous voulons que l'arrondi se rapproche de 20 minutes comme ça, nous devons suivre un format différent. Veuillez trouver la capture d'écran ci-dessous pour arrondir aux 20 minutes les plus proches.
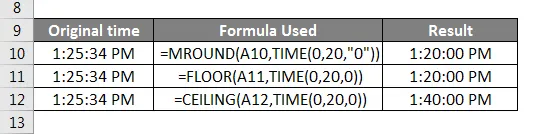
Observez la formule, au moment où nous donnons l'heure, il demandera des heures, des minutes, des secondes, nous pouvons donc donner l'heure la plus proche pour l'arrondi. Voici la syntaxe pour cela.

J'espère que vous comprenez comment appliquer les formules d'arrondi de différentes manières selon la situation.

Choses dont il faut se rappeler
- ROUNDUP et ROUNDDOWN peuvent également être appliqués pour les nombres négatifs.
- Pour les fonctions CEILING et FLOOR, si nous utilisons un nombre positif et une signification négative, les résultats seront #NUM, ce qui est comme un message d'erreur.
- L'arrondi peut également être appliqué au temps mais tout en travaillant avec la formule de saisie du temps selon les minutes et les heures.
Articles recommandés
Cela a été un guide pour l'arrondi dans Excel. Ici, nous avons discuté de la façon d'arrondir les nombres, du temps à l'aide de fonctions telles que ROUND, ROUNDDOWN, CEILING, FLOOR, INT, TRUNC, etc. dans Excel, ainsi que des exemples pratiques et un modèle Excel téléchargeable. Vous pouvez également consulter nos autres articles suggérés -
- Guide complet de la fonction Excel ROUNDUP
- Guide complet de la fonction ROUND dans Excel
- Guide sur la fonction Excel ROUNDDOWN
- Comment utiliser la fonction FLOOR dans Excel?