
Qu'est-ce que les modèles 3D Max?
3D Max est un logiciel de conception informatique 3D professionnel, qui est utilisé pour créer des animations 3D, des jeux, des modèles, des images, etc. La modélisation 3D Max dans 3D Max est une partie intéressante et basique de ce logiciel. En cela, nous allons acquérir des connaissances sur l'effet de visualisation dimensionnelle 3D de tout objet. Après avoir acquis des connaissances sur la modélisation 3D, nous serons en mesure de réaliser différents types de modèles tels que la conception intérieure de cuisine, la conception de sols, etc.
Comment définir des unités dans 3D Max?
Tout d'abord, nous allons régler les unités selon nos besoins. Pour régler les unités, suivez les étapes ci-dessous:
Étape 1: Accédez au bouton Personnaliser dans le coin supérieur.

Étape 2: cliquez sur l'option Configuration des unités.

Étape 3: Une boîte de dialogue s'ouvre, vous trouverez deux options pour définir l'unité.

Étape 4: métrique pour régler l'unité en mètres, centimètres, etc.

Étape 5: Et une autre option est la norme américaine pour définir les unités en pieds et en pouces.
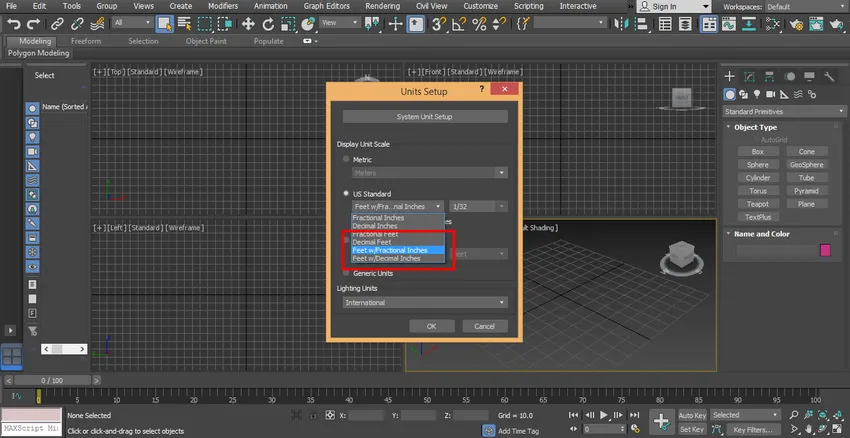
Étape 6: Nous avons ici une option d'étape d'unité système et nous prenons généralement son unité en pouces, car lorsque nous importons un autre modèle ou projet, aucun changement ne se produit dans l'unité du modèle importé. Appuyez maintenant sur ok pour régler l'unité.
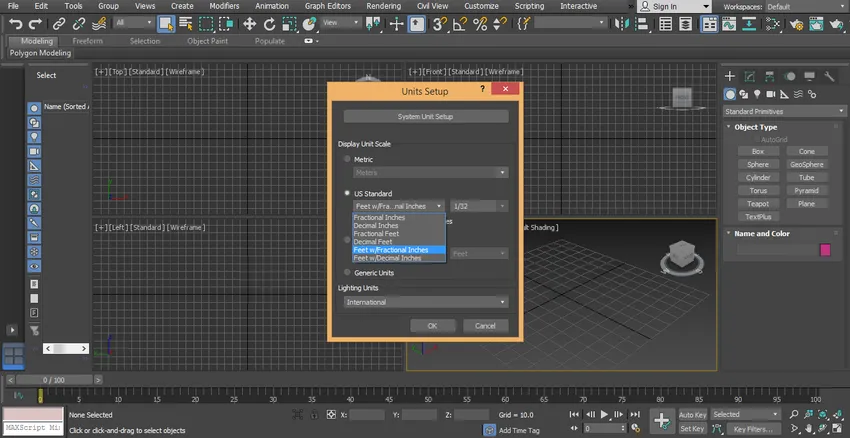
Étapes pour créer un modèle 3D Max
Ici, je vais vous dire quelques étapes simples par lesquelles vous pouvez facilement obtenir des connaissances sur les modèles 3D Max. Commençons par apprendre les modèles 3D Max étape par étape.
Nous avons ici un panneau commun dans notre zone de travail dans le coin droit.
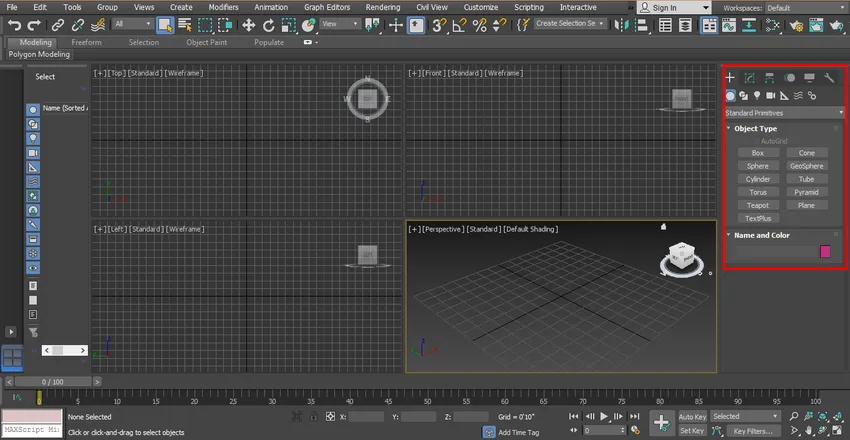
Nous avons de nombreuses options dans le panneau commun telles que Créer, Modifier, etc.
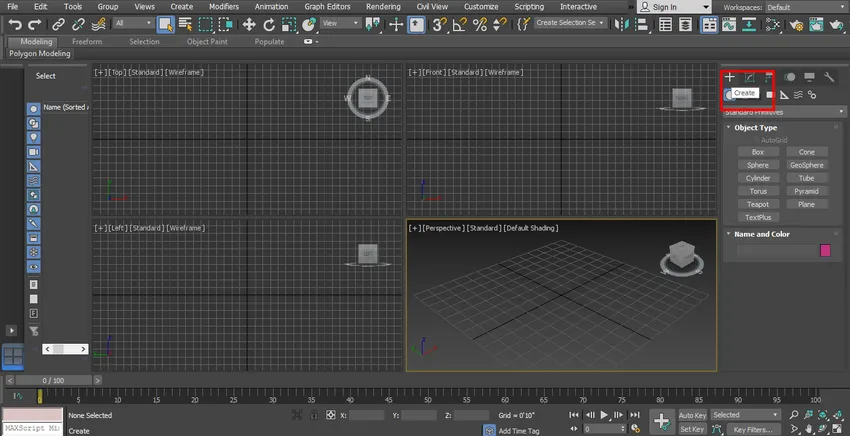

Nous utiliserons l'option «Créer» pour créer les modèles 3D.
Méthodes d'utilisation de l'option «Créer» dans les modèles 3D
Voici les méthodes expliquées pour utiliser l'option «Créer»:
Méthode n ° 1
Étape 1: Cliquez sur l'onglet «Créer».
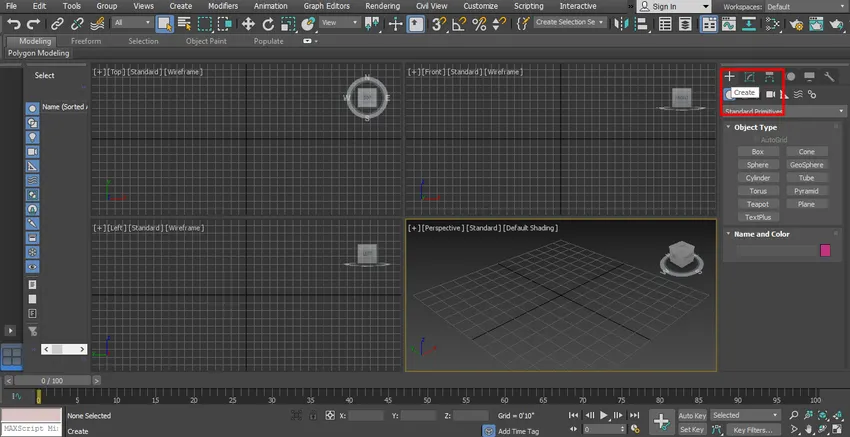
Étape 2: Cliquez sur l'option «Géométrie».

Étape 3: Nous avons différentes options pour les objets de modélisation 3D ici. Nous allons apprendre des «primitives standard». Sélectionnez l'option «primitives standard».
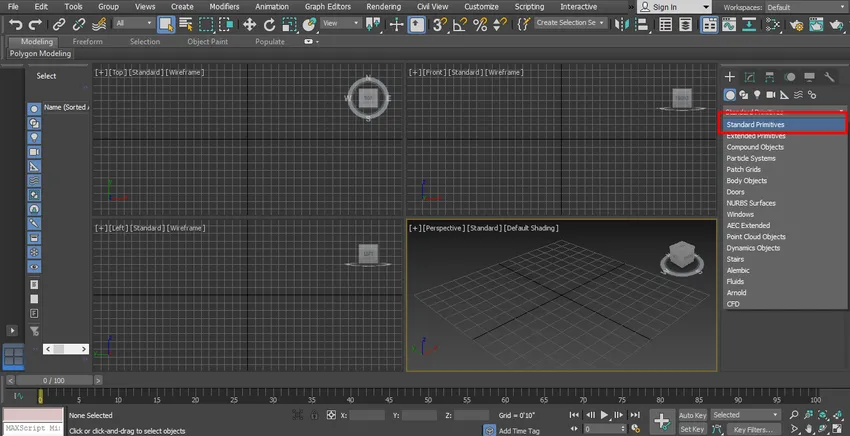
Étape 4: Nous avons ici de nombreuses formes telles que boîte, sphère, cône, etc.
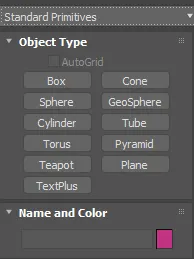
Presque toutes les formes ont des étapes pour les dessiner et leur réglage des paramètres est également le même.
Méthode n ° 2
Nous pouvons également créer ces formes à partir de l'option Créer, qui est présente dans le ruban supérieur. Allez sur l'option Primitives standard et choisissez la forme d'ici.
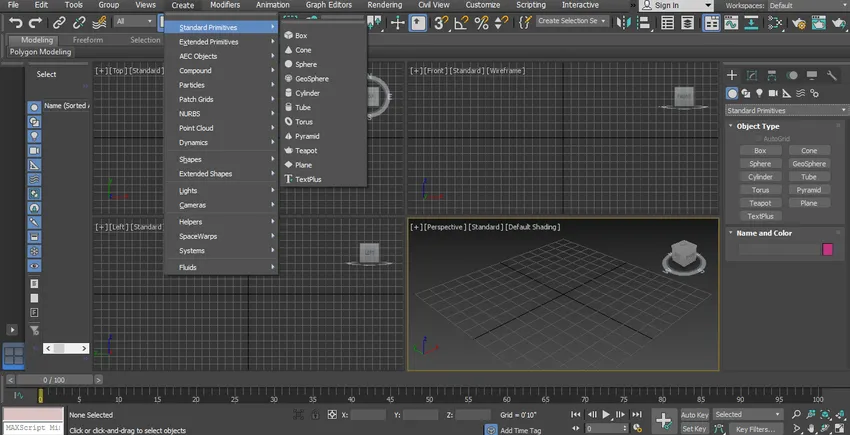
Modélisation 3D avec l'exemple de boîte
Étape 1: Cliquez sur la forme Boîte dans les primitives standard.
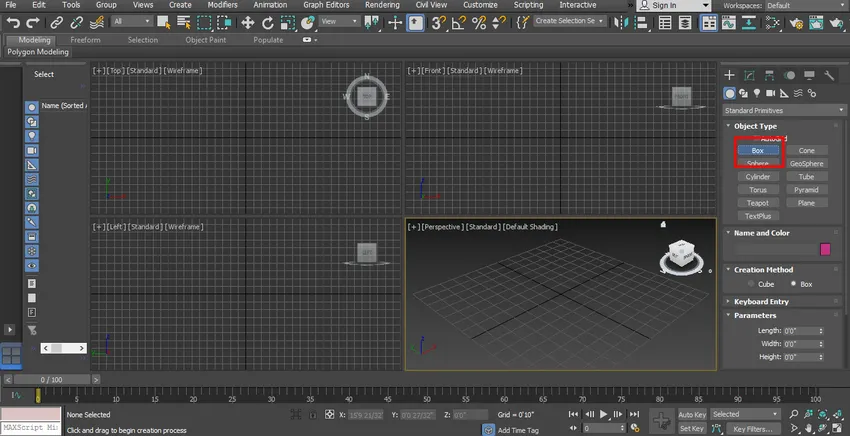
Étape 2: déplacez votre curseur sur n'importe quelle fenêtre, c'est-à-dire vue de dessus, vue de face, vue de gauche et vue en perspective. Je prendrai mon curseur en vue Perspective. Cliquez n'importe où dans la zone Grille ou hors de la zone Grille. Faites maintenant glisser le curseur en maintenant le bouton de la souris pour donner la longueur et la largeur de la boîte et cliquez.
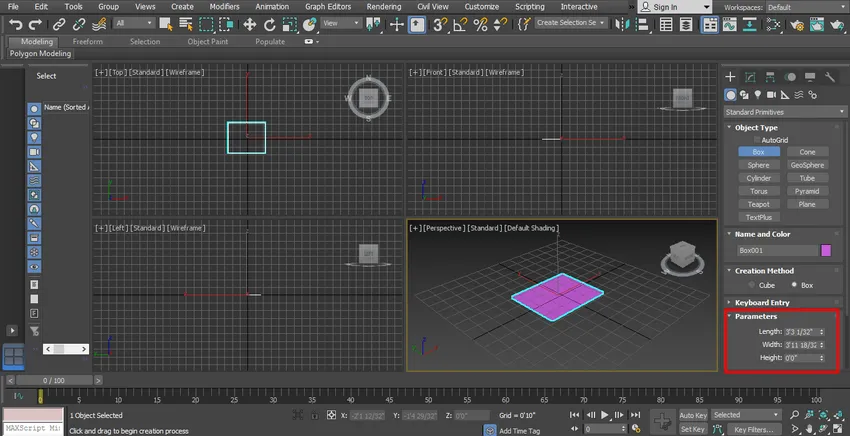
Étape 3: Faites à nouveau glisser le curseur vers le haut pour donner la hauteur de la boîte.
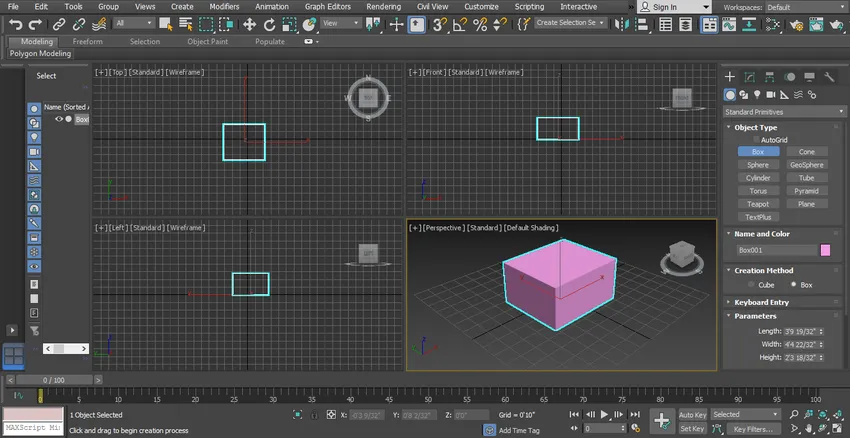
Étape 4: Ou vers le bas pour donner de la profondeur et cliquez pour quitter.
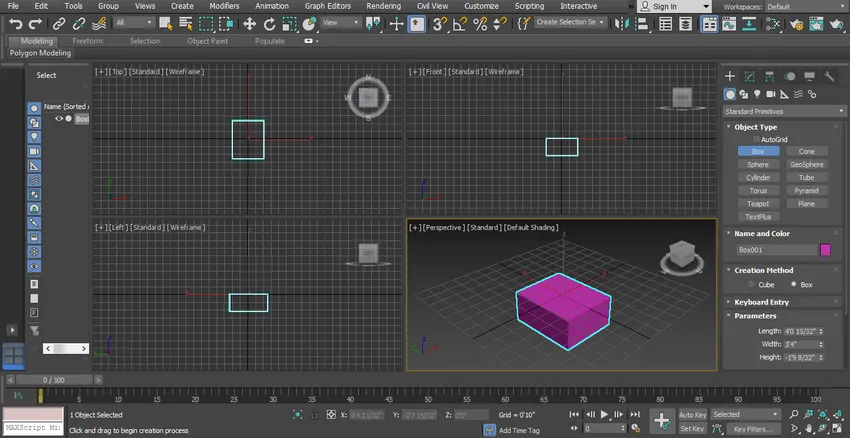
Étape 5: Pour quitter la commande de boîte, appuyez sur la touche droite. Cliquez sur le bouton de la souris.
Étape 6: Nous pouvons voir la boîte tout voir dans n'importe quel point de vue à tout moment.
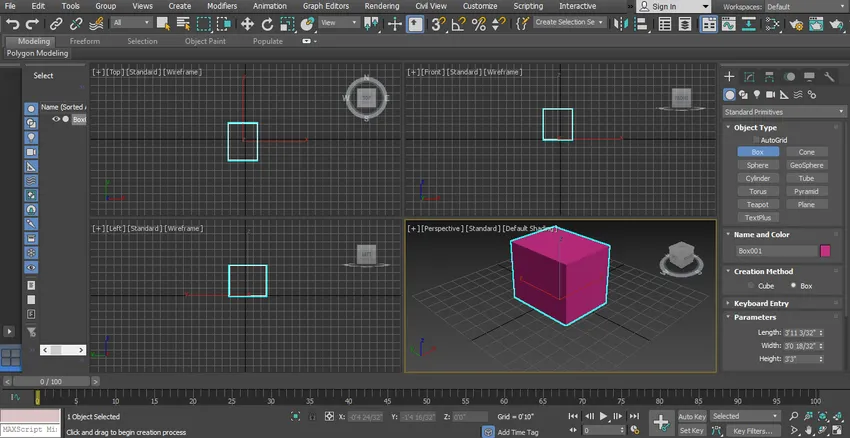
Étape 7: Pour supprimer un objet, sélectionnez-le en cliquant dessus et appuyez sur le bouton Supprimer du clavier.
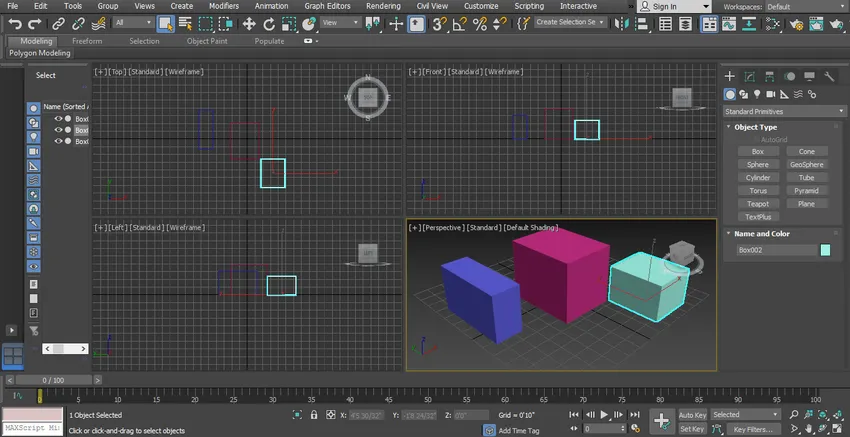
Étape 8: Nous pouvons voir n'importe quelle fenêtre d'affichage en plein écran en appuyant sur Alt + W à partir du clavier.
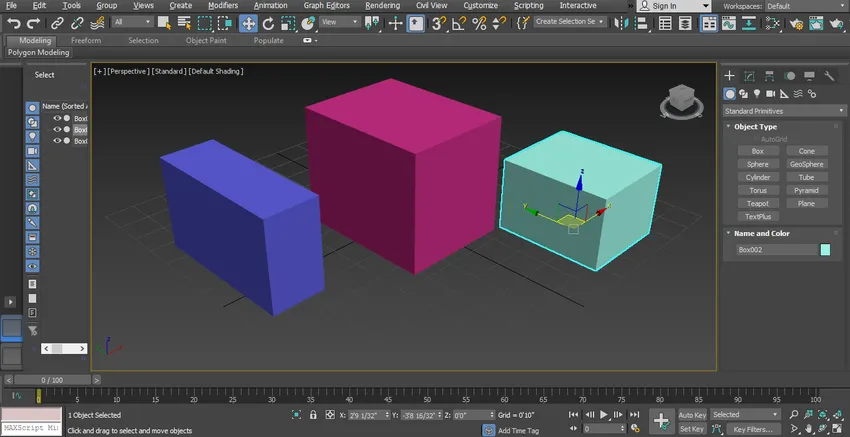
Étape 9: Maintenant, je vais vous montrer en faisant toutes ces étapes dans l'une des autres fenêtres. Je prendrai mon curseur sur la fenêtre supérieure, cliquez n'importe où dans la zone de la grille ou en dehors de la zone de la ceinture. Et faites glisser le curseur de la souris pour donner la longueur et la largeur de la boîte.
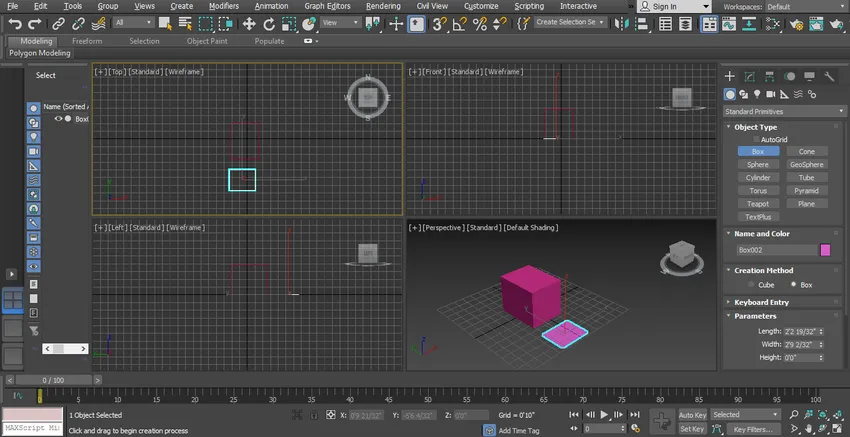
Étape 10: faites glisser à nouveau pour la hauteur.
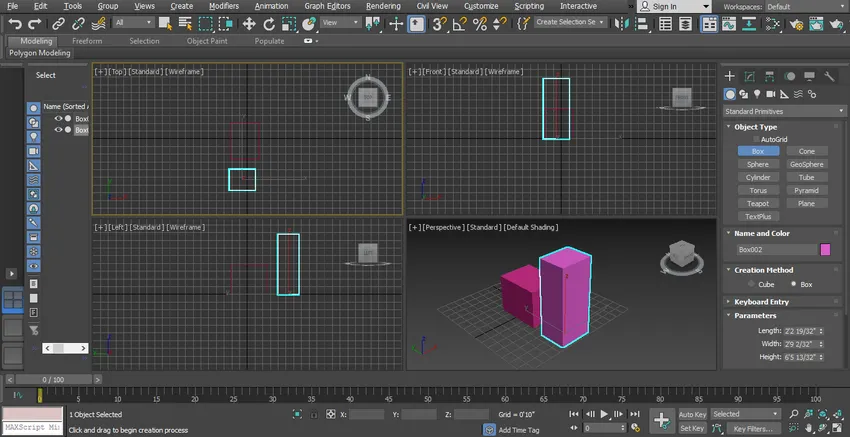
Définition du paramètre des formes
Étape 1: Nous pouvons définir le paramètre de forme dessinée à tout moment pendant ou après le dessin des modèles 3D de forme. Pour définir le paramètre pendant le dessin de la forme, suivez la même étape que celle décrite précédemment pour dessiner un objet et maintenant ne quittez pas la commande. Accédez à l'option de paramètre de cette forme. Ici, vous pouvez définir la longueur, la largeur, la hauteur de la boîte selon vous par type de date à partir du clavier.

Étape 2: en utilisant la touche fléchée vers le haut et vers le bas, qui est présente dans la zone de boîte de paramètres

Étape 3: Nous pouvons définir ces données à partir de l'option de saisie au clavier et cliquer sur la saisie au clavier pour définir les données. Appuyez sur le bouton Echap pour quitter la commande.

Étape 4: supprimez l'objet précédent en le sélectionnant et appuyez sur la touche Suppr.

Étape 5: Nous pouvons définir le paramètre après avoir dessiné l'objet à tout moment dans notre projet. Pour définir le Sélectionnez l'objet en cliquant sur la case et accédez au paramètre de définition des données.

Étape 6: Ici, nous avons une option de méthode de création dans l'option de forme de boîte.
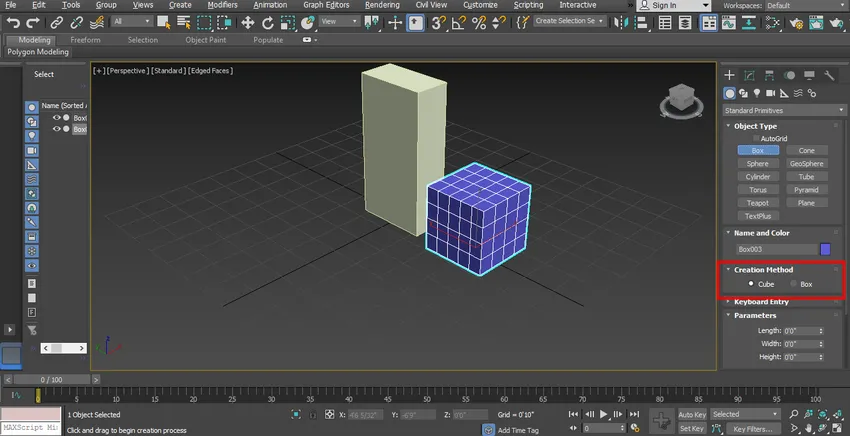
Étape 7: Par la méthode de création, nous pouvons choisir l'option Cube ou Boîte pour dessiner notre boîte en forme de cube ou cuboïde.

Étape 8: Le paramètre suivant du paramètre est l'option de segment de longueur.
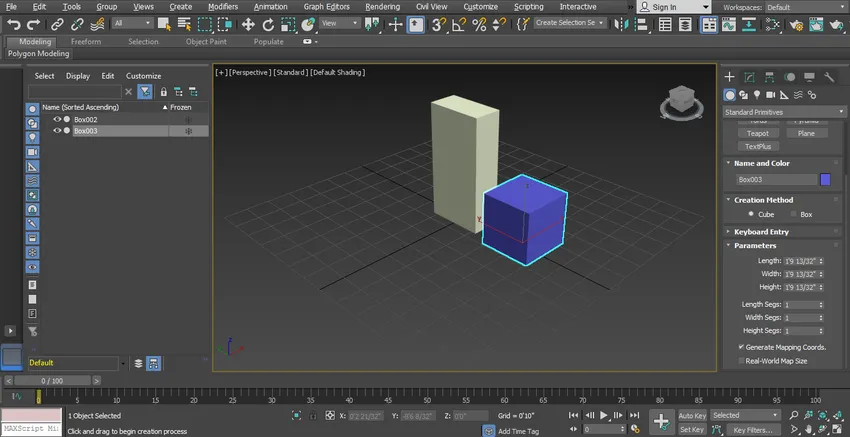
Étape 9: En définissant ce paramètre, nous pouvons diviser notre forme en segments. Nous pouvons diviser notre objet en plusieurs segments autant que nous le souhaitons ou selon nos besoins. Pour voir l'effet de l'option de segment de ligne. passer en plein écran en appuyant sur Alt + w du clavier puis cliquez sur l'ombrage par défaut et choisissez les faces bordées à partir d'ici.
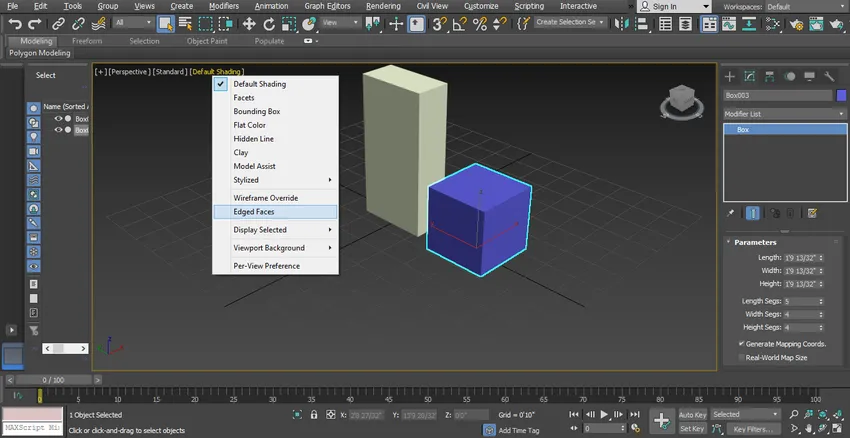
Étape 1o: Ici, vous pouvez voir le segment sur la boîte.
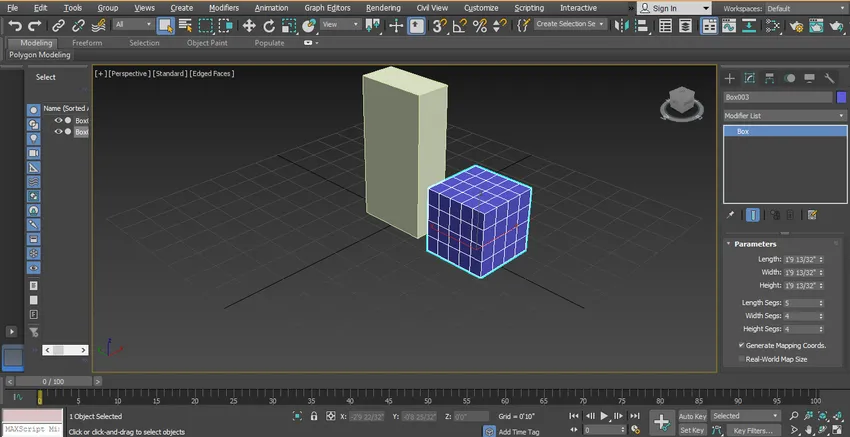
Étape 11: Maintenant, nous pouvons augmenter ou diminuer la longueur, la largeur et la hauteur du segment en utilisant l'option de paramètre de la boîte.
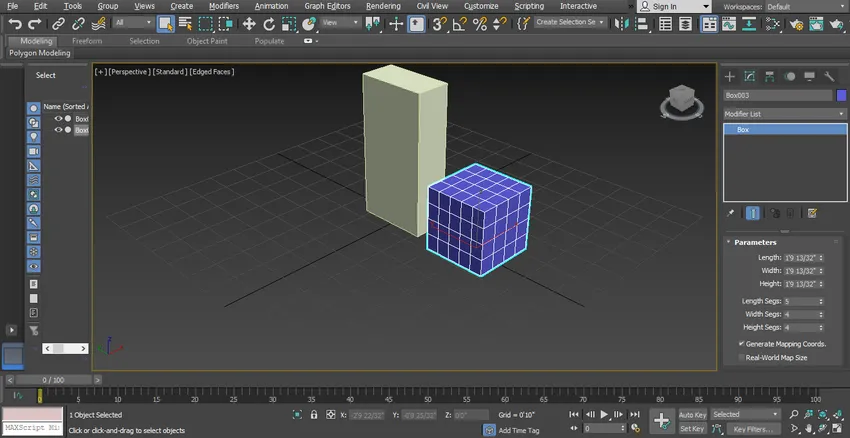
Nous pouvons réaliser les différentes formes en suivant les mêmes étapes que celles que je vous ai enseignées pour la réalisation de la modélisation 3D de la boîte. Il y aura peu de différences dans le paramètre des différents objets selon leur forme et leur taille. Vous pouvez facilement définir tous les paramètres de la forme différente si vous avez connaissance de cette forme. Essayez toutes les formes pour améliorer votre expertise dans la fabrication de modélisation 3D dans le logiciel 3D max
Conclusion
Jetez un œil à vous, vous avez des connaissances de base en modélisation 3D max et votre base est claire maintenant. Vous pouvez facilement créer n'importe quel type de modèle après avoir peu pratiqué dessus en suivant nos étapes de tutoriel. Maintenant, acquérir une expertise dans ce sujet devient une tâche facile pour vous.
Article recommandé
Ceci est un guide des modèles 3D Max. Ici, nous discutons des étapes pour créer une modélisation 3D max, comment créer une option et définir des paramètres de différentes formes. Vous pouvez également consulter nos articles pour en savoir plus -
- Comprendre les outils dans 3Ds Max
- Qu'est-ce que 3Ds Max et à quoi sert-il?
- Installation de 3Ds Max
- Tutoriels sur le meilleur logiciel de modélisation 3D
- Introduction aux raccourcis 3D Max
- Alternatives à 3ds Max