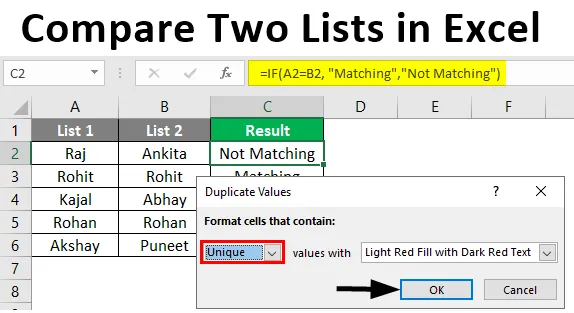
Comparer deux listes dans Excel (table des matières)
- Introduction à la comparaison de deux listes dans Excel
- Comment comparer deux listes dans Excel?
Introduction à la comparaison de deux listes dans Excel
L'appariement ou la comparaison des données dans différents ensembles de données n'est pas nouveau dans l'analyse des données aujourd'hui. La méthode SQL Join permet de joindre deux tables ayant des colonnes similaires. Mais comment savons-nous qu'il existe des colonnes similaires dans les deux tableaux? MS Excel permet de comparer deux listes ou colonnes pour vérifier s'il existe des valeurs communes dans les deux listes. La comparaison de deux ensembles de listes peut varier selon la situation. En utilisant MS Excel, nous pouvons faire correspondre deux ensembles de données et vérifier s'il existe ou non une valeur commune dans les deux ensembles. Excel fait non seulement des calculs, mais il est utile de diverses manières comme la comparaison de données, la saisie, l'analyse et la visualisation de données, etc. Voici un exemple qui montre comment les données de deux tableaux sont comparées dans Excel. Fondamentalement, nous vérifierons chaque valeur des deux ensembles de données pour vérifier les éléments communs présents dans les deux listes.
Comment comparer deux listes dans Excel?
Voyons comment comparer deux listes dans Excel avec quelques exemples.
Vous pouvez télécharger ce modèle Excel de comparaison de deux listes ici - Comparer le modèle Excel de comparaison de deux listesExemple # 1 - Utilisation de l'opérateur de signe égal
Voici deux listes appelées List1 et List2 que nous comparerons.
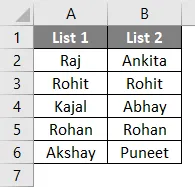
Maintenant, nous allons insérer une autre colonne appelée «Résultat» pour afficher le résultat comme VRAI ou FAUX. S'il y a une correspondance dans les deux cellules d'affilée, alors il affichera VRAI sinon il affichera FAUX. Nous utiliserons l'opérateur de signe égal pour la même chose.
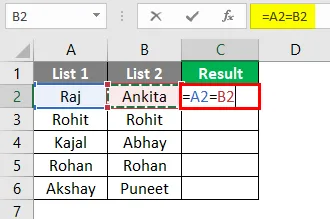
Après avoir utilisé la formule ci-dessus, la sortie est indiquée ci-dessous.

La formule est = A2 = B2 qui indique que la cellule A2 est comparée à la cellule B2. A1 a "Raj" et B1 a "Ankita" qui ne correspond pas. Ainsi, il affichera FAUX dans la première ligne de la colonne de résultat. De même, le reste des lignes peut être comparé. Alternativement, nous pouvons faire glisser le curseur de C2 à C6 pour obtenir le résultat automatiquement.
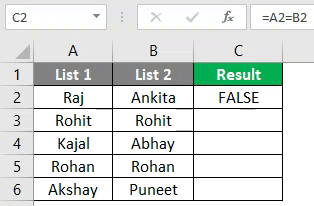
Exemple # 2 - Faire correspondre les données en utilisant la technique de différence de ligne
Pour démontrer cette technique, nous utiliserons les mêmes données que ci-dessus.
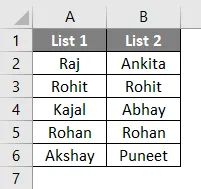
Tout d'abord, toutes les données sont sélectionnées.
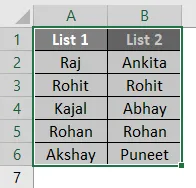
Ensuite, en appuyant sur la touche F5 du clavier, la boîte de dialogue "Aller à spécial" s'ouvre. Ensuite, allez à Spécial comme indiqué ci-dessous.
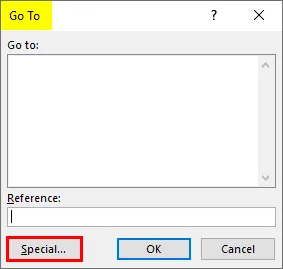
Maintenant, sélectionnez «Différence de ligne» dans les options et appuyez sur OK.
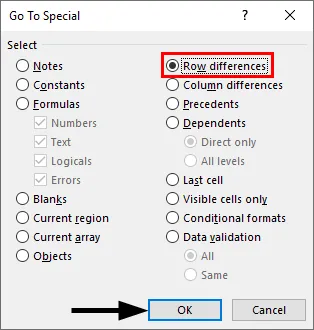
Maintenant, les cellules correspondantes sont en couleur tandis que les cellules inégalées en blanc et gris comme indiqué ci-dessous.
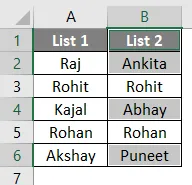
Nous pouvons mettre en évidence les valeurs de différence de ligne pour différentes couleurs selon notre convenance.
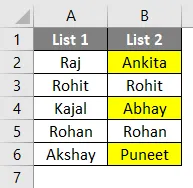
Exemple # 3 - Différence de ligne en utilisant la condition IF
Si la condition indique essentiellement s'il y a une correspondance dans la ligne. S'il y a une correspondance, le résultat sera "Correspondant" ou bien "Ne correspondant pas". La formule est indiquée ci-dessous.
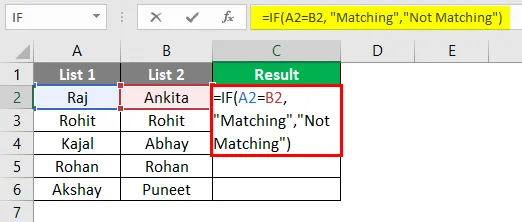
Après avoir utilisé la formule ci-dessus, la sortie est indiquée ci-dessous.
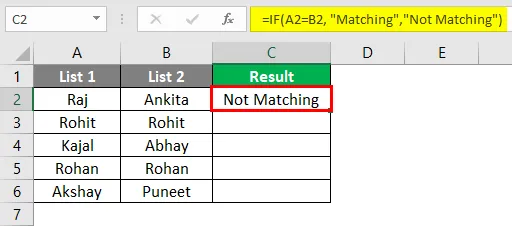
Ici, les valeurs A2 et B2 ne correspondent pas, donc le résultat sera «Pas de correspondance». De même, d'autres lignes peuvent être générées avec la condition ou alternativement, nous pouvons faire glisser le curseur et la sortie viendra automatiquement comme ci-dessous.
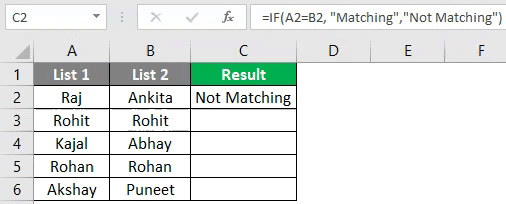
Exemple # 4 - Correspondance des données en cas de différence de ligne
Cette technique n'est pas toujours précise, car les valeurs peuvent également se trouver dans d'autres cellules. Ainsi, différentes techniques sont utilisées pour la même chose.
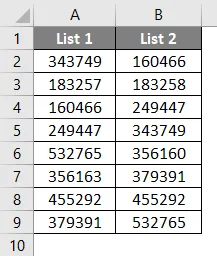
Nous allons maintenant appliquer la fonction V-Lookup pour obtenir le résultat dans une nouvelle colonne.
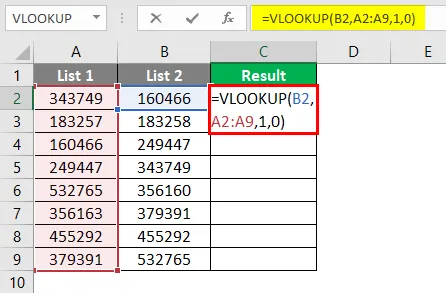
Après avoir appliqué la formule, la sortie est indiquée ci-dessous.
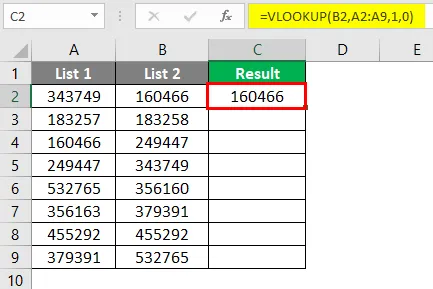
Ici, la fonction indique que B2 est comparé aux valeurs de la liste 1. Ainsi, la plage est A2: A9. Et le résultat peut être vu comme indiqué ci-dessous.
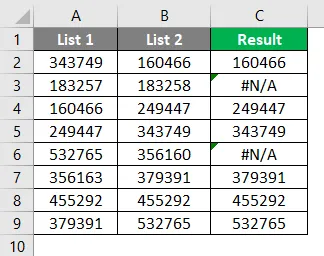
Si 160466 se trouve dans une cellule de la liste 1, 160466 sera imprimé à l'aide de V-Lookup. De même, les valeurs de repos peuvent être vérifiées. Aux 2 e et 5 e rangées, il y a une erreur. C'est parce que les valeurs 183258 et 356160 ne sont pas présentes dans la liste 1. Pour cela, nous pouvons appliquer la fonction IFERROR comme suit. Maintenant, le résultat est enfin là.
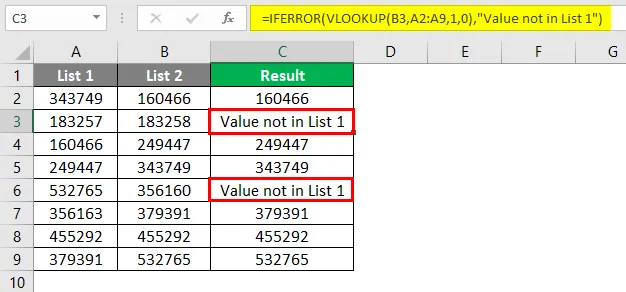
Exemple # 5 - Mise en évidence des données correspondantes
Parfois, nous en avons assez des formules Excel. Ainsi, nous pouvons utiliser cette méthode pour mettre en évidence toutes les données correspondantes. Cette méthode est essentiellement une mise en forme conditionnelle. Tout d'abord, nous devrons mettre en évidence les données.

Ensuite, nous devons aller à la mise en forme conditionnelle> mettre en évidence les règles de cellule> valeurs en double comme indiqué ci-dessous.
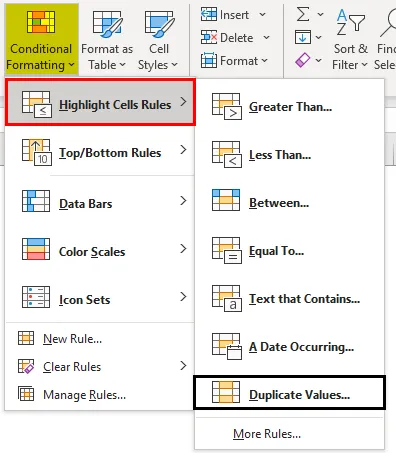
Ensuite, une boîte de dialogue apparaît comme ci-dessous.
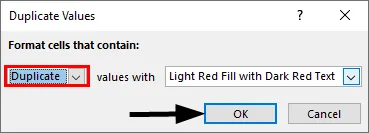
Nous pouvons soit choisir une couleur différente dans la liste déroulante, soit nous en tenir à la couleur par défaut, comme indiqué ci-dessus. Maintenant, le résultat peut être vu clairement ci-dessous.
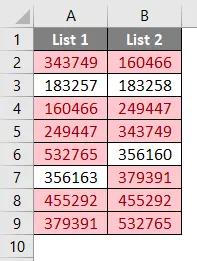
Ici, les valeurs communes sont surlignées en rouge tandis que les valeurs uniques sont incolores. Nous ne pouvons colorer que des valeurs uniques si nous devons trouver des valeurs inégalées. Pour cela, au lieu de sélectionner "dupliquer" dans la boîte de dialogue Valeurs dupliquées, nous allons sélectionner "Unique" puis appuyer sur OK.
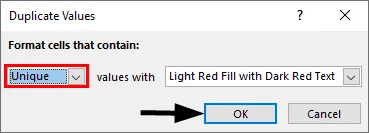
Maintenant, le résultat est montré ci-dessous.
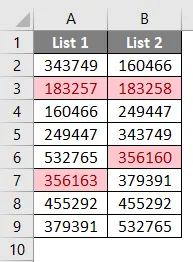
Ici, seules les valeurs uniques et inégalées sont surlignées en rouge.
Exemple # 6 - Technique d'appariement partiel
Parfois, les deux listes n'ont pas les données exactes. Par exemple, si nous avons «L'Inde est un pays» dans la liste 1 et «l'Inde» dans la liste 2, alors les formules ou les techniques d'appariement ne fonctionneront pas ici. Étant donné que la liste 2 contient des informations partielles sur la liste 1. Dans de tels cas, le caractère spécial « * » peut être utilisé. Vous trouverez ci-dessous deux listes avec les noms des entreprises avec leurs revenus.
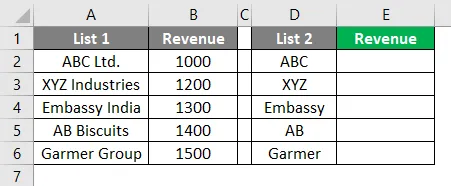
Ici, nous appliquerons V-Lookup en utilisant le caractère spécial « * » comme indiqué ci-dessous.
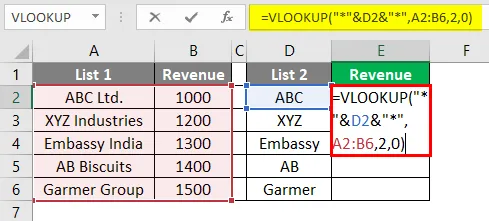
Maintenant, nous pouvons voir que 1000 est imprimé dans la cellule E2. Nous pouvons également faire glisser la formule jusqu'à la cellule E6 jusqu'au résultat dans d'autres cellules.
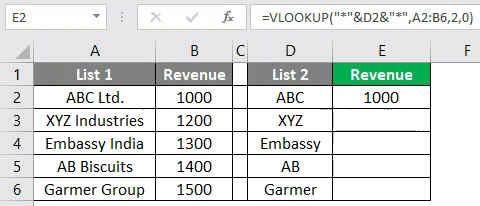
Choses dont il faut se rappeler
- Les techniques ci-dessus dépendent de la structure des données de la table.
- V-Lookup est la formule courante à utiliser lorsque les données ne sont pas organisées.
- La technique ligne par ligne fonctionne en cas de données organisées.
Articles recommandés
Ceci est un guide pour comparer deux listes dans Excel. Ici, nous discutons de la façon de comparer deux listes dans Excel avec des exemples pratiques et un modèle Excel téléchargeable. Vous pouvez également consulter nos autres articles suggérés -
- Comment faire correspondre les données dans Excel
- Modèle de feuille de temps dans Excel
- Programmation linéaire dans Excel
- Comment afficher toutes les feuilles dans Excel?