Dans ce didacticiel sur les effets photo, nous apprendrons à ajouter un aspect plus surréaliste à une image avec un effet de mouvement vertical facile à créer à l'aide de Photoshop CS6. Cet effet fonctionne souvent très bien avec les photos de paysages, en particulier celles avec beaucoup de détails de haut en bas.
Comme nous le verrons, tout ce qu'il faut, c'est le filtre Motion Blur et un masque de calque, et nous utiliserons un objet intelligent et un filtre intelligent pour garder l'effet entièrement modifiable pour quelques ajustements finaux à la fin.
Voici la photo avec laquelle je vais commencer (photo de la forêt d'automne de Shutterstock):

La photo originale.
Et voici à quoi ressemblera le dernier effet motionscape:

Le résultat final.
Comment créer un effet surréaliste Motionscape
Étape 1: convertir le calque d'arrière-plan en un objet intelligent
Commençons par convertir notre calque d'arrière-plan en un objet intelligent qui nous permettra d'appliquer le filtre Motion Blur en tant que filtre intelligent, en gardant notre effet de mouvement de mouvement entièrement modifiable. Si nous regardons dans mon panneau Calques, nous voyons la photo que j'ai ouverte assise toute seule sur le calque d'arrière-plan:
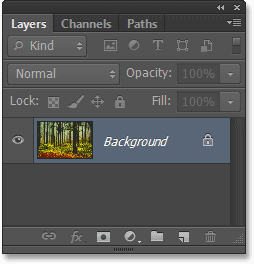
Le panneau Calques montrant la photo sur le calque d'arrière-plan.
Pour le convertir en objet dynamique, accédez au menu Calque dans la barre de menus en haut de l'écran, choisissez Objets dynamiques, puis choisissez Convertir en objet dynamique :
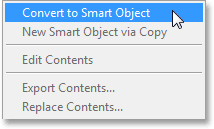
Accédez à Calque> Objets dynamiques> Convertir en objet dynamique.
Rien ne semble être arrivé à l'image dans la fenêtre du document, mais si nous regardons à nouveau dans le panneau Calques, nous voyons que Photoshop a renommé le calque d' arrière-plan en calque 0, et une petite icône d'objet intelligent apparaît maintenant en bas à droite coin de la vignette d'aperçu, nous faisant savoir que le calque est maintenant un objet dynamique:
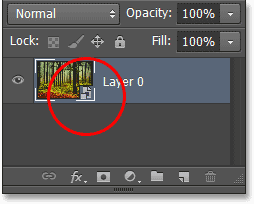
Le calque d'arrière-plan est désormais un objet dynamique.
Étape 2: appliquer le filtre Motion Blur
Ensuite, nous allons créer l'effet de mouvement initial en utilisant le filtre Motion Blur de Photoshop. Montez dans le menu Filtre en haut de l'écran, choisissez Flou, puis Flou de mouvement :
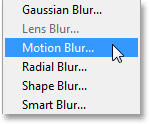
Allez dans Filtre> Flou> Flou de mouvement.
Cela ouvre la boîte de dialogue Flou de mouvement. Nous voulons créer une sensation de mouvement vertical, alors d'abord régler l' angle à 90 ° . Ensuite, pour ajouter l'effet de flou réel, faites glisser le curseur en bas de la boîte de dialogue vers la droite pour augmenter la valeur Distance, en pixels. Lorsque vous faites glisser le curseur, vous verrez un aperçu en direct des résultats dans la fenêtre du document. Le but ici est d'ajouter suffisamment de flou pour créer une bonne sensation de mouvement, mais pas tellement que vous avez tout brouillé au-delà de la reconnaissance. La bonne chose est que parce que nous appliquons le filtre à un objet intelligent, il deviendra un filtre intelligent qui nous permettra de revenir en arrière et de modifier le paramètre plus tard, alors ne vous inquiétez pas trop de ce paramètre initial. Je vais définir ma valeur de distance à environ 90 pixels, mais votre valeur peut être différente en fonction de la taille de votre image:
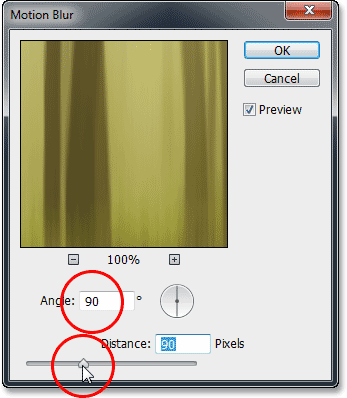
Régler l'angle à 90 ° puis faites glisser le curseur Distance.
Cliquez sur OK pour fermer la boîte de dialogue. Voici mon image avec le flou de mouvement initial appliqué:
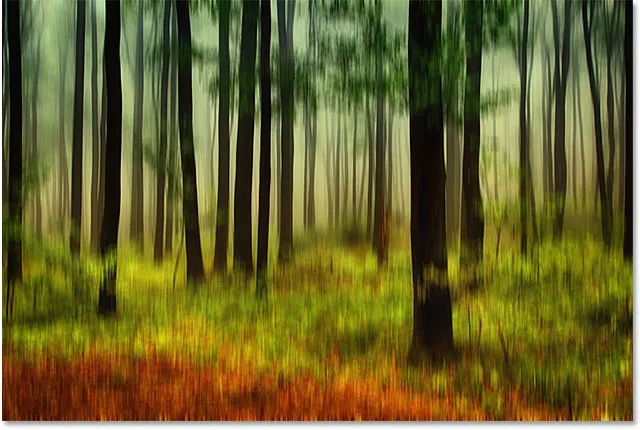
La photo après avoir appliqué le filtre Motion Blur.
Si nous regardons dans le panneau Calques, nous voyons le filtre Motion Blur répertorié comme un filtre intelligent sous l'image:
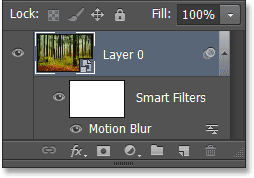
Le panneau Calques montrant le filtre intelligent Motion Blur.
Étape 3: Sélectionnez le masque de calque du filtre intelligent
L'application uniforme du filtre Flou de mouvement à l'image entière n'est pas l'effet le plus intéressant, alors limitons le flou aux seules parties inférieures de la photo. Nous pouvons le faire facilement en utilisant un masque de calque. En fait, Photoshop ajoute automatiquement un masque de calque Smart Filter pour nous, que nous pouvons sélectionner en cliquant sur la vignette du masque dans le panneau Calques. Une bordure de surbrillance blanche apparaîtra autour de la vignette pour vous informer que le masque est maintenant sélectionné:
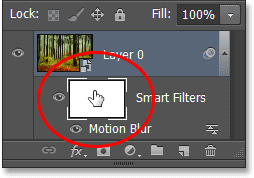
Cliquez sur la miniature du masque de calque Smart Filter.
Étape 4: Sélectionnez l'outil Dégradé
Ensuite, sélectionnez l' outil Dégradé de Photoshop dans le panneau Outils à gauche de l'écran:
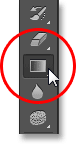
Sélection de l'outil Dégradé.
Étape 5: Choisissez le dégradé noir et blanc
Avec l'outil Dégradé sélectionné, cliquez sur la barre d'aperçu du dégradé dans la barre des options en haut de l'écran:
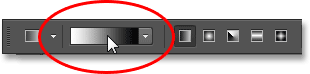
Cliquer sur la barre d'aperçu du dégradé.
Cela ouvre l'éditeur de dégradé, avec une sélection de dégradés prédéfinis à choisir en haut. Sélectionnez le dégradé noir, blanc en cliquant sur sa vignette (troisième à gauche, rangée du haut), puis cliquez sur OK pour fermer l'éditeur de dégradé:
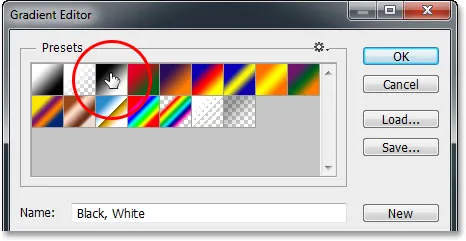
Sélection du dégradé noir, blanc.
Étape 6: faites glisser un dégradé de haut en bas
Avec l'outil Dégradé à la main, le dégradé noir, blanc sélectionné et le masque de calque Smart Filter également sélectionné, cliquez près du haut de l'image pour définir un point de départ pour le dégradé, puis avec le bouton de la souris toujours enfoncé, faites glisser vers le bas vers le bas de l'image. Appuyez sur la touche Maj de votre clavier et maintenez-la enfoncée pendant que vous faites glisser le curseur pour le faire glisser plus facilement sur une ligne verticale droite. Lorsque vous vous approchez du bas de l'image, relâchez le bouton de votre souris pour définir le point final du dégradé, puis relâchez la touche Maj:
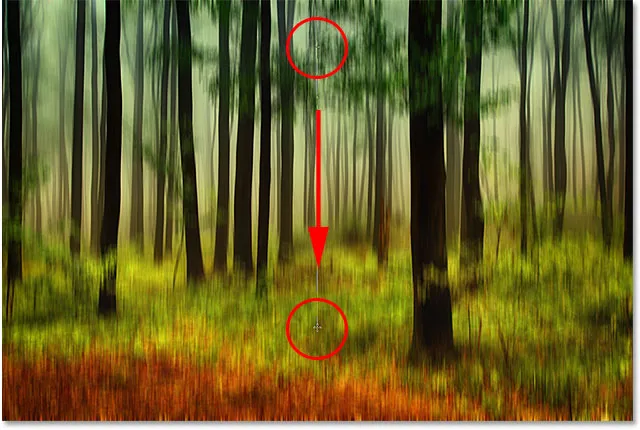
Faire glisser un dégradé noir à blanc sur le masque de calque Smart Filter.
Lorsque vous relâchez le bouton de votre souris, Photoshop continue et dessine le dégradé sur le masque de calque. La zone le long du haut de l'image n'a plus aucun flou appliqué, tandis que la zone le long du bas a le flou appliqué à pleine intensité. La zone intermédiaire est la zone de transition où l'effet de flou augmente progressivement à mesure qu'il se déplace vers le bas de l'image:
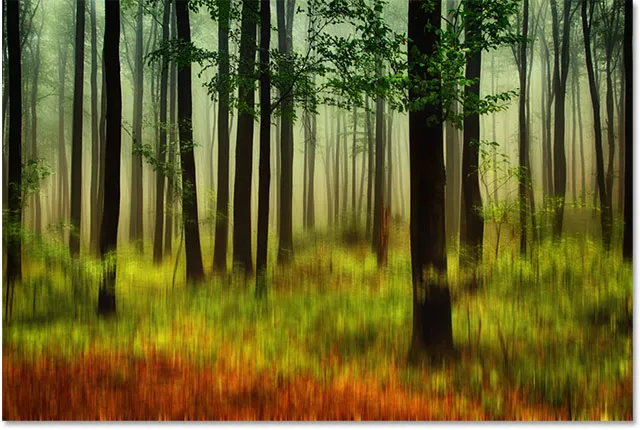
Le flou de mouvement est désormais limité à la zone inférieure de la photo.
Même si nous ne pouvons pas voir le dégradé du noir au blanc dans la fenêtre du document, nous pouvons le voir dans la vignette du masque de calque dans le panneau Calques:

Le dégradé est visible dans la miniature du masque de calque Smart Filter.
Étape 7: Réajustez la quantité de flou de mouvement si nécessaire
Grâce à la puissance des filtres intelligents dans Photoshop, il est facile de revenir en arrière à ce stade et de modifier la quantité de flou de mouvement si nécessaire. Double-cliquez simplement sur le nom du filtre ( Motion Blur ) dans le panneau Calques:
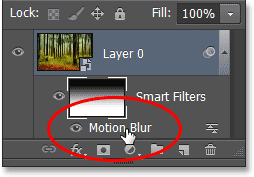
Double-cliquez sur le filtre Motion Blur.
Cela rouvrira la boîte de dialogue Flou de mouvement, vous permettant d'ajuster et d'affiner la quantité de flou en faisant à nouveau glisser le curseur en bas. Je pense que je vais augmenter ma valeur de distance un peu, de son réglage d'origine de 90 pixels à 158 pixels, ce qui me donne un effet de flou beaucoup plus prononcé. Encore une fois, votre montant peut être différent selon la taille de votre image:
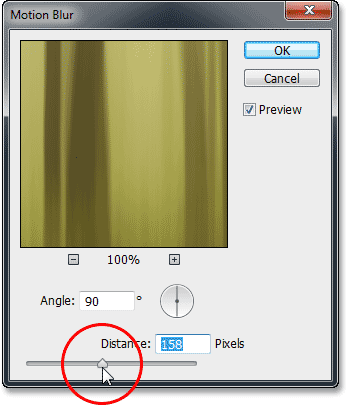
Augmenter la valeur de la distance tout en gardant un œil sur l'aperçu en direct dans la fenêtre du document.
Cliquez sur OK lorsque vous avez terminé pour fermer la boîte de dialogue Flou de mouvement. Nous pouvons également ajuster l' opacité (le niveau de transparence) du filtre intelligent Motion Blur. Double-cliquez sur l' icône Options de fusion à droite du nom du filtre dans le panneau Calques:
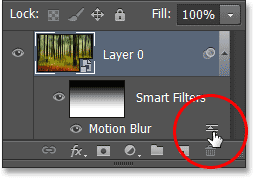
Double-cliquez sur l'icône Options de fusion du filtre Motion Blur.
Cela ouvre la boîte de dialogue Options de fusion. Ici, nous pouvons changer le mode de fusion du filtre et son niveau d'opacité. Je vais laisser le mode de fusion réglé sur Normal, mais je vais réduire sa valeur d'opacité à 80%, ce qui permettra à une partie de l'image d'origine de s'afficher à travers le flou (c'est complètement facultatif - n'hésitez pas à laisser ces options de mélange seules si vous êtes déjà satisfait de votre effet):
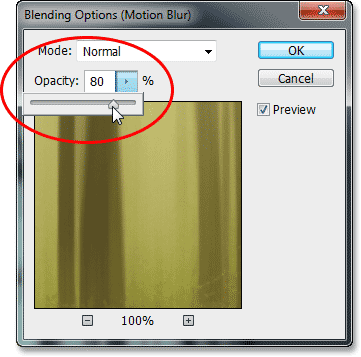
Pour réduire l'opacité, cliquez sur la petite flèche pointant vers la droite, puis faites glisser le curseur.
Cliquez sur OK lorsque vous avez terminé pour fermer la boîte de dialogue Options de fusion. Voici mon effet après avoir augmenté le flou de mouvement et abaissé son opacité:

L'image après avoir ajusté la quantité et l'opacité du flou de mouvement.
Étape 8: Recadrez les bords
Le seul problème restant est que le filtre Motion Blur a tendance à laisser des artefacts plutôt laids autour des bords d'une image. Dans notre cas ici, si vous regardez tout en bas de votre effet, vous verrez très probablement qu'il ne semble pas tout à fait correct. L'aspect "pas tout à fait correct" dépend de la quantité de flou que vous avez appliquée, mais dans tous les cas, recadrons rapidement les bords de l'image pour nettoyer les choses.
Sélectionnez l' outil de recadrage dans le panneau Outils:
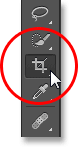
Sélection de l'outil de recadrage.
Lorsque l'outil de recadrage est sélectionné, modifiez l'option Rapport d'aspect à l'extrême gauche de la barre des options sur Rapport d'origine afin de conserver le rapport hauteur / largeur d'origine de la photo lorsque vous la recadrez:

Modification du rapport hauteur / largeur au format d'origine.
Ensuite, cliquez sur l’une des poignées de recadrage d’angle et, en maintenant le bouton de la souris enfoncé, faites-la glisser brièvement vers le centre de l’image pour redimensionner la bordure de recadrage. Appuyez et maintenez la touche Alt (Win) / Option (Mac) de votre clavier pendant que vous faites glisser une poignée de recadrage pour redimensionner la bordure de recadrage à partir de son centre afin que les quatre côtés de la bordure se déplacent en même temps. Continuez à faire glisser la poignée d'angle vers l'intérieur uniquement jusqu'à ce que la zone indésirable le long du bas de l'image tombe en dehors de la bordure de recadrage:
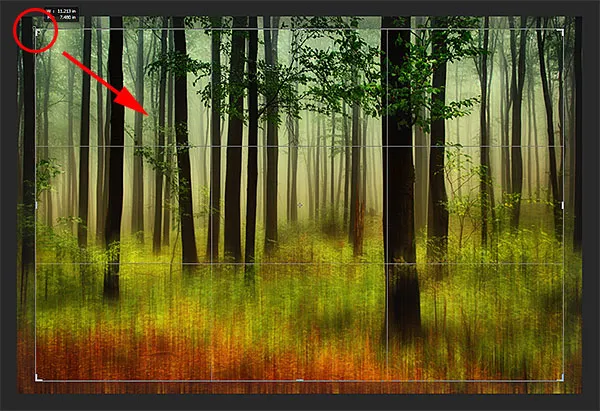
Redimensionner la bordure de recadrage pour rogner la zone à problème le long du bas.
Lorsque vous êtes prêt, appuyez sur Entrée (Win) / Retour (Mac) pour recadrer l'image, puis appuyez sur la lettre V de votre clavier pour sélectionner rapidement l' outil Déplacer, qui supprimera la bordure de recadrage autour de l'image (tant que l'outil de recadrage est actif, la bordure de recadrage restera visible). Et avec ça, c'est fini! Voici, après recadrage de l'image, mon résultat final de paysage de mouvement:

L'effet final.