Focus Area est un tout nouvel outil de sélection dans Photoshop, introduit dans le cadre des mises à jour Creative Cloud 2014 . Avec la zone de mise au point, nous pouvons désormais effectuer des sélections en fonction de la zone de mise au point d'une image!
En d'autres termes, si nous avons une image où nous devons isoler une personne ou un sujet de l'arrière-plan, et que cette personne ou ce sujet se trouve être mis au point (à l'intérieur de la profondeur de champ) alors que l'arrière-plan est flou et flou, Photoshop peut désormais analyser l'image, déterminer ce qui est net et ce qui ne l'est pas, et sélectionner uniquement la zone dont nous avons besoin. Dans ce tutoriel en deux parties, nous verrons comment cela fonctionne!
Pourquoi un tutoriel en deux parties? Comme nous le verrons, faire une sélection basée sur la mise au point dans Photoshop est vraiment un processus en deux étapes. Tout d'abord, nous utilisons les nouveaux outils de la zone de mise au point pour effectuer une sélection initiale de notre sujet, et nous apprendrons tout ce que nous devons savoir sur la façon de procéder dans cette première partie du didacticiel. Dans la deuxième partie, nous aborderons la prochaine étape où nous nettoierons et affinerons notre sélection à l'aide de la puissante commande Affiner le bord de Photoshop.
Juste une petite note avant de commencer. Vous devrez être un abonné mensuel à Adobe Creative Cloud pour accéder à Photoshop CC 2014 et aux nouvelles mises à jour. La zone de mise au point n'est pas disponible dans les versions antérieures de Photoshop.
Voici l'image avec laquelle je travaillerai (fille avec photo de chiot de Shutterstock). Notez que la fille et le chiot sont tous deux mis au point tandis que la zone derrière eux est floue, exactement le type d'image pour lequel le nouvel outil de sélection de la zone de mise au point de Photoshop a été conçu:

L'image originale.
Pour ce premier aperçu de la zone de mise au point, je vais faire quelque chose de relativement simple avec cette image, comme garder la fille et le chiot en couleur tout en convertissant l'arrière-plan en noir et blanc. Pour cela, je dois d'abord faire une sélection de mes deux sujets au premier plan. Commençons!
Plugin Shortcodes, Actions et Filtres: Erreur dans le shortcode (ads-basics-middle)
Sélection de la zone de mise au point
Avec votre image ouverte dans Photoshop CC 2014, sélectionnez Zone de mise au point en allant dans le menu Sélectionner de la barre de menus en haut de l'écran et en choisissant Zone de mise au point :
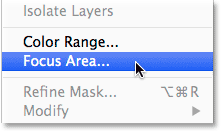
Aller à Sélectionner> Zone de mise au point.
Laisser Photoshop analyser l'image
Cela ouvre la nouvelle boîte de dialogue Zone de mise au point:
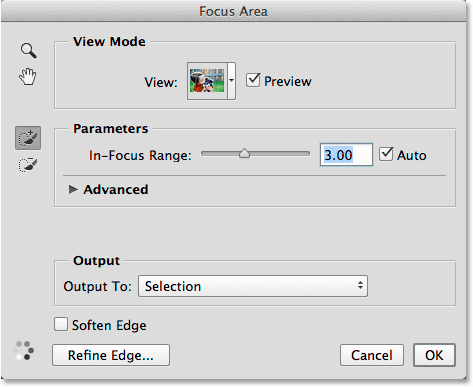
La boîte de dialogue Zone de mise au point.
Tout de suite, vous verrez des points animés apparaître dans le coin inférieur gauche de la boîte de dialogue, nous indiquant que Photoshop est en train de faire quelque chose. Qu'est-ce que ça fait? Il s'agit d'analyser l'image, de rechercher des zones au point:
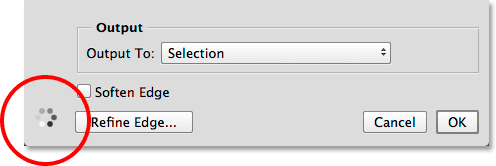
Laissez Photoshop faire son travail jusqu'à ce que les points disparaissent.
Attendez que Photoshop ait terminé l'analyse de l'image, à quel point les points animés disparaîtront et notre sélection initiale basée sur la mise au point apparaîtra:

La sélection initiale.
Changer le mode d'affichage
Notez que ma sélection apparaît devant un fond blanc. Pour mon image, cela fonctionne bien, mais nous pouvons changer l'arrière-plan en quelque chose de différent en utilisant l'option Afficher en haut de la boîte de dialogue Zone de mise au point. Cliquez sur la vignette Afficher:
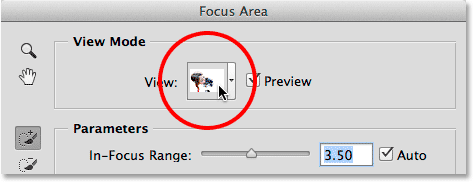
Cliquez sur la vignette Afficher.
Cela ouvre une liste d'autres modes d'affichage que nous pouvons choisir. Si un arrière-plan blanc rend difficile la visualisation de votre sélection, vous pouvez passer à un arrière-plan noir en sélectionnant Sur noir, ou choisissez Superposition pour l'afficher avec la superposition de rubylithes Quick Mask. Le mode d'affichage Sur les calques affichera un arrière-plan transparent, idéal lorsque vous essayez de mélanger votre sélection avec une image différente sur un calque en dessous. Ou, choisissez Noir et blanc pour afficher la sélection sous forme de masque de calque. Notez que chaque mode d'affichage a un raccourci clavier entre parenthèses, ce qui permet de basculer facilement entre eux à partir du clavier (appuyez sur W pour On White, B pour On Black, etc.). Si vous ne voulez pas vous souvenir de tous les raccourcis, appuyez simplement sur la lettre F à plusieurs reprises pour les parcourir:
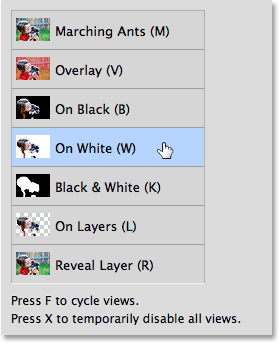
Choisissez le meilleur arrière-plan pour visualiser votre sélection.
Modification de la plage de mise au point pour étendre ou réduire la sélection
Selon votre image, Photoshop peut ou non avoir fait un travail décent avec sa sélection initiale, mais peu importe à quoi il ressemble au premier abord, la zone de mise au point nous donne de nombreuses façons de l'améliorer et de la peaufiner. La première consiste à ajuster la mise au point d'une zone pour que Photoshop l'inclue dans la sélection. Nous le faisons en utilisant le curseur de plage de mise au point . Faire glisser le curseur vers la gauche réduira la taille de la sélection, la limitant aux zones les plus nettes:
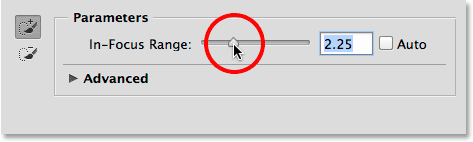
Faites glisser le curseur Plage de mise au point vers la gauche.
Voici mon résultat après avoir fait glisser le curseur vers la gauche. Des domaines qui n'étaient pas aussi ciblés que d'autres ont été supprimés de la sélection, ce qui dans le cas présent a en fait aggravé les choses:
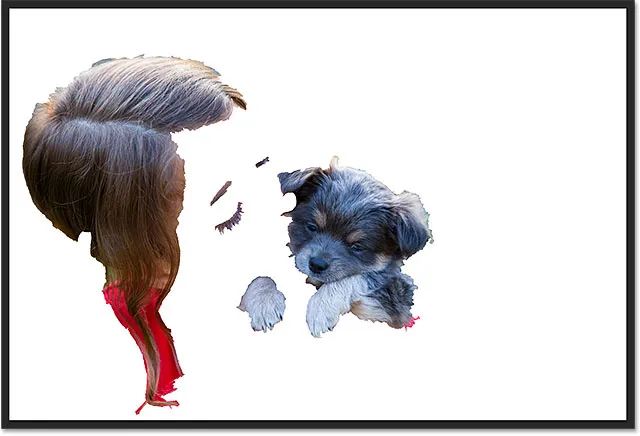
Le résultat après avoir fait glisser le curseur Plage de mise au point vers la gauche.
L'inverse se produit si nous faisons glisser le curseur Plage de mise au point vers la droite. Photoshop étendra la sélection pour inclure davantage de zones de l'image. Autrement dit, les domaines qui sont toujours généralement au point, au moins par rapport à l'arrière-plan:
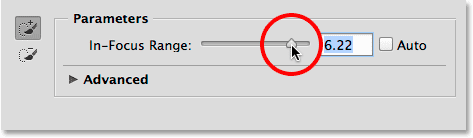
Faites glisser le curseur Plage de mise au point vers la droite.
Cette fois, faire glisser le curseur a amélioré la sélection car Photoshop a pu inclure un peu plus de mes sujets. Si vous faites trop glisser vers la droite, cependant, vous finirez par sélectionner trop (peut-être l'image entière), vous devrez donc jouer un peu avec le curseur pour trouver le meilleur réglage, et ce sera différent avec chaque image. Encore une fois, ne vous inquiétez pas si les choses ne semblent pas parfaites. Le curseur Plage de mise au point n'est que la première étape vers l'amélioration de la sélection:
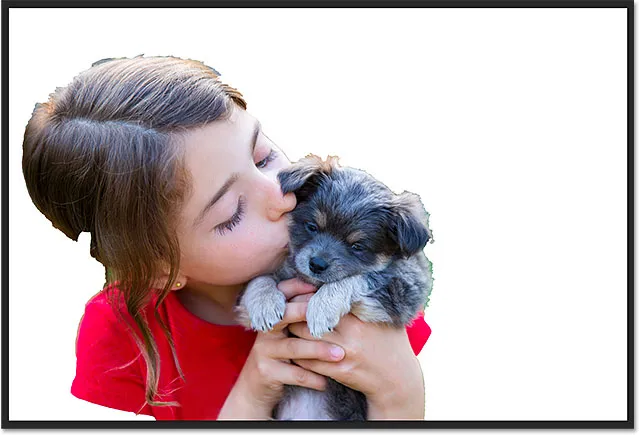
Faire glisser le curseur de la plage de mise au point vers la droite m'a donné de meilleurs résultats.
Réglage du niveau de bruit de l'image
Si votre image contient beaucoup de bruit (un problème courant avec les photos prises avec des paramètres ISO plus élevés) et que vous avez du mal à isoler les zones de mise au point des zones hors de mise au point, cliquez sur le mot Avancé (ou le petit triangle à gauche du mot) pour ouvrir la section Avancé:
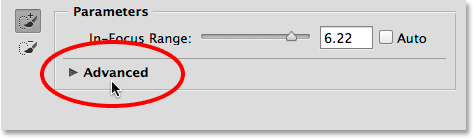
Cliquez sur "Avancé" pour le faire tourner.
Dans la section Avancé, vous trouverez le curseur Niveau de bruit d'image . Faites glisser le curseur vers la gauche ou la droite pour régler la sensibilité de la zone de mise au point au bruit de l'image. Cela peut ou non aider à améliorer votre sélection. Dans mon cas, mon image ne contient pas beaucoup de bruit, mais si la vôtre le fait, cela vaut la peine d'essayer le curseur Niveau de bruit de l'image:

Le curseur Niveau de bruit de l'image dans la section Avancé.
Prendre le contrôle avec la zone de mise au point Ajouter et soustraire des outils
Une fois que vous avez amélioré la sélection initiale autant que possible avec le curseur Plage de mise au point (ainsi que le curseur Niveau de bruit d'image), il est temps de prendre plus de contrôle manuel sur la sélection à l'aide de deux puissants outils de pinceau - la zone de mise au point Ajouter l'outil et l' outil de soustraction de la zone de mise au point . Nous pouvons y accéder en cliquant sur leurs icônes à gauche de la boîte de dialogue Zone de mise au point. L'outil d'ajout de zone de mise au point (celui en haut avec le signe plus dans l'icône) est sélectionné par défaut:
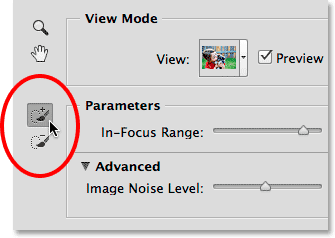
Les outils d'ajout de zone de mise au point (en haut) et de soustraction de la zone de mise au point (en bas).
En regardant autour de ma sélection actuelle, je vois beaucoup de zones évidentes qui manquent, comme ce morceau de cheveux de la fille:
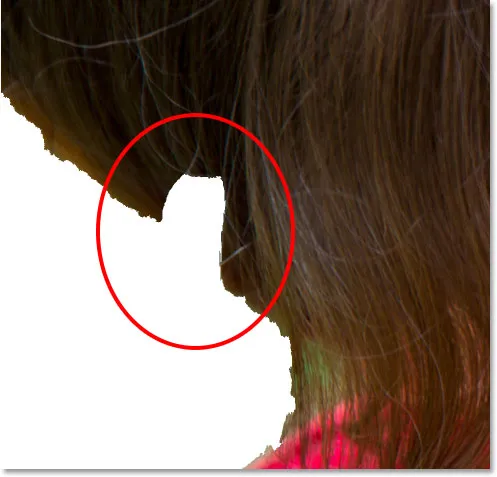
L'un des nombreux domaines qui doivent être ajoutés manuellement à la sélection.
Pour ajouter cette zone, je vais d'abord m'assurer d'avoir sélectionné l' outil d'ajout de zone de mise au point :
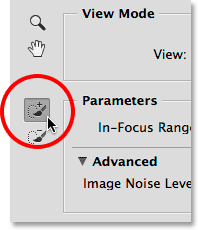
Sélection de l'outil d'ajout de zone de mise au point.
Ensuite, je vais simplement cliquer et peindre sur les cheveux à l'intérieur de cette zone manquante. Remarquez le signe plus (+) au centre de l'icône de pinceau pour me faire savoir que je suis en mode Ajouter à la sélection:
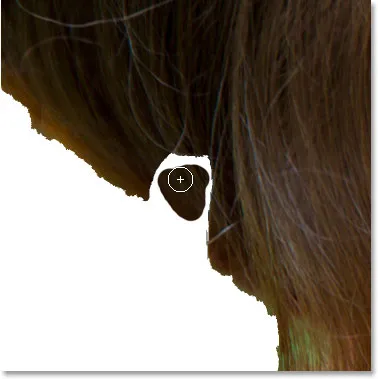
Peinture à l'intérieur des cheveux manquants.
Notez également quelque chose de très important. Je n'ai pas à peindre sur toute la zone manquante, comme je le ferais si je peignais avec l'outil Pinceau standard de Photoshop en mode Masque rapide ou sur un masque de calque. Je n'ai qu'à peindre sur un petit échantillon de la zone que je veux ajouter. La raison en est que lorsque nous peignons avec l'outil d'ajout ou de soustraction de zone de mise au point, Photoshop examine la zone sur laquelle nous avons peint, puis ré-analyse l'image et recherche d'autres zones identiques ou très similaires à celles-ci. zone. Il ajoute ensuite ou soustrait également ces zones supplémentaires. Comme nous le voyons ici, dès que je relâche le bouton de ma souris, Photoshop ré-analyse l'image (ces points animés réapparaîtront dans le coin inférieur gauche de la boîte de dialogue), voit que la zone autour de laquelle j'ai peint semble à peu près la même que la zone que j'ai peinte et est capable de combler cette zone manquante pour moi:

Photoshop a pu inclure non seulement l'endroit où je peignais, mais aussi la zone autour.
Voici pourquoi il est si important de comprendre comment fonctionnent ces outils de pinceau de zone de mise au point et en quoi ils diffèrent des pinceaux standard. Je vais annuler mon dernier coup de pinceau en appuyant sur Ctrl + Z (Win) / Commande + Z (Mac) sur mon clavier (la zone de mise au point nous donne un niveau d'annulation), donc je reviens à ce morceau de cheveux manquant de la sélection. Ensuite, je vais à nouveau peindre avec l'outil d'ajout de zone de mise au point à l'intérieur de la zone manquante. Cette fois, cependant, remarquez que je peins également un peu dans la zone de fond vert derrière la fille:
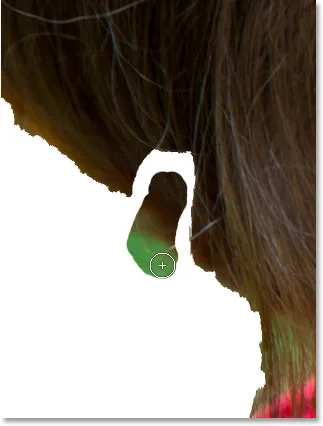
Inclure accidentellement une partie de l'arrière-plan dans mon coup de pinceau.
Comme je l'ai mentionné il y a un instant, Photoshop n'ajoute pas simplement la zone que nous avons peinte à la sélection. Il recherche également d'autres domaines similaires à ajouter. Dans ce cas, parce que j'ai accidentellement peint non seulement les cheveux de la fille mais aussi une partie de la zone d'arrière-plan verte, lorsque je relâche le bouton de ma souris, Photoshop ajoute la zone sur laquelle j'ai peint plus une énorme section de l'arrière-plan dans le coin inférieur gauche:
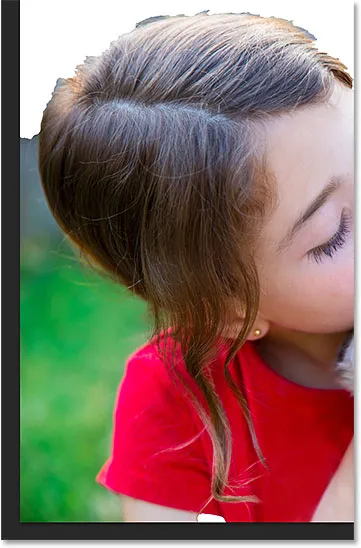
Résultat d'une peinture accidentelle sur une partie de l'arrière-plan avec l'outil d'ajout de zone de mise au point.
Comment supprimer les zones indésirables d'une sélection? Eh bien, si vous avez fait une énorme erreur comme celle que je viens de faire, vous pouvez simplement appuyer sur Ctrl + Z (Win) / Commande + Z (Mac) sur votre clavier pour l'annuler. Mais cela ne fonctionne que dans des cas comme celui-ci où vous avez fait une erreur avec votre dernier coup de pinceau. Pour la plupart des zones indésirables, nous devons passer à l' outil de soustraction de zone de mise au point, situé directement sous l'outil d'ajout de zone de mise au point à gauche de la boîte de dialogue (il a le signe moins dans son icône):
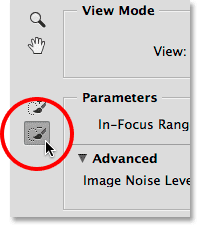
Sélection de l'outil de soustraction de la zone de mise au point.
Astuce rapide: vous pouvez basculer entre l'outil d'ajout de zone de mise au point et l'outil de sélection de zone de mise au point à partir du clavier en appuyant simplement sur la lettre E.
Si la zone que vous devez supprimer est relativement grande et ne contient pas beaucoup de détails (comme si c'était souvent le cas avec un arrière-plan flou), il est souvent utile de peindre avec un pinceau plus grand. Une façon de modifier la taille du pinceau consiste à utiliser le curseur dans la barre des options. Cliquez sur la petite flèche à droite de la valeur de taille actuelle pour accéder au curseur, puis faites-la glisser vers la gauche ou la droite:
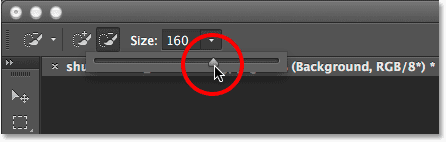
Faites glisser le curseur Taille vers la droite pour augmenter la taille du pinceau.
Un moyen plus rapide, cependant, consiste à modifier la taille du pinceau à partir du clavier. Appuyez sur la touche du crochet droit ( ) ) à plusieurs reprises pour augmenter la taille du pinceau, ou sur la touche du crochet gauche ( ( ) pour la diminuer. Ensuite, peignez simplement un seul trait sur une partie de la zone que vous devez supprimer. Remarquez le signe moins dans le centre de l'icône du pinceau nous indiquant que nous sommes en mode Soustraire de la sélection:
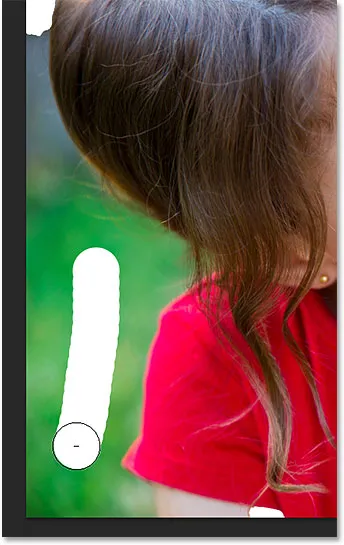
Brossage avec l'outil de soustraction de la zone de mise au point sur une partie de la zone d'arrière-plan indésirable.
Lorsque je relâche le bouton de ma souris, Photoshop examine la zone sur laquelle j'ai brossé, analyse l'image pour les zones identiques ou très similaires et, dans ce cas, supprime tout l'arrière-plan indésirable de cette zone. Il suffit d'un coup de pinceau:

La zone indésirable en bas à gauche a disparu.
Il y a encore une plus petite zone de fond vert visible directement sous les cheveux, donc pour mieux la voir, je vais zoomer dessus. Vous trouverez l' outil Zoom standard et l' outil Main de Photoshop pour zoomer et faire défiler une image dans le coin supérieur gauche de la boîte de dialogue Zone de mise au point:
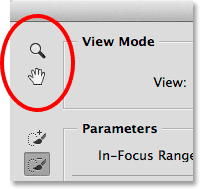
L'outil Zoom (pour zoomer) et l'outil Main (pour faire défiler) se trouvent dans le coin supérieur gauche.
Cependant, je ne recommande pas réellement de sélectionner les outils avec ces icônes car vous désélectionnerez votre outil Ajouter ou Soustraire dans le processus. Au lieu de cela, il est plus facile de passer temporairement aux outils de navigation à partir du clavier. Pour effectuer un zoom avant sur une zone, maintenez la touche Ctrl + barre d'espace (Win) / Commande + barre d'espace (Mac) enfoncée pour accéder temporairement à l' outil Zoom, puis cliquez sur l'image. Pour effectuer un zoom arrière, appuyez et maintenez la touche Alt + barre d'espace (Win) / Option + barre d'espace (Mac) et cliquez. Pour faire défiler l'image lorsque vous effectuez un zoom avant, maintenez la barre d' espace enfoncée pour basculer temporairement vers l' outil Main, puis cliquez et faites glisser l'image. Lorsque vous relâchez les touches, vous revenez instantanément à l'outil de pinceau (Ajouter ou Soustraire) qui était précédemment actif.
Voir aussi: Image Navigation Essentials - Zoom et panoramique dans Photoshop
Ici, je fais un zoom sur la zone à problème:
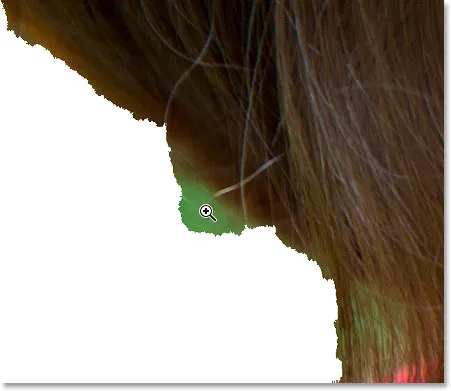
Appuyez sur Ctrl + barre d'espace (Win) / Commande + barre d'espace (Mac) et cliquez pour zoomer.
Étant donné que cette zone est petite, je vais réduire la taille de mon pinceau en appuyant plusieurs fois sur la touche du crochet gauche ( ( ). Ensuite, je vais peindre sur cette zone verte pour l'enlever le plus possible tout en faisant de mon mieux pour rester loin des cheveux:
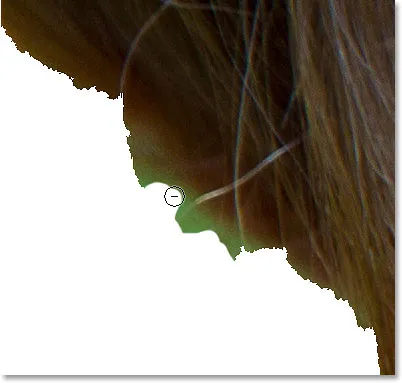
Peinture sur la zone indésirable avec l'outil de soustraction de la zone de mise au point (et une petite taille de pinceau).
Malheureusement, même si je pensais avoir fait un travail décent pour éviter les cheveux, Photoshop en a quand même retiré une partie de ma sélection:
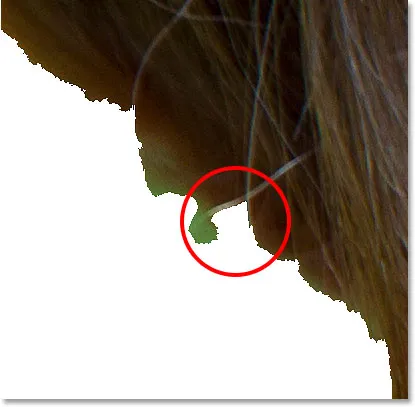
Une petite mèche de cheveux a été accidentellement enlevée.
Lorsque cela se produit (et ce sera souvent le cas), voici une autre astuce pratique. Vous pouvez passer temporairement de l'outil de soustraction de zone de mise au point à l'outil d'ajout de zone de mise au point (et vice versa) simplement en appuyant sur la touche Alt (Win) / Option (Mac) de votre clavier et en la maintenant enfoncée . Avec la touche enfoncée, vous passerez à l'outil opposé. Dans ce cas, je veux ramener cette zone manquante de cheveux, donc comme j'ai actuellement l'outil de soustraction sélectionné, je maintiendrai enfoncée ma touche Alt (Win) / Option (Mac) pour basculer temporairement vers l'outil Ajouter, puis avec la même petite taille de pinceau, je vais peindre un seul coup sur cette zone:
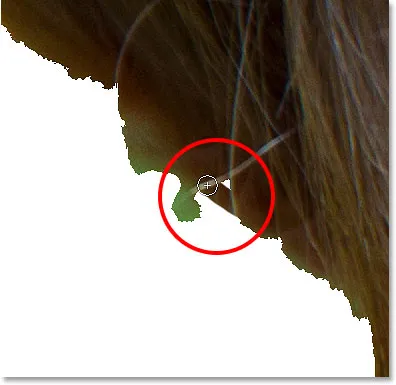
Maintenez Alt (Win) / Option (Mac) et faites glisser sur la zone avec l'outil d'ajout de zone de mise au point.
Je relâche le bouton de ma souris et Photoshop ajoute à nouveau cette zone manquante à ma sélection:
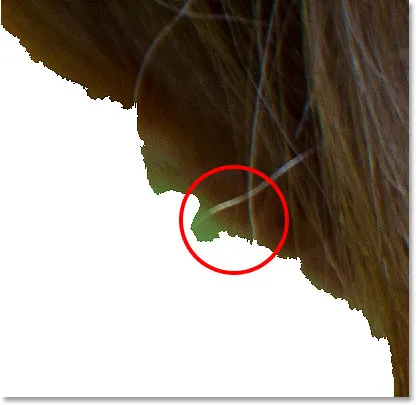
La zone manquante a été restaurée.
Je relâcherai ensuite ma touche Alt (Win) / Option (Mac) pour revenir à l'outil de soustraction et, cette fois avec un pinceau encore plus petit, je continuerai à peindre la zone restante de fond vert:
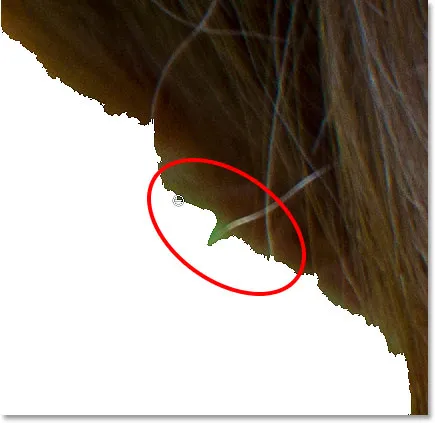
Peindre avec une très petite brosse pour nettoyer les choses.
À ce stade, vous pensez peut-être que ma sélection n'est pas si belle, et c'est parce qu'elle ne l'est pas. Les bords semblent très dentelés et non naturels, et il y a encore un petit fond vert visible autour d'une partie des cheveux. Mais ne vous inquiétez pas de l'apparence de vos bords de sélection pour l'instant. Tout ce que nous essayons de faire initialement avec la zone de mise au point est de séparer, le mieux possible, notre sujet mis au point de l'arrière-plan flou. Comme je l'ai mentionné au début, faire une sélection avec Focus Area est un processus en deux étapes. Tout d'abord, nous faisons tout ce que nous pouvons avec les outils et les contrôles de la boîte de dialogue Zone de mise au point pour créer une sélection initiale, puis nous l'envoyons à la commande Affiner le bord pour un réglage fin, comme nous le ferons dans la deuxième partie . Mais, c'est aller de l'avant. Continuons avec Focus Area lui-même.
Voici un autre problème. Au bas de l'image, le bras de la fille manque complètement sous sa manche de chemise rouge:

Un autre grand domaine manquant dans la sélection.
Activer et désactiver l'aperçu
Bien sûr, sans pouvoir voir mon image d'origine, il n'est pas toujours facile de repérer les zones à problème comme celle-ci. Heureusement, nous pouvons comparer l'image d'origine avec notre sélection à tout moment en activant et désactivant l'aperçu de la sélection. Vous trouverez l'option Aperçu directement à droite de la vignette Afficher en haut de la boîte de dialogue. Par défaut, l'aperçu est activé. Cliquez à l'intérieur de sa case à cocher pour la désélectionner et désactiver l'aperçu:
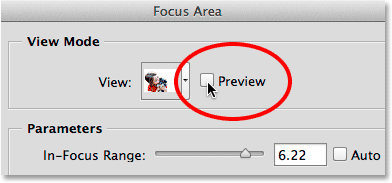
Décochez l'option Aperçu.
L'image originale réapparaîtra, et maintenant je peux clairement voir son bras manquant:
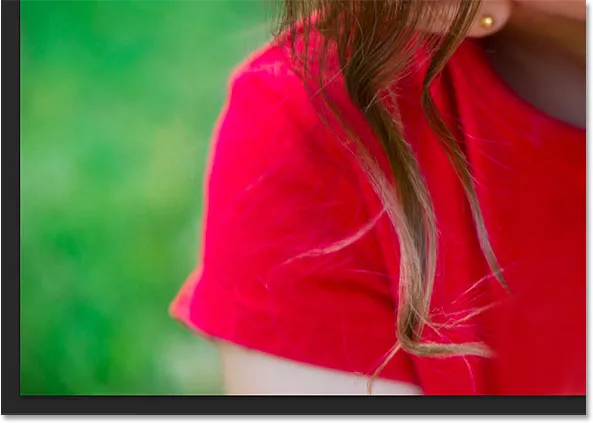
Avec Aperçu désactivé, nous voyons l'image d'origine.
Pour ramener la sélection, cliquez à nouveau dans la case Aperçu pour la réactiver:
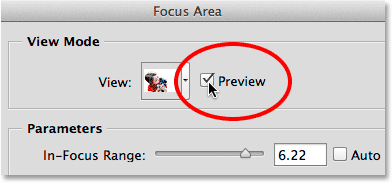
Vérification de l'option Aperçu.
Et maintenant, la sélection réapparaît pour que nous puissions continuer à travailler dessus. Vous pouvez également activer ou désactiver l'aperçu en appuyant sur la lettre P de votre clavier:

Avec Aperçu activé, nous voyons la sélection.
L'outil de soustraction de la zone de mise au point est actuellement actif.Pour ajouter son bras à la sélection, je vais appuyer sur la lettre E de mon clavier pour passer rapidement à l'outil d'ajout de zone de mise au point. Ensuite, je vais appuyer sur la touche du crochet droit ( ) ) plusieurs fois pour augmenter un peu la taille de mon pinceau, et je vais peindre un seul coup de pinceau sur la zone où son bras devrait apparaître:

Peinture avec l'outil d'ajout de zone de mise au point sur le bras manquant.
Je relâche le bouton de ma souris et après quelques secondes de ré-analyse de l'image par Photoshop, il ajoute le bras de la fille à la sélection:
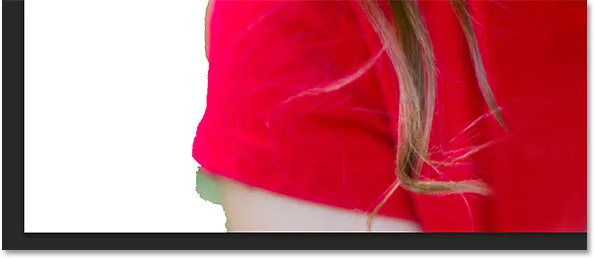
Le bras manquant est ajouté.
Il semble que j'ai peint un peu trop loin en arrière-plan, donc pour supprimer la zone d'arrière-plan verte restante sur la gauche, je vais temporairement passer à l'outil de soustraction de la zone de mise au point en appuyant et maintenant la touche Alt (Win) / Option (Mac ) sur mon clavier, puis je vais peindre dessus:
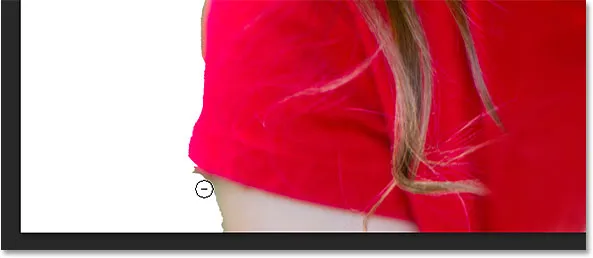
Nettoyage de la zone avec l'outil de soustraction de zone de mise au point.
Je vais rapidement faire défiler mon image pour nettoyer les zones de problème restantes en utilisant les outils d'ajout et de soustraction de la zone de mise au point et en ajustant la taille de mon pinceau avec les touches de support gauche et droite, comme nous l'avons vu dans les exemples ci-dessus. Encore une fois, il ne s'agit pas de donner à votre sélection un aspect professionnel, car ce ne sera pas le cas. Pas encore. Ce n'est que la première étape, et tout ce que vous devriez viser en ce moment est de sélectionner autant de votre sujet et le moins possible de votre arrière-plan. Pour les très petites sections, vous pouvez constater qu'un simple clic avec votre souris (avec un très petit pinceau) vous donne de meilleurs résultats que d'essayer de faire glisser sur la zone, et rappelez-vous que vous pouvez toujours appuyer sur Ctrl + Z (Win) / Commande + Z (Mac) pour annuler votre dernier coup de pinceau si vous gâchez vraiment les choses:

Ma sélection finale, du moins pour l'instant.
Adoucissement des bords de sélection
Comme je l'ai mentionné, la zone de mise au point produit souvent des bords de sélection durs et irréguliers. Ici, j'ai zoomé à 400% autour d'une zone de la fourrure du chiot afin que nous puissions voir les bords plus clairement:
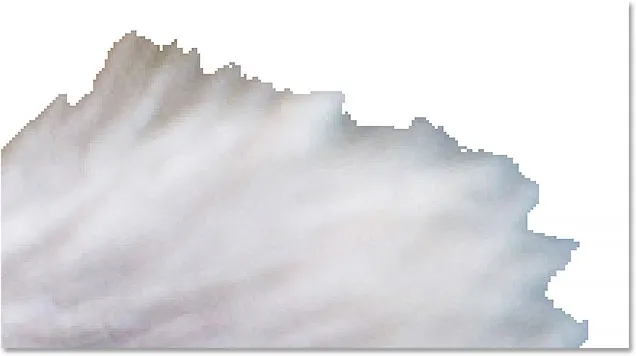
Certainement pas la meilleure sélection de fourrure que j'ai jamais vue.
Nous pouvons adoucir les bords en sélectionnant l'option Adoucir les bords dans le coin inférieur gauche de la boîte de dialogue:
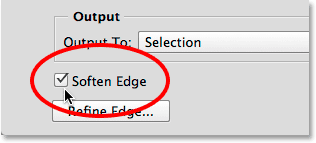
Activation des bords adoucis.
Photoshop ajoute ensuite un anti-aliasing aux bords pour les estomper et les adoucir. Que vous souhaitiez ou non utiliser l'option Adoucir les bords dépendra de votre image et du type de sujet que vous essayez de sélectionner. Si vous sélectionnez, par exemple, un bâtiment avec des bords très droits, nets et bien définis, vous ne voudrez peut-être pas les adoucir. Avec d'autres types de sélections, en particulier des choses comme les cheveux ou la fourrure, cela peut être plus utile. Cependant, comme nous le verrons lorsque nous nous éloignerons de la boîte de dialogue Zone de mise au point et passerons à la deuxième partie du didacticiel, nous pouvons obtenir de bien meilleurs résultats avec la commande Affiner le bord de Photoshop que nous ne pouvons le faire avec Adoucir les bords, vous pouvez donc simplement ignorer cette option complètement:
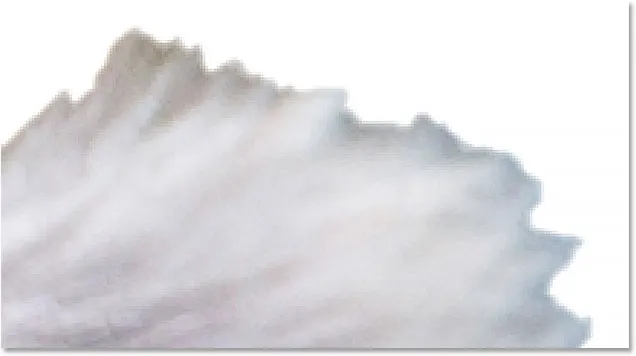
Les bords semblent maintenant plus doux, mais rien de tel que ce que nous pourrons faire avec Affiner les bords.
Sortie de la sélection (et pourquoi vous ne voulez pas encore le faire)
Si vous êtes satisfait de votre sélection à ce stade, l'option Sortie vers située en bas de la boîte de dialogue Zone de mise au point nous propose plusieurs types de sortie différents. Cliquer sur la case du type de sortie ouvrira la liste des options disponibles. Nous pouvons le produire en tant que contour de sélection traditionnel "fourmis en marche", ou en tant que nouveau calque, masque de calque, etc.:
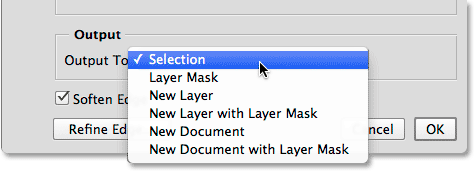
Les options de sortie.
Cependant, je vais vous recommander de ne pas sortir votre sélection pour l'instant, et c'est parce que dans presque tous les cas, vous voudrez toujours améliorer les choses.
Où aller ensuite …
À ce stade, cependant, nous avons fait tout notre possible avec la zone de mise au point elle-même, il est donc temps d'envoyer notre sélection à la puissante commande Affiner le bord de Photoshop. Nous apprendrons comment faire cela, ainsi que tout ce que vous devez savoir sur le fonctionnement de Raffiner Edge, dans la deuxième partie - Améliorer les sélections de la zone de mise au point avec Affiner Edge! Ou pour en savoir plus sur les autres outils de sélection, consultez notre rubrique Comment effectuer des sélections dans la série Photoshop.